Table of Contents
The ability to add prefixes to cells in Excel is a powerful and useful tool that can save users a great deal of time. Prefixes are strings of characters, such as letters, numbers, and symbols, that are placed at the beginning of a cell, row, or column. When used correctly, prefixes can be used to quickly identify and group data, making it easier to analyze and manipulate. In this article, we will discuss the importance of adding prefixes to cells in Excel, as well as provide examples of how they can be used.
You can use the following basic syntax to add a prefix to a cell in Excel:
="Mr. "&A2
This particular example will add the prefix “Mr. ” to the existing text in cell A2.
For example, if cell A2 contains Andy Miller then this formula will return Mr. Andy Miller.
The following example shows how to use this formula in practice.
Example: How to Add Prefix to Cells in Excel
Suppose we have the following column of names in Excel:

Suppose we would like to add the prefix “Mr. ” in front of each name.
We can type the following formula into cell B2 to do so:
="Mr. "&A2
We can then click and drag this formula down to each remaining cell in column B:
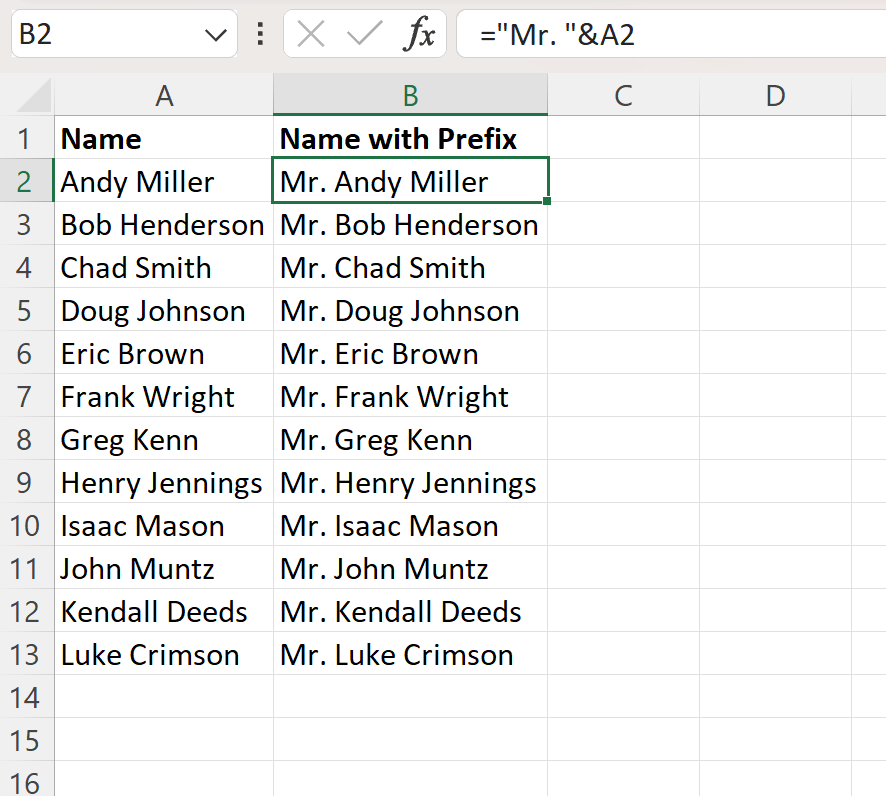
Column B now contains each name from column A with the prefix “Mr. ” added before it.
Note that you can use this exact same syntax to add whatever prefix you’d like.
For example, you could instead add “Dr. ” in front of each name by using the following formula:
="Dr. "&A2
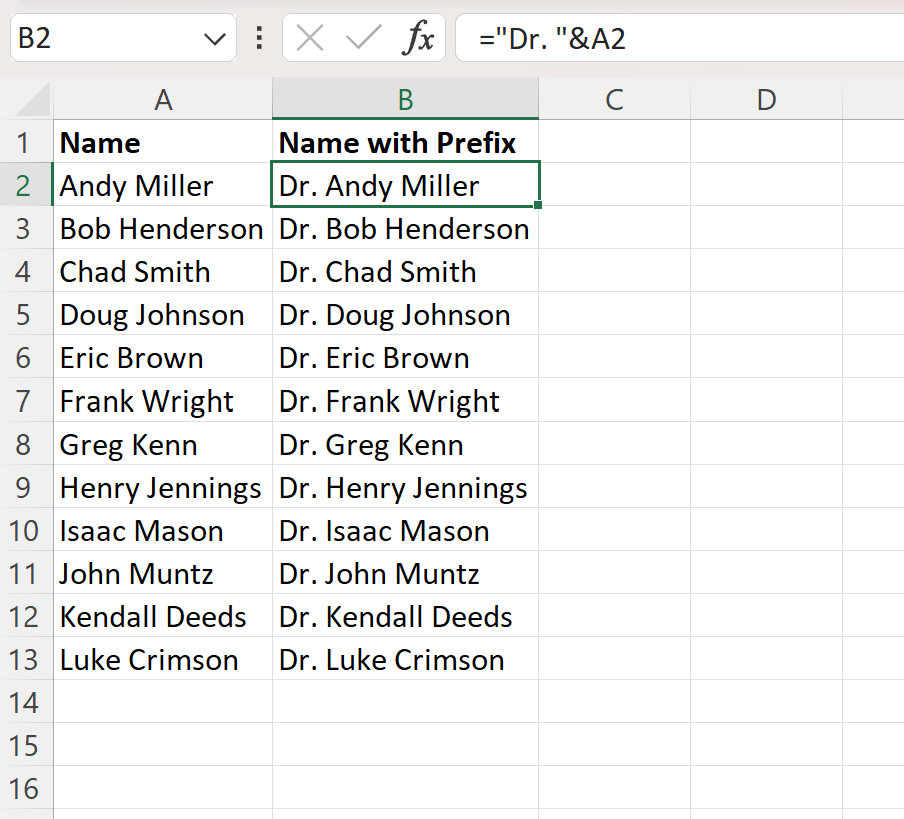
Or you could use the following formula to add the prefix “Name: ” in front of each name:
="Name: "&A2
The following screenshot shows how to use this formula in practice:
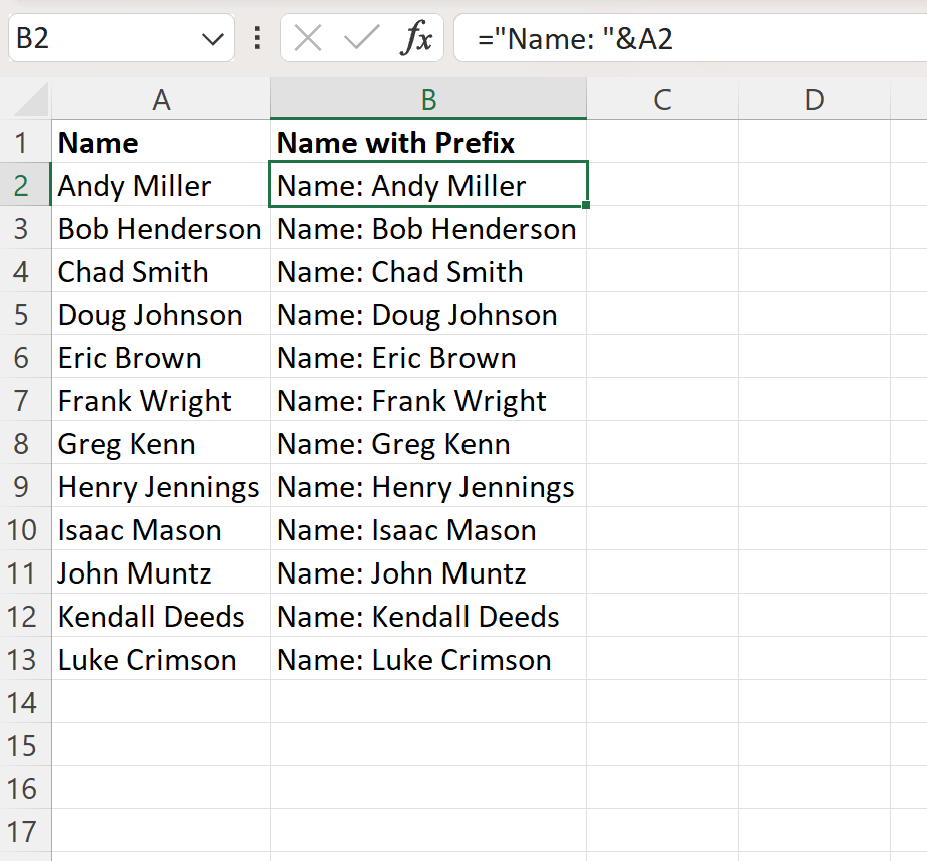
Feel free to use this general formula to add any prefix you’d like to each cell in a specific range.
Note: The & symbol in Excel offers a quick and easy way to concatenate values together.
