Table of Contents
Excel allows users to create formulas and functions to perform calculations and manipulate data. One useful function is the IF function, which allows you to set a default value depending on the value of another cell. This can be helpful in situations where you want to display a certain value if a specific condition is met. For example, you can use the IF function to display “Pass” if the student’s score is above 70, or “Fail” if their score is below 70. This helps to automate data entry and make it easier to analyze and interpret information.
You can use the VLOOKUP function in Excel to display a default value in one cell based on another cell.
The following example shows how to do so in practice.
Example: Display Default Value Based on Another Cell in Excel
Suppose we have a list of basketball team names in column A along with ID numbers associated with each team in column B:
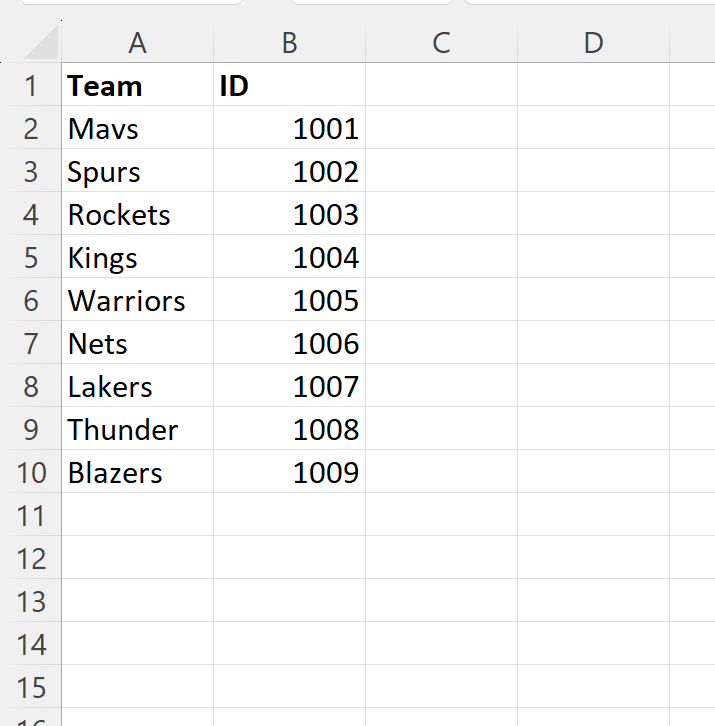
Now suppose we have another list of team names in column E and would like to use the values from column B as the default ID values for each team:
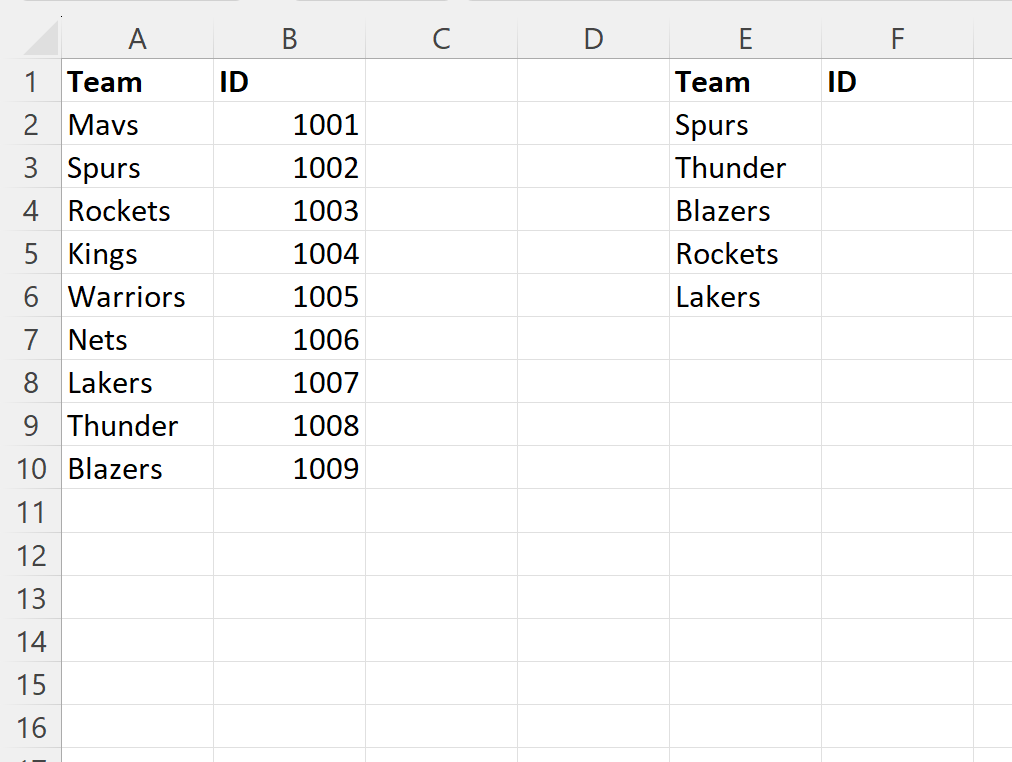
To display these default values in column F, we can type the following formula into cell F2:
=VLOOKUP(E2, $A$2:$B$10, 2, FALSE)
We can then click and drag this formula down to each remaining cell in column F:
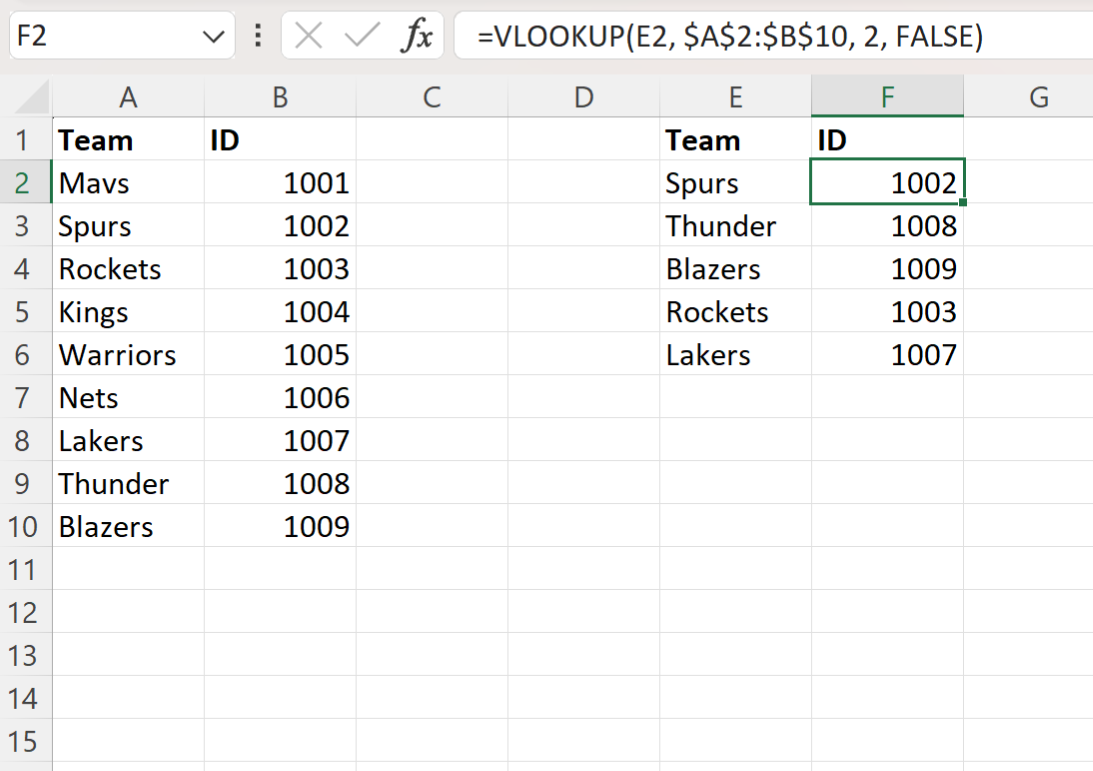
Notice that the ID values in column F match the ID values in column B that are associated with each team.
How This Formula Works
Recall the formula that we used in cell F2:
=VLOOKUP(E2, $A$2:$B$10, 2, FALSE)
This formula uses the VLOOKUP function in Excel to look up the value in cell E2 within the range A2:B10 and then return the corresponding value from column 2 in the lookup range.
The last argument of FALSE specifies that we want to look for an exact match.
The VLOOKUP function repeats this process for each team name in column E.
Additional Resources
The following tutorials explain how to perform other common operations in Excel:
