Table of Contents
Often you may want to remove a date format from cells in Excel:
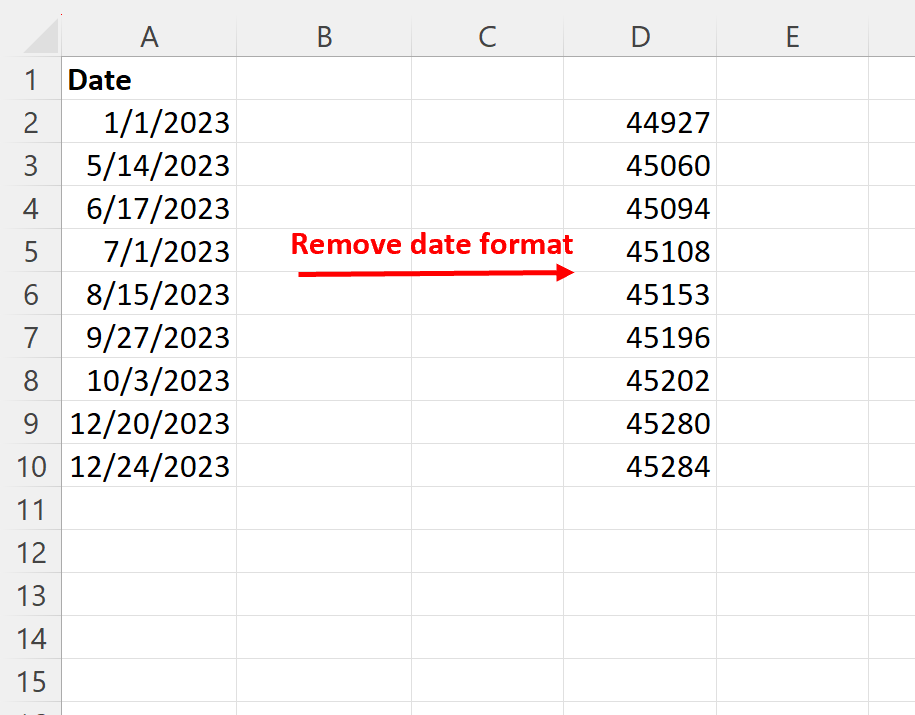
Fortunately there are two easy ways to do so:
Method 1: Use the “Clear Formats” Feature
Method 2: Use the “General Format” Feature
The following examples show how to use each method in practice with the following column of dates in Excel:
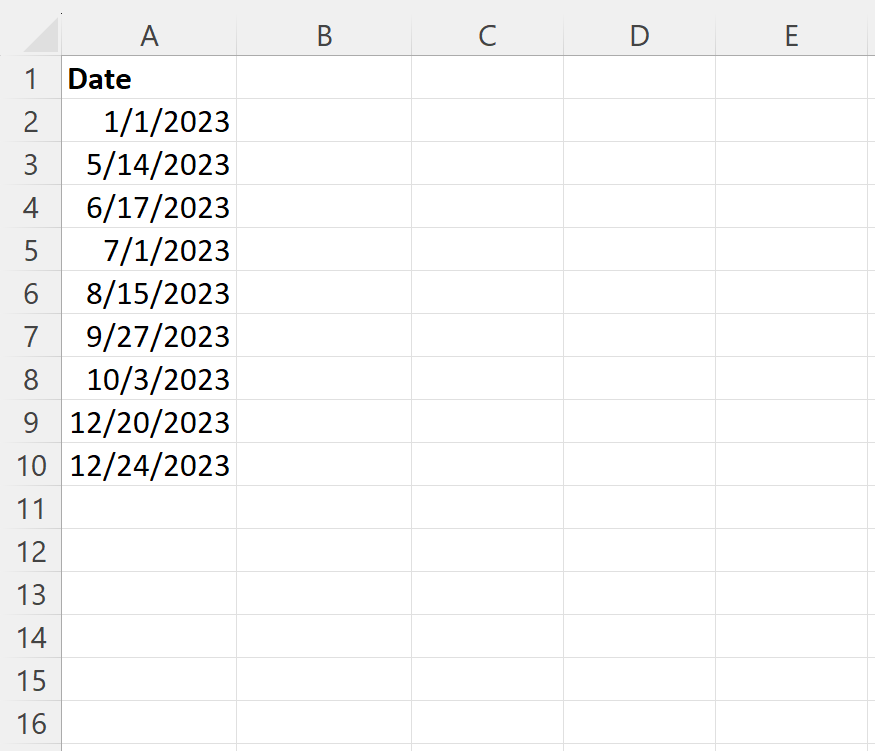
Example 1: Use “Clear Formats” to Remove Date Format in Excel
One way to remove the date format from cells in Excel is to use the Clear Formats feature.
To use this feature, highlight the cell range A2:A10, then click the Clear icon in the Editing group of the Home tab along the top ribbon.
Then click Clear Formats from the dropdown menu:
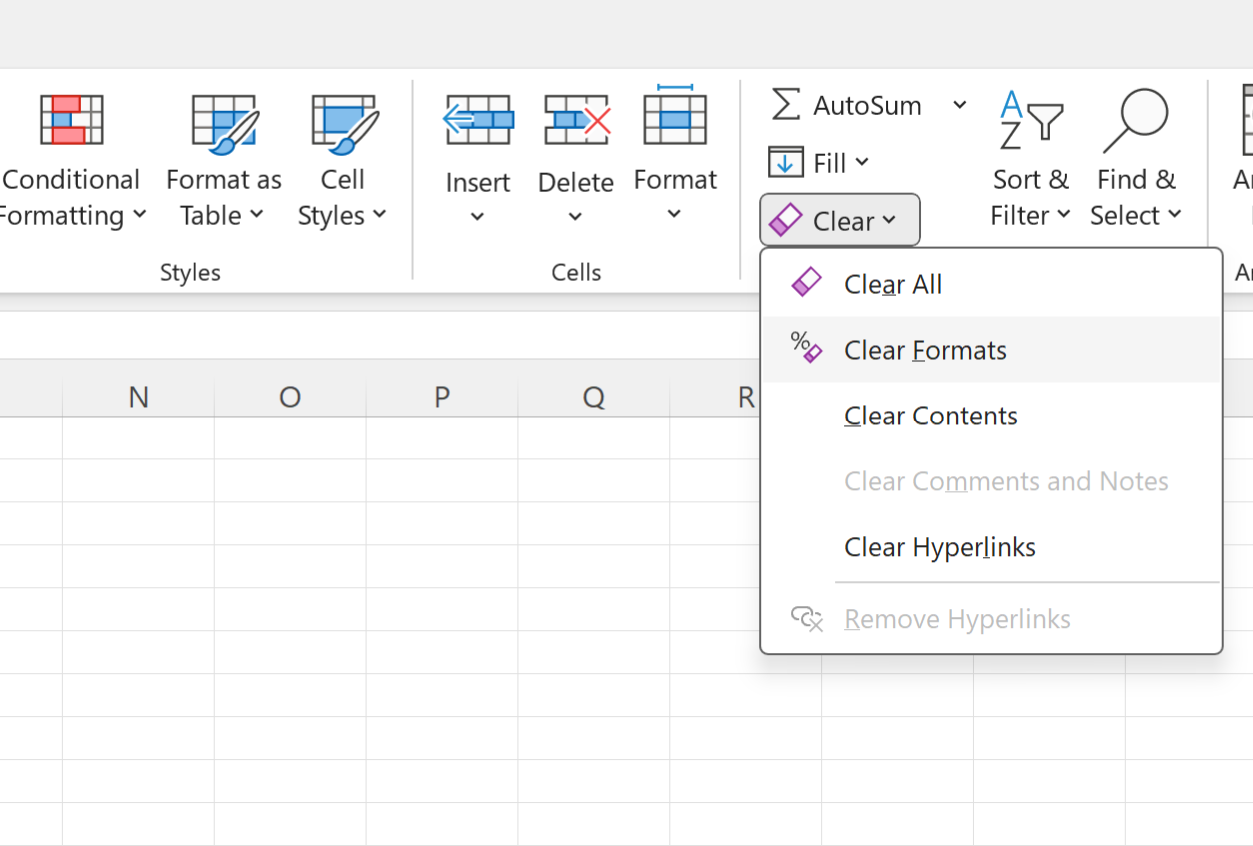
The date format will be removed from each of the cells:
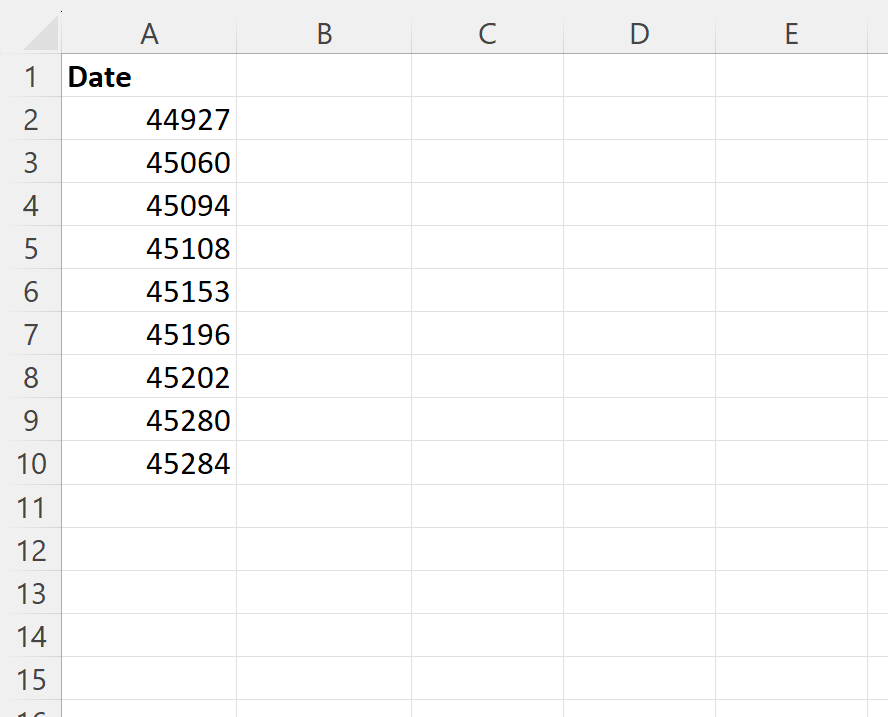
The dates are now displayed as numbers, which Excel represents as the number of days since 1/1/1900.
For example:
- The date 1/1/2023 is 44,927 days since 1/1/1900.
- The date 5/14/2023 is 45,060 days since 1/1/1900.
- The date 6/17/2023 is 45,094 days since 1/1/1900.
Example 2: Use “General Format” to Remove Date Format in Excel
Another way to remove the date format from cells in Excel is to use the General Format feature.
To use this feature, highlight the cell range A2:A10, then click the Number Format dropdown menu from the Home tab along the top ribbon.
Then click General from the dropdown menu:
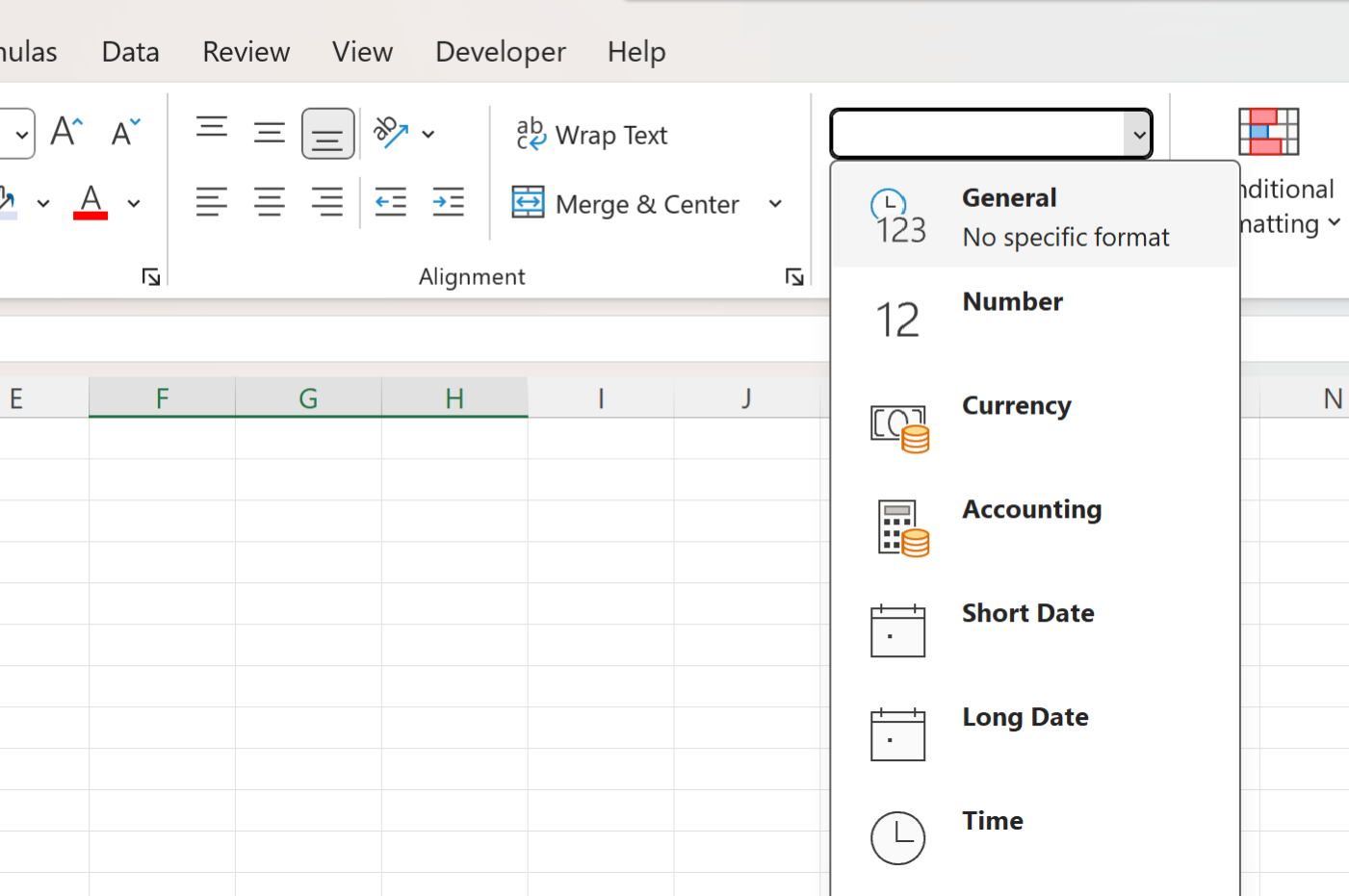
The date format will be removed from each of the cells:
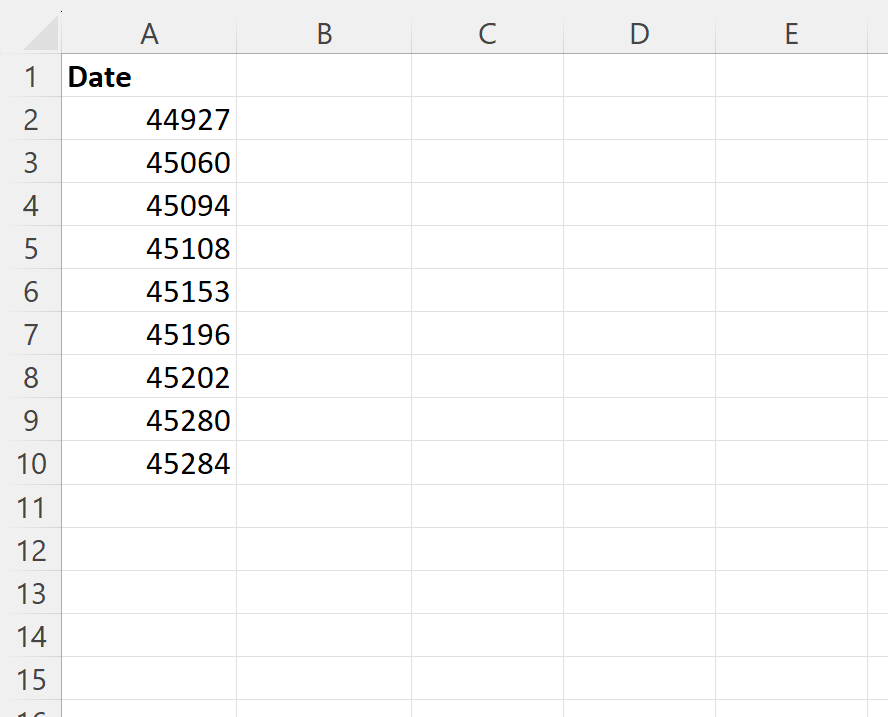
The dates are once again displayed as the number of days since 1/1/1900.
Notice that this produces the same result as the previous example.
