Table of Contents
To convert a date to YYYYMMDD format, you must first determine the year, month, and day of the date and then combine them in a string of numbers with the year first, the month second, and the day third. For example, the date April 12, 2020 would be converted to the format 20200412.
You can use the following formula to convert a date to a YYYYMMDD format in Excel:
=TEXT(A1, "YYYYMMDD")
This will convert a date such as 1/4/2022 to a format of 20220104.
You can also insert dashes between the year, month and day:
=TEXT(A1, "YYYY-MM-DD")
This will convert a date such as 1/4/2022 to a format of 2022-01-04.
Note that each formula assumes the date is in cell A1.
The following example shows how to use each formula in practice.
Example: Convert Date to YYYYMMDD Format in Excel
We can use the following formula to convert a date to a YYYYMMDD format in Excel:
=TEXT(A2, "YYYYMMDD")
We can type this formula into cell B2 and drag the formula down to every remaining cell in column B:
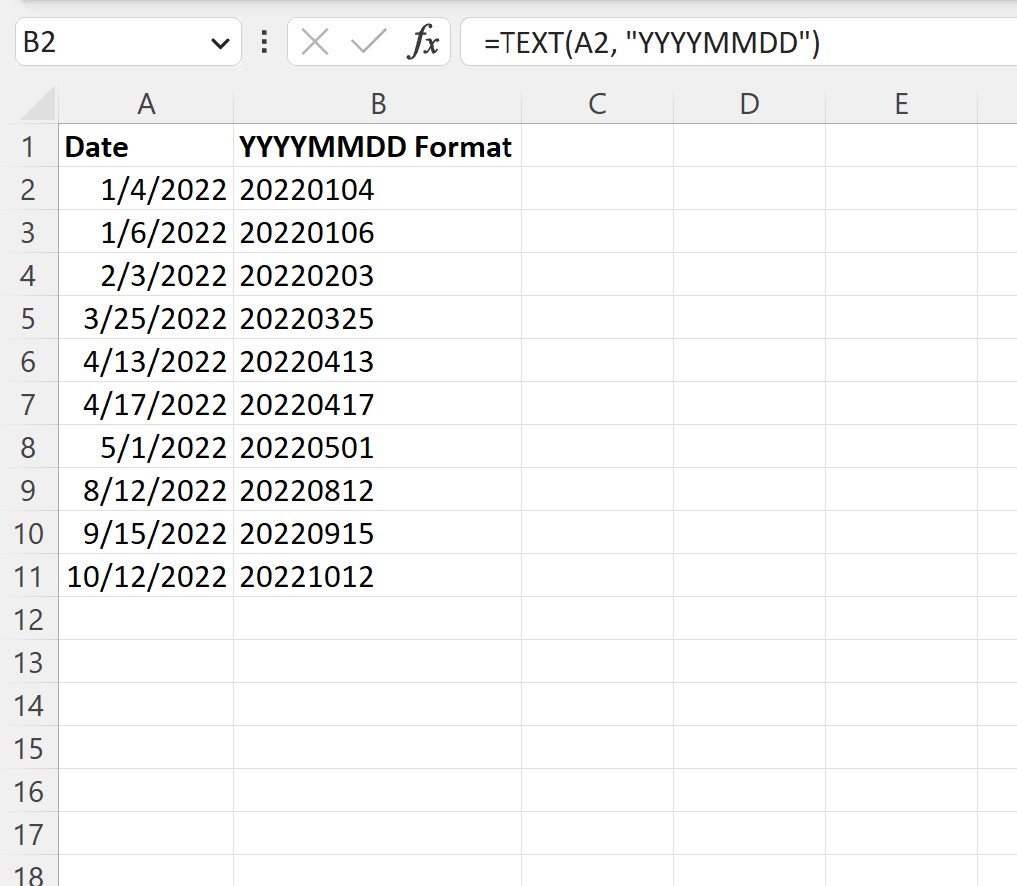
Column B displays each date in column A in a YYYYMMDD format.
For example:
- 1/4/2022 has been converted to 20220104.
- 1/6/2022 has been converted to 20220106.
- 2/3/2022 has been converted to 20220203.
And so on.
=TEXT(A2, "YYYY-MM-DD")
We can type this formula into cell B2 and drag the formula down to every remaining cell in column B:
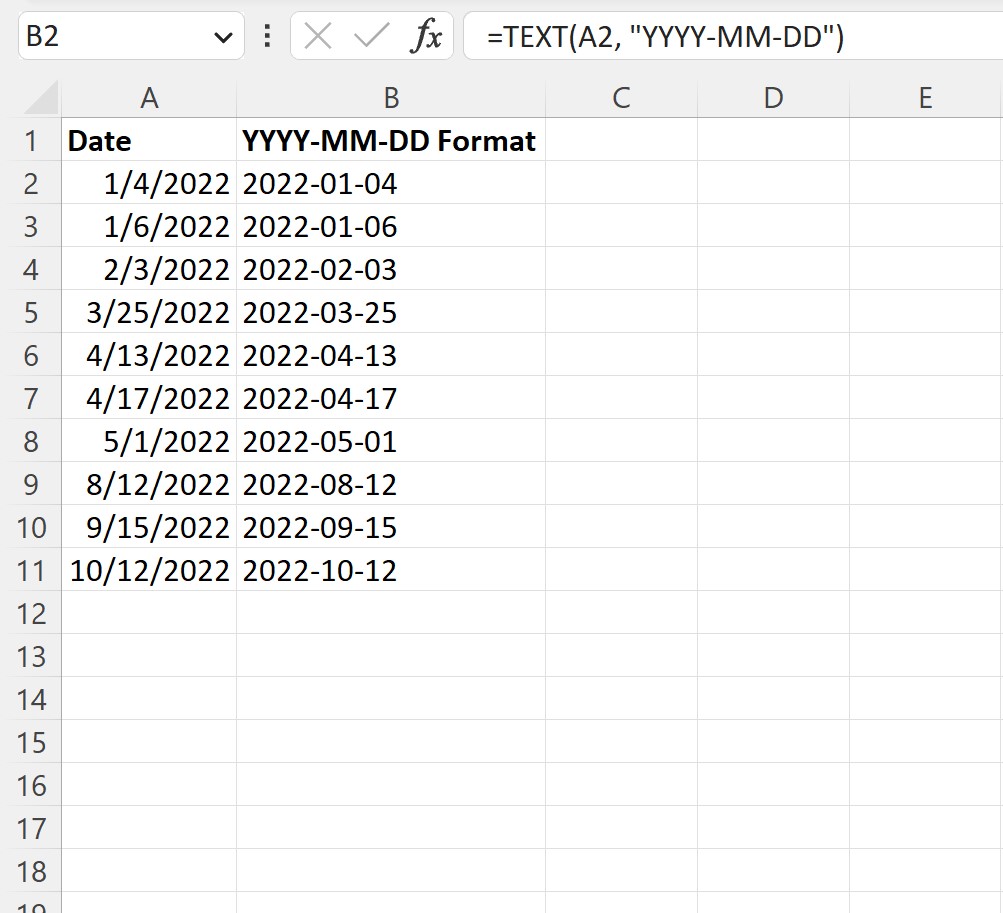
Column B displays each date in column A in a YYYY-MM-DD format.
For example:
- 1/4/2022 has been converted to 2022-01-04.
- 1/6/2022 has been converted to 2022-01-06.
- 2/3/2022 has been converted to 2022-02-03.
And so on.
Note: You can find the complete documentation for the Excel TEXT function .
