Table of Contents
The SUBTOTAL function in Excel can be used in conjunction with the COUNTIF function to count the number of cells in a range that meet specific criteria. This can be useful for quickly finding the number of entries in a list that meet certain conditions. The COUNTIF function provides the criteria and SUBTOTAL adds up the number of cells that meet this criteria. This can be a useful tool for quickly collecting data from a large set of information.
You can use the following formula to combine the SUBTOTAL and COUNTIF functions in Excel:
=SUMPRODUCT(SUBTOTAL(3,OFFSET(B2:B11,ROW(B2:B11)-ROW(B2),0,1)),--(B2:B11="Guard"))
This particular formula allows you to count the number of cells in the range B2:B11 equal to “Guard” even after that range of cells has been filtered in some way.
The following example shows how to use this formula in practice.
Example: How to Use SUBTOTAL with COUNTIF in Excel
Suppose we have the following dataset that contains information about various basketball players:
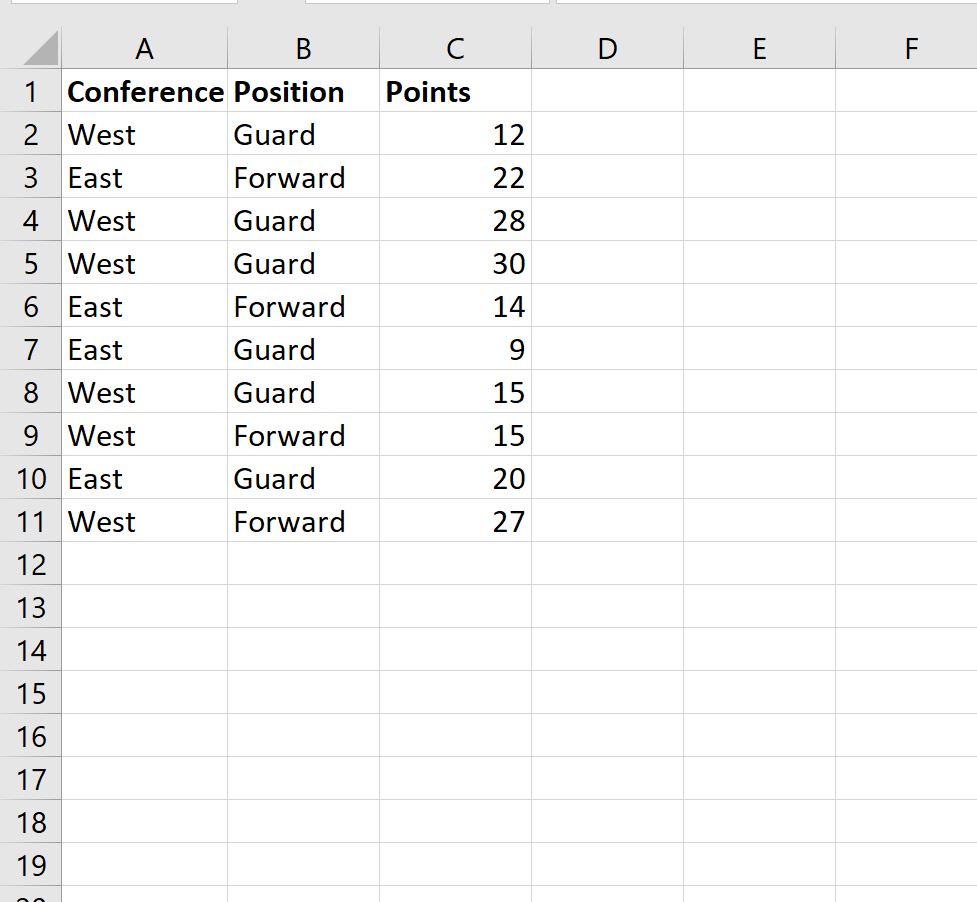
Next, let’s filter the data to only show the rows where the players are in the West conference.
To do so, highlight the cell range A1:C11. Then click the Data tab along the top ribbon and click the Filter button.

Then click the dropdown arrow next to Conference and make sure that only the box next to West is checked, then click OK:
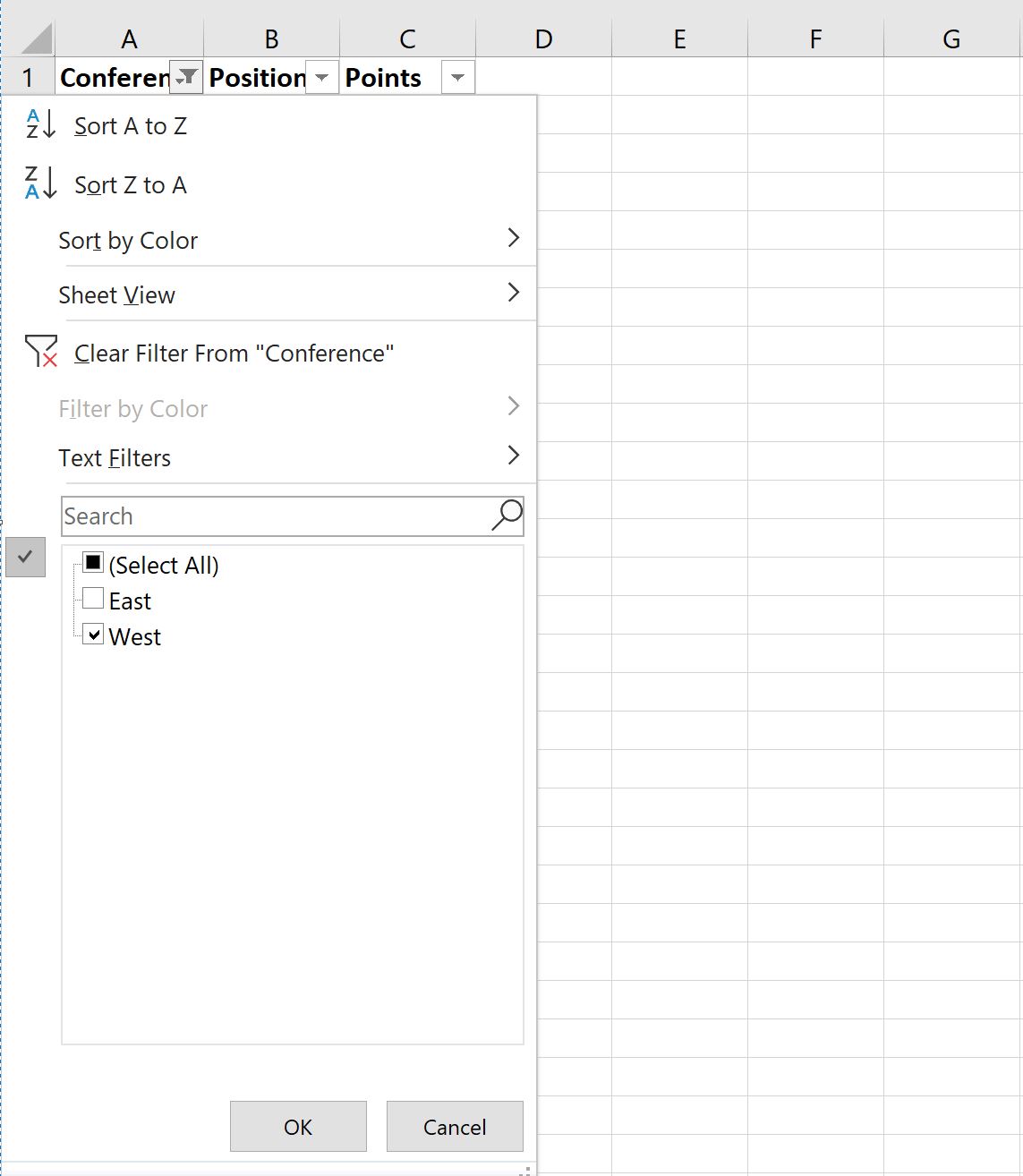
The data will automatically be filtered to only show the rows where the Conference column is equal to West:
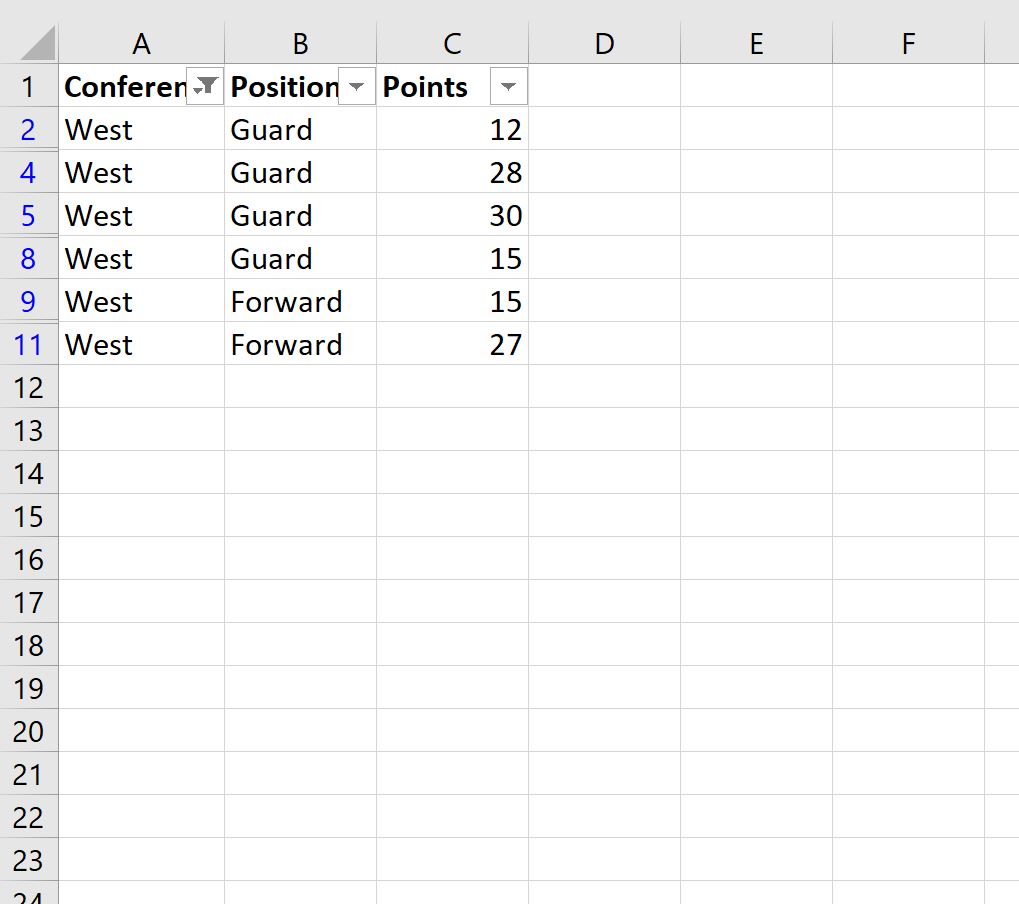
If we attempt to use the COUNTIF() function to count the number of rows where Position is equal to “Guard”, it will actually return the count of the rows equal to “Guard” in the original dataset:
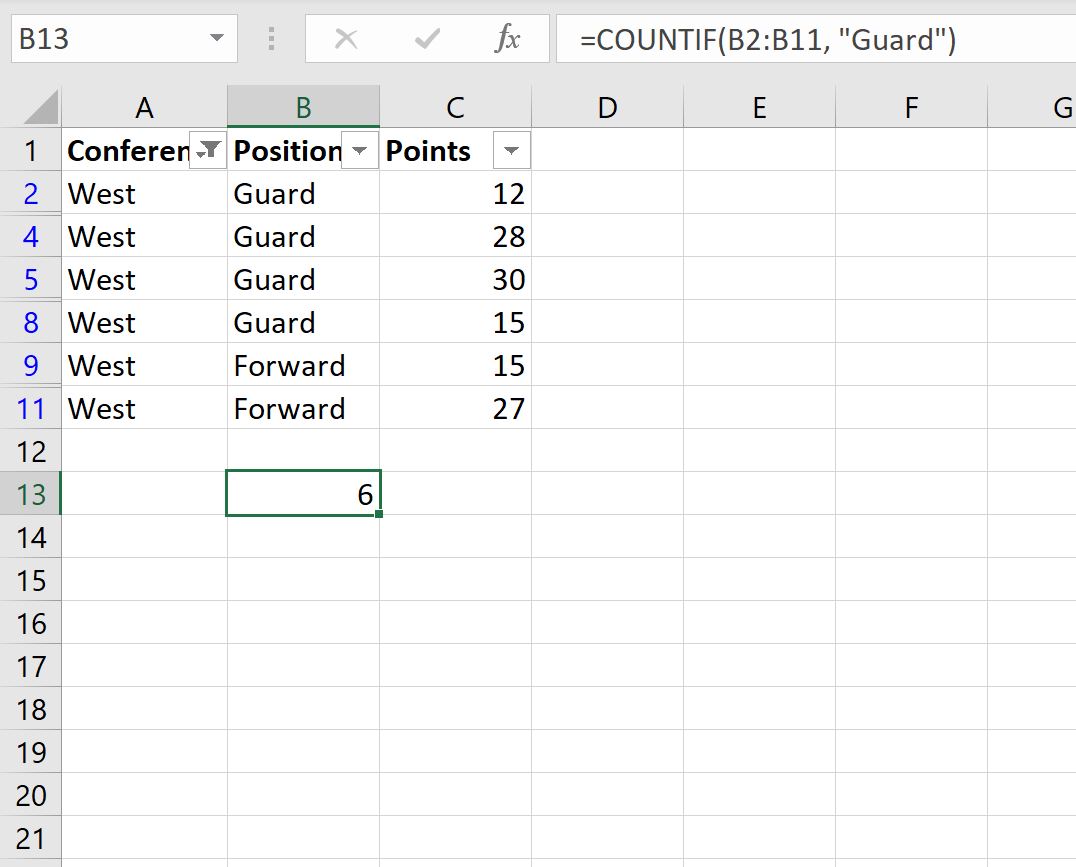
Instead, we need to use the following formula:
=SUMPRODUCT(SUBTOTAL(3,OFFSET(B2:B11,ROW(B2:B11)-ROW(B2),0,1)),--(B2:B11="Guard"))
The following screenshot shows how to use this formula in practice:
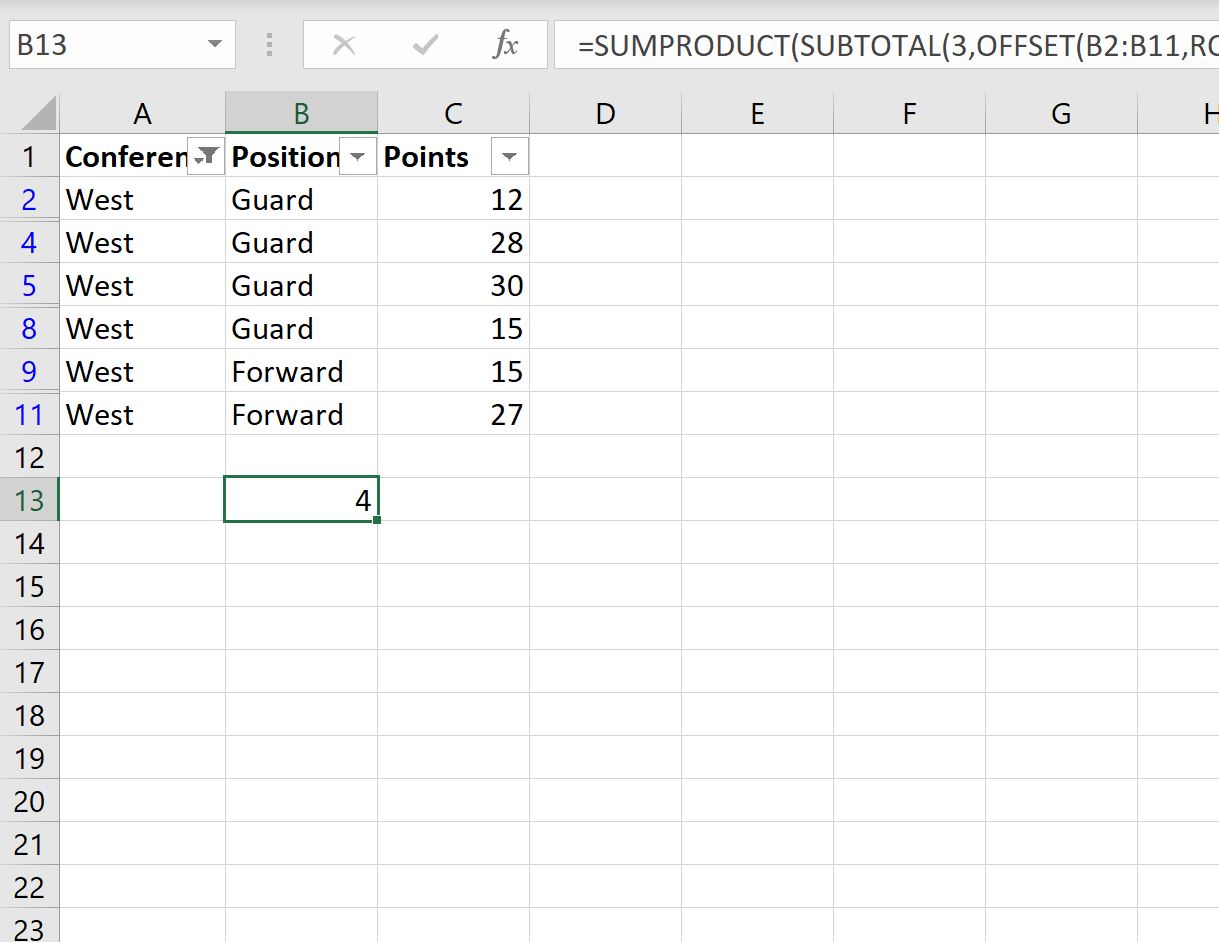
This function only counts the number of visible rows where Position is equal to “Guard”, which happens to be 4 rows.
