Table of Contents
Conditional formatting based on checkbox in Google Sheets can be used to quickly highlight specific cells based on a checkbox selection. This is done by creating a conditional formatting rule that checks the value in the cell containing the checkbox, and if true, highlights the cell or a range of cells. This is a powerful feature that can be used to quickly highlight important data or to easily compare data in a spreadsheet.
You can use the custom formula function in Google Sheets to apply conditional formatting based on the value of a checkbox.
The following example shows how to use the custom formula function in practice.
Example: Conditional Formatting Based on Checkbox
Suppose we have the following dataset in Google Sheets that shows whether various basketball teams made the playoffs:
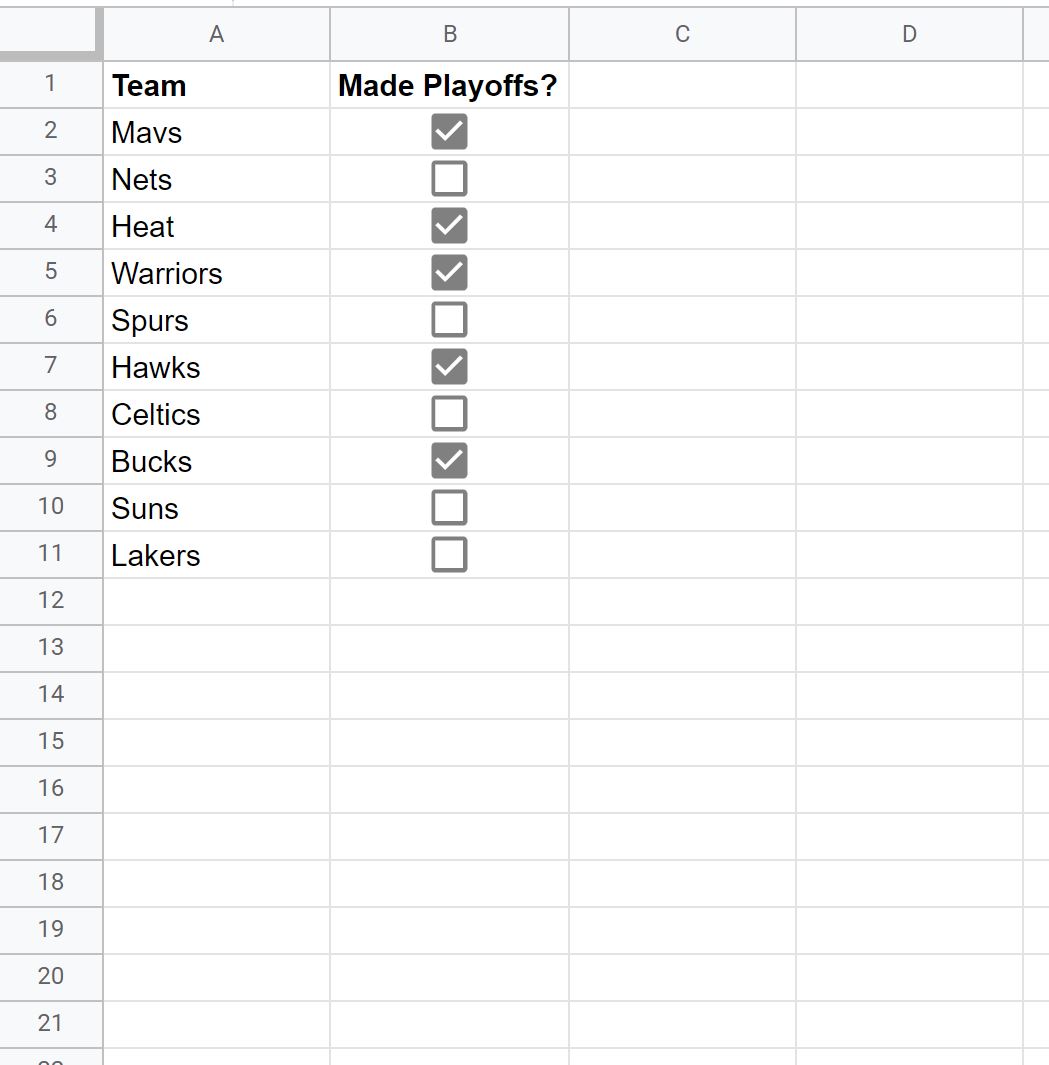
Suppose we’d like to highlight each of the cells in the Team column where the corresponding checkbox in the Made Playoffs column is checked.
To do so, we can highlight the cells in the range A2:A11, then click the Format tab, then click Conditional formatting:

In the Conditional format rules panel that appears on the right side of the screen, click the Format cells if dropdown, then choose Custom formula is, then type in the following formula:
=B2=TRUE
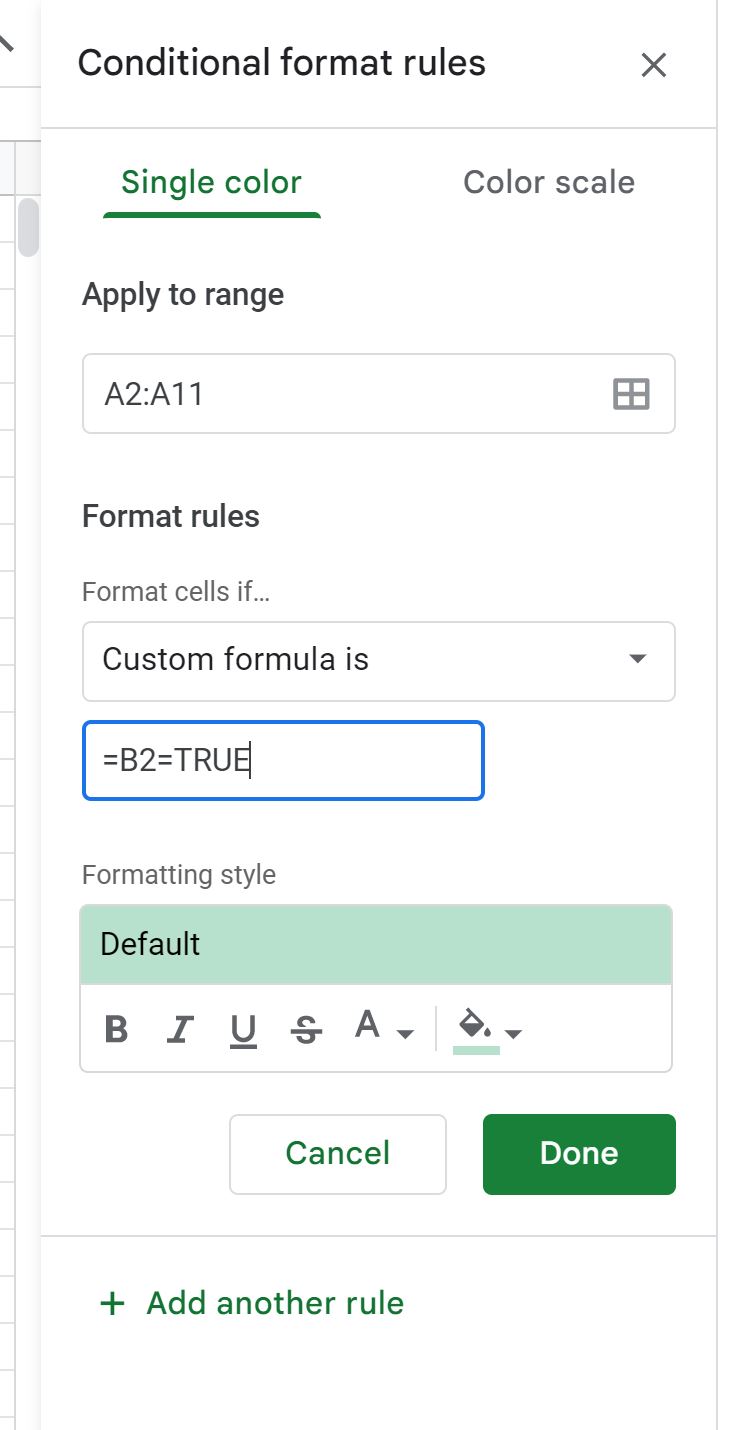
Note: It’s important that you include the equal sign (=) at the beginning of the formula, otherwise the conditional formatting won’t work.
Once you click Done, each of the cells in the Team column where the checkbox is checked in the Made Playoffs column will be highlighted with a green background:
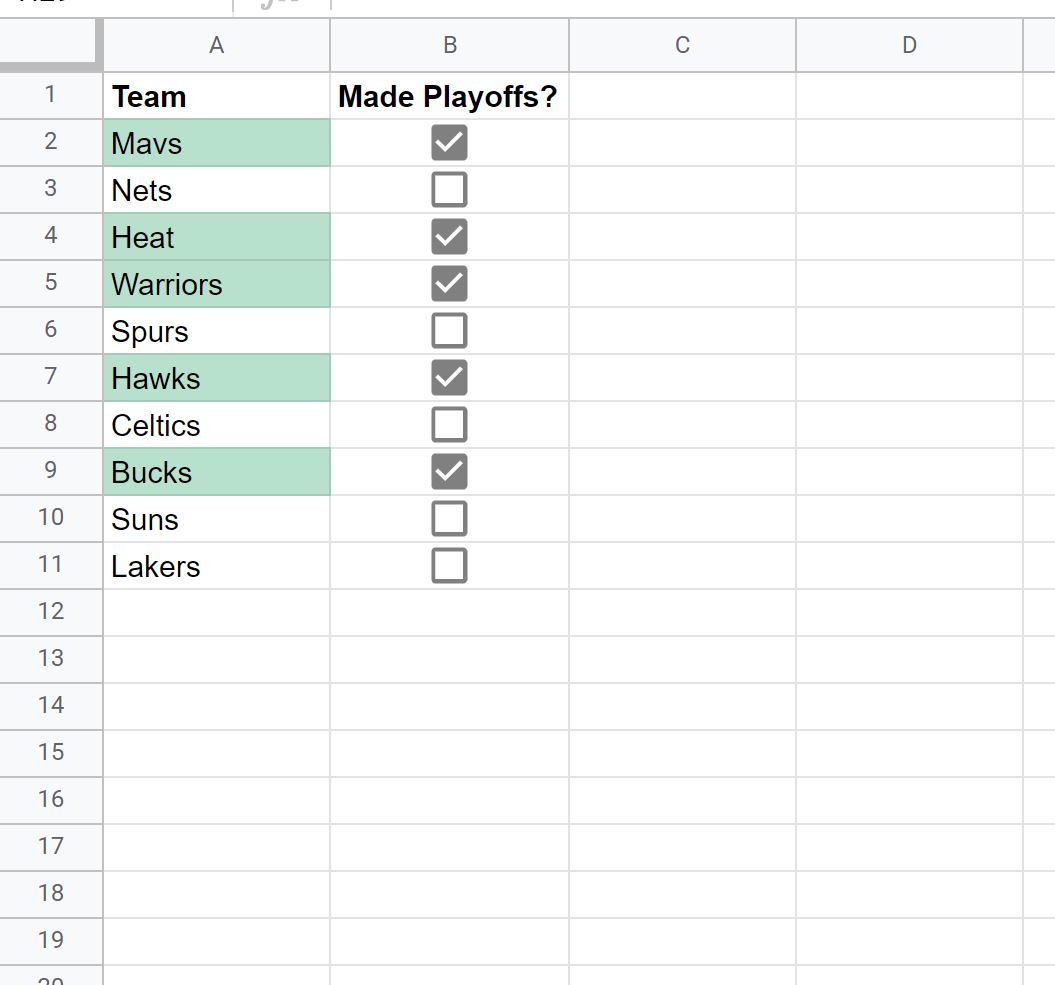
The only Team values that have a green background are the ones where the checkbox in the Made Playoffs column is checked.
Note that you can choose a different background color as well within the Conditional format rules panel. Green is simply the default.
