Table of Contents
Sorting by date in Google Sheets can be done by clicking on the column header and selecting either the Sort A-Z or Sort Z-A option. A more specific date sorting option is available in the Data menu. Here, you can select either Sort Range or Sort Range by Date. An example of this would be sorting a list of dates in chronological order. This will organize the dates from the oldest to the newest. This is useful for organizing events, tracking project deadlines, or sorting data from oldest to newest.
The easiest way to sort by date in Google Sheets is to use the Sort range function within the Data tab.
The following step-by-step example shows how to use this function in practice.
Step 1: Enter the Data
First, let’s enter the following set of date values in Google Sheets:
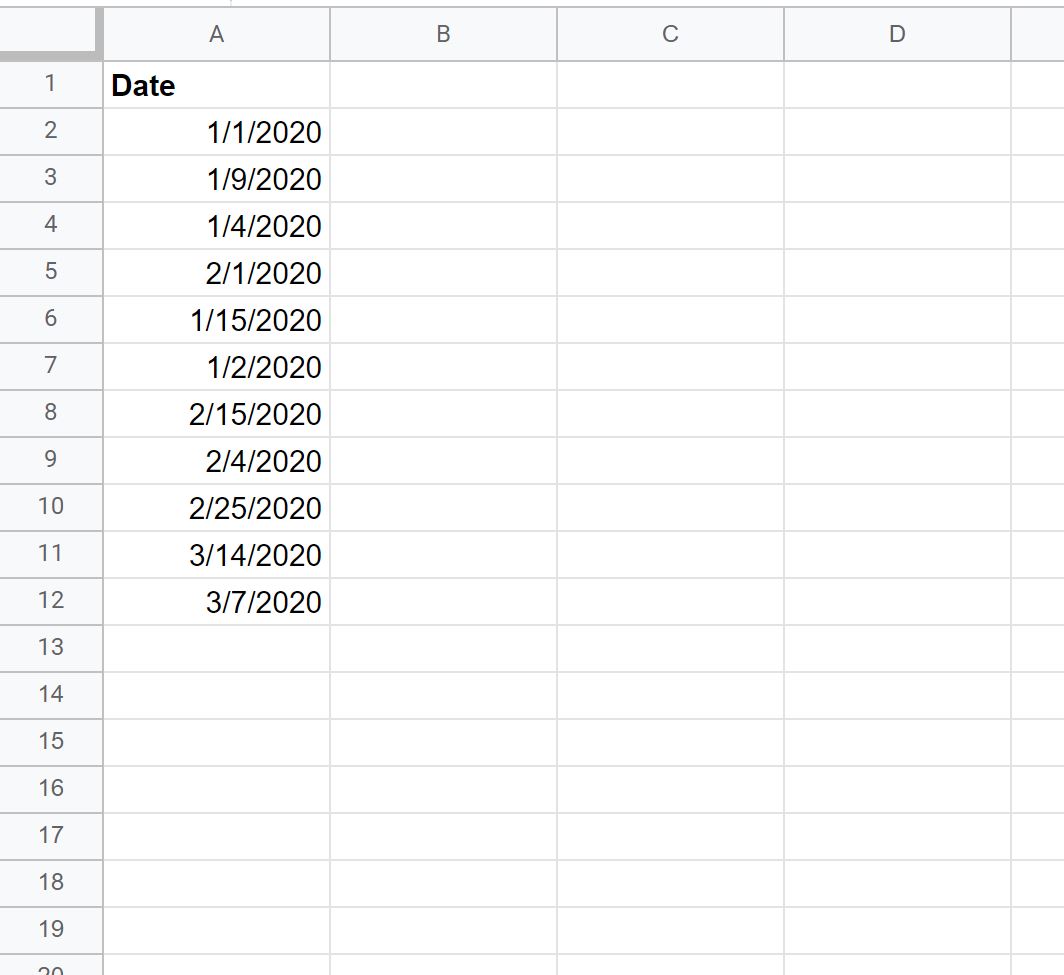
Step 2: Verify that Data is in Date Format
If your data values are not in a date format, you won’t be able to sort them correctly.
To verify that the values are in a date format, make sure that all of the values are aligned to the right in the cell.
In the following screenshot, some of the values are left-aligned which means they’re not in a date format:
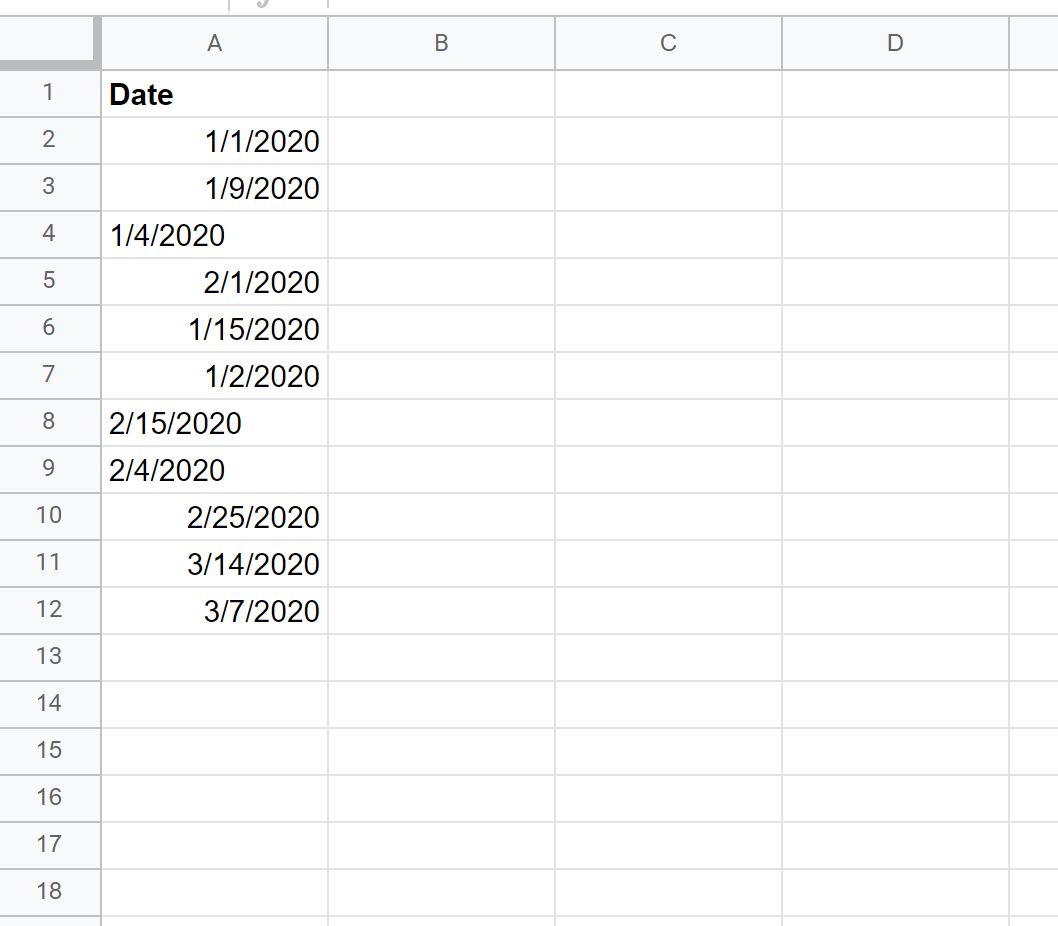
To convert each of the values in a column to a date format, simply highlight all of the values in the column and then click the Format tab, then click Number, then click Date.
Each of the values should now be right-aligned.
Step 3: Sort the Data
To sort the date values, highlight the range A2:A12 and then click the Data tab, then click Sort range, then click Sort range by column A (A to Z):
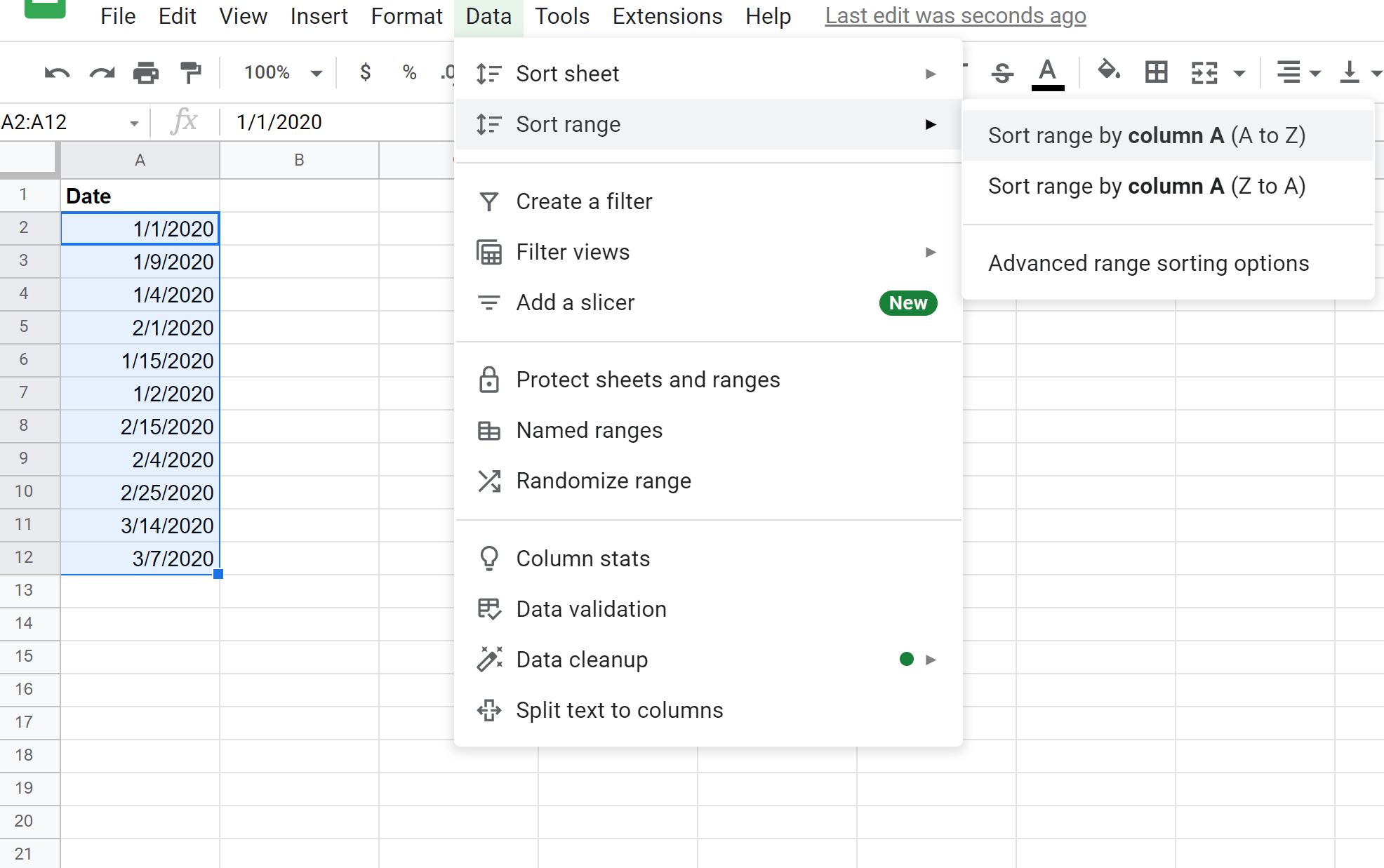
The dates will automatically be sorted from earliest to latest date:
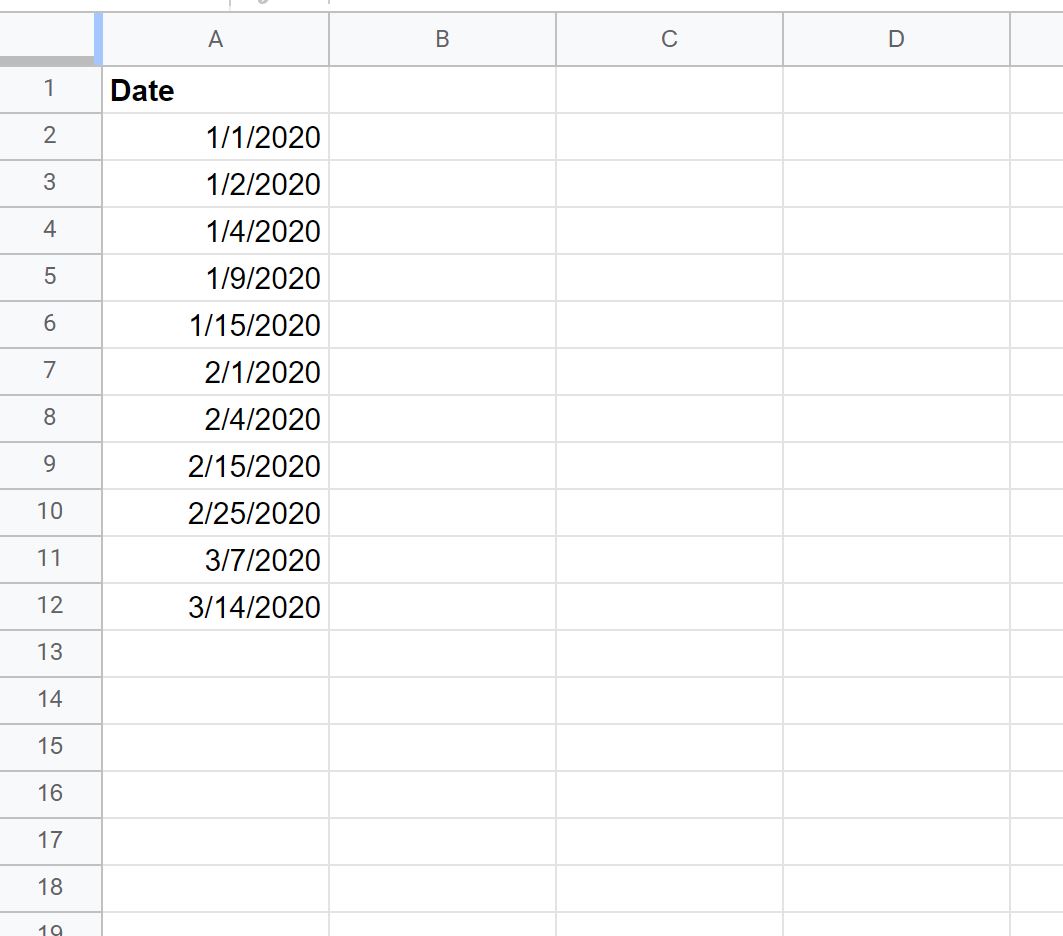
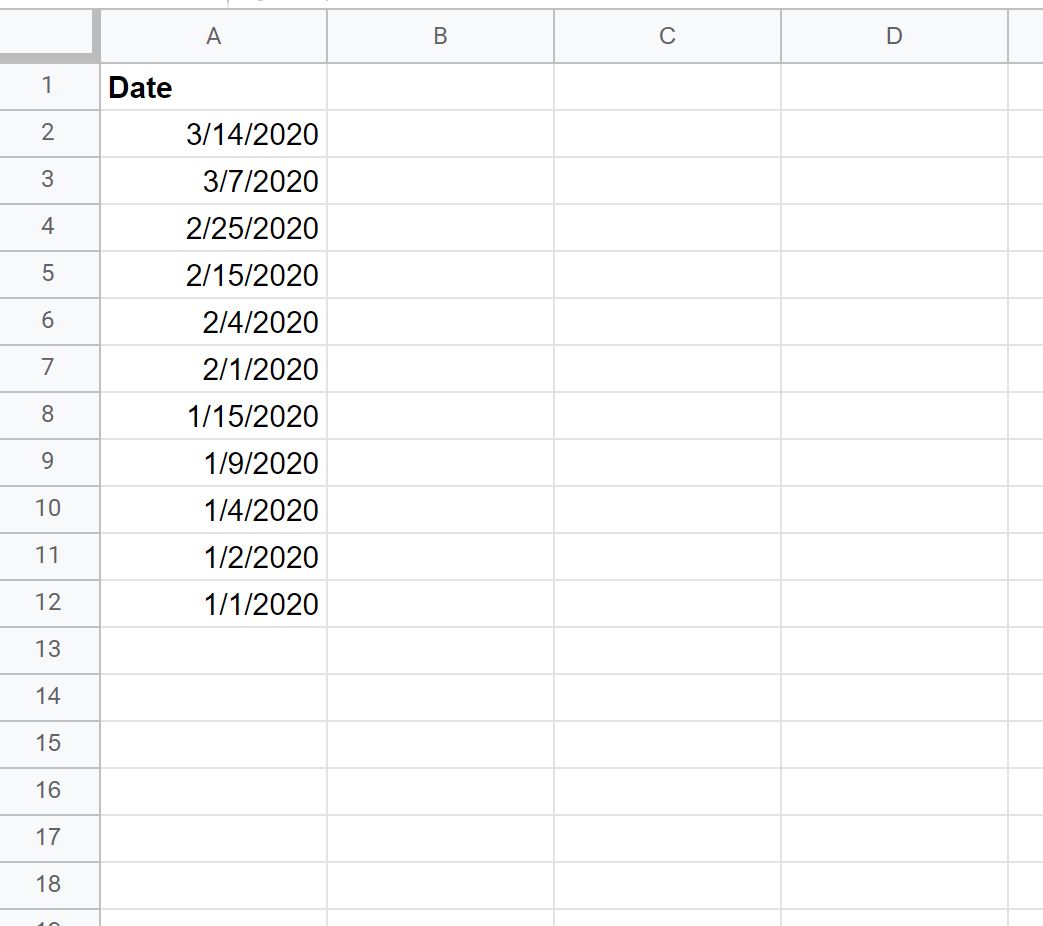
The following tutorials explain how to perform other common operations in Google Sheets:
