Table of Contents
To highlight the cell with the lowest value in a range in Excel, you can use the New Rule option under the Conditional Formatting dropdown menu within the Home tab.
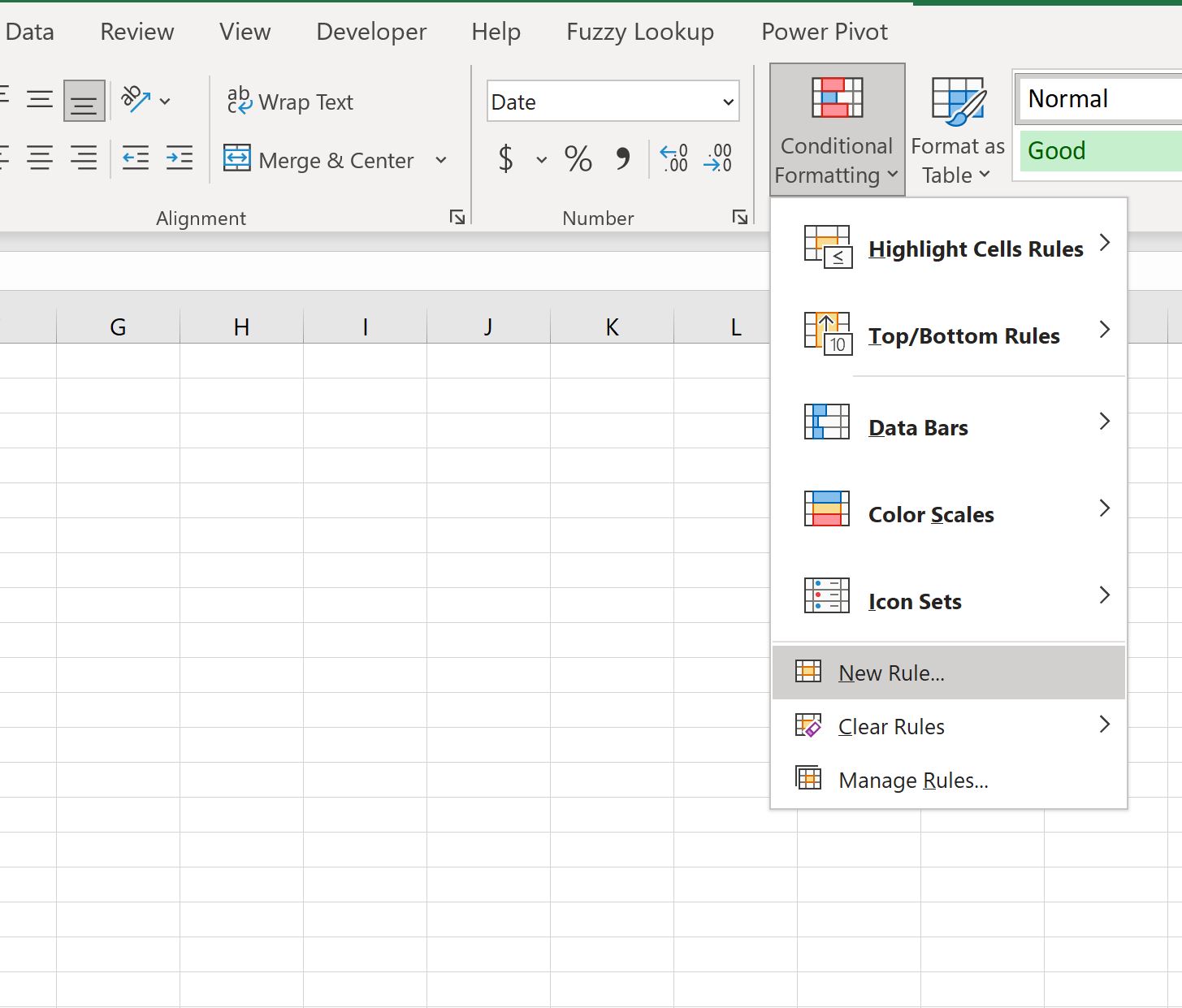
The following example shows how to use this option in practice.
Example: How to Highlight Lowest Value in Excel
Suppose we have the following dataset in Excel that shows the points scored by various basketball players:
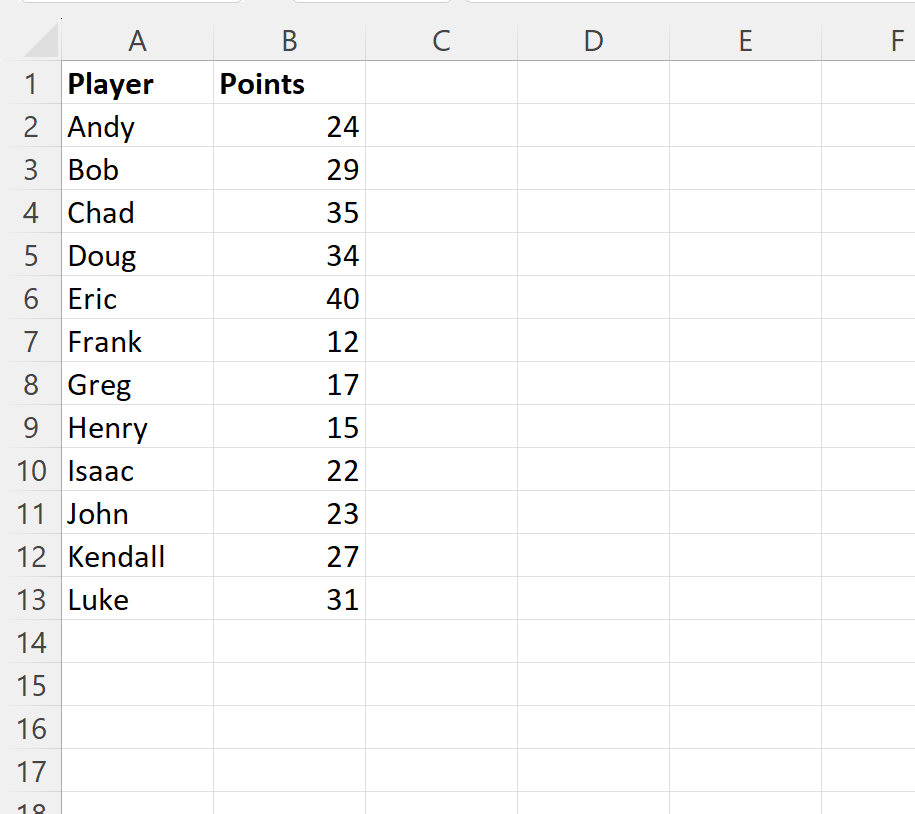
Suppose we would like to highlight the lowest value in the Points column.
To do so, we can highlight the cells in the range B2:B13, then click the Conditional Formatting dropdown menu on the Home tab and then click New Rule:
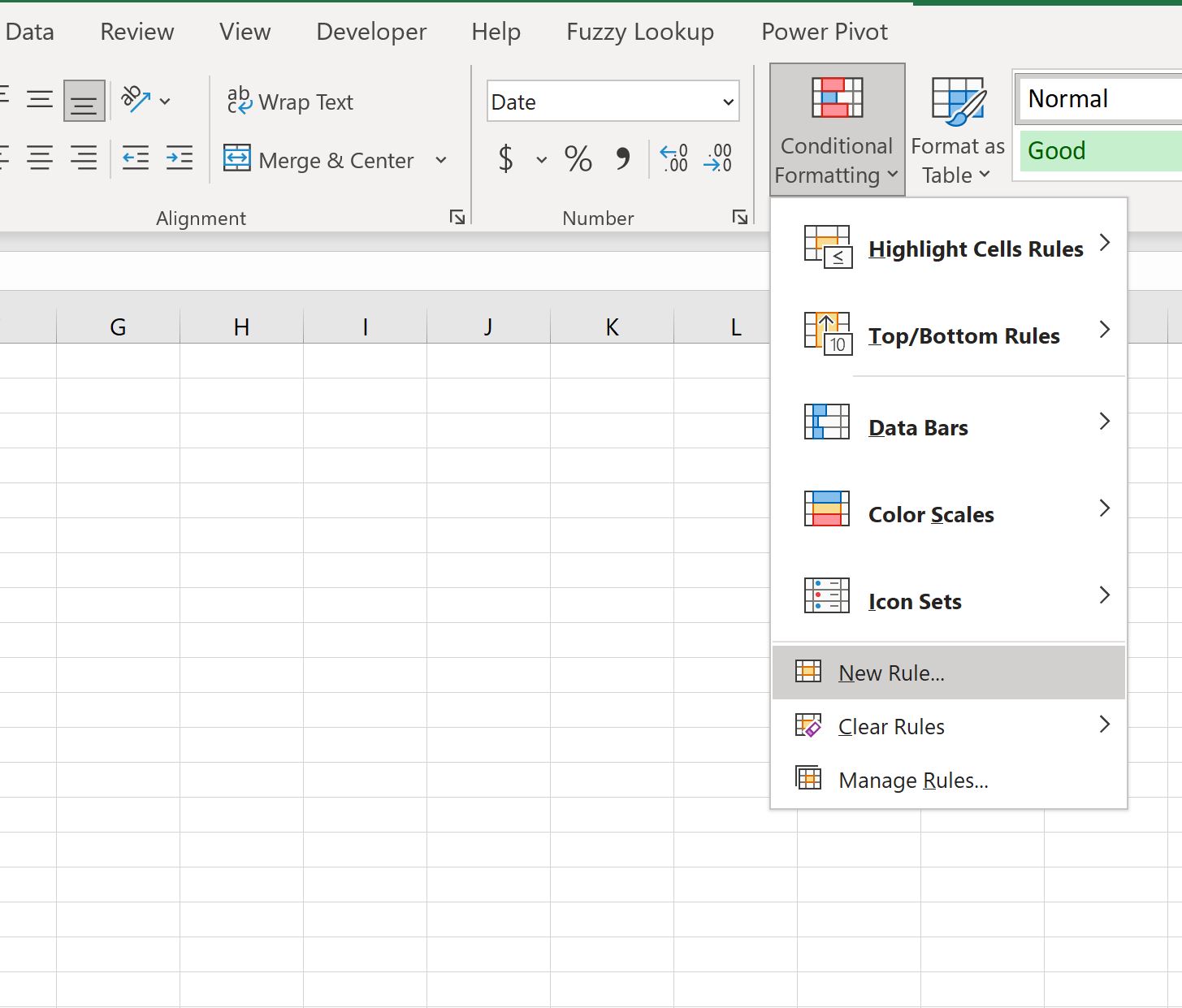
In the new window that appears, click Use a formula to determine which cells to format, then type =B2=MIN($B$2:$B$11) in the box, then click the Format button and choose a fill color to use.
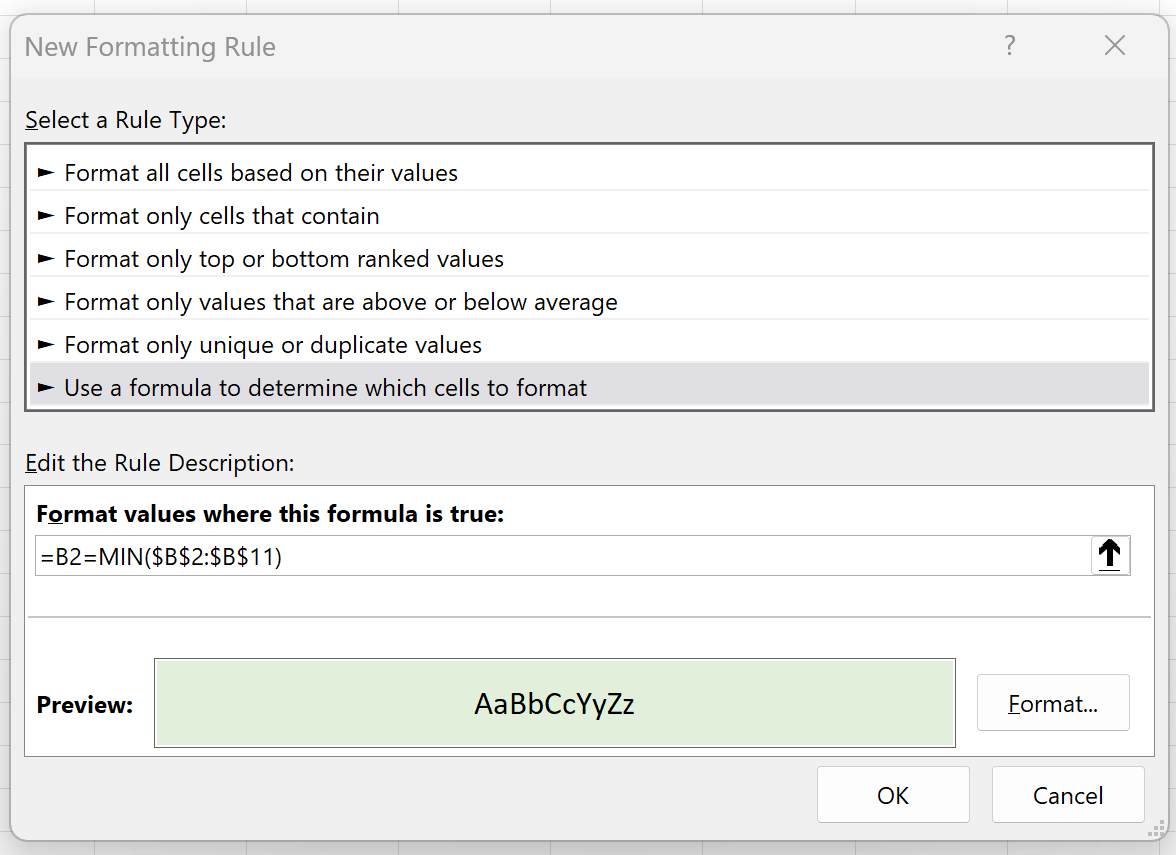
Once we press OK, the lowest value in the Points column will be highlighted with a light green background:
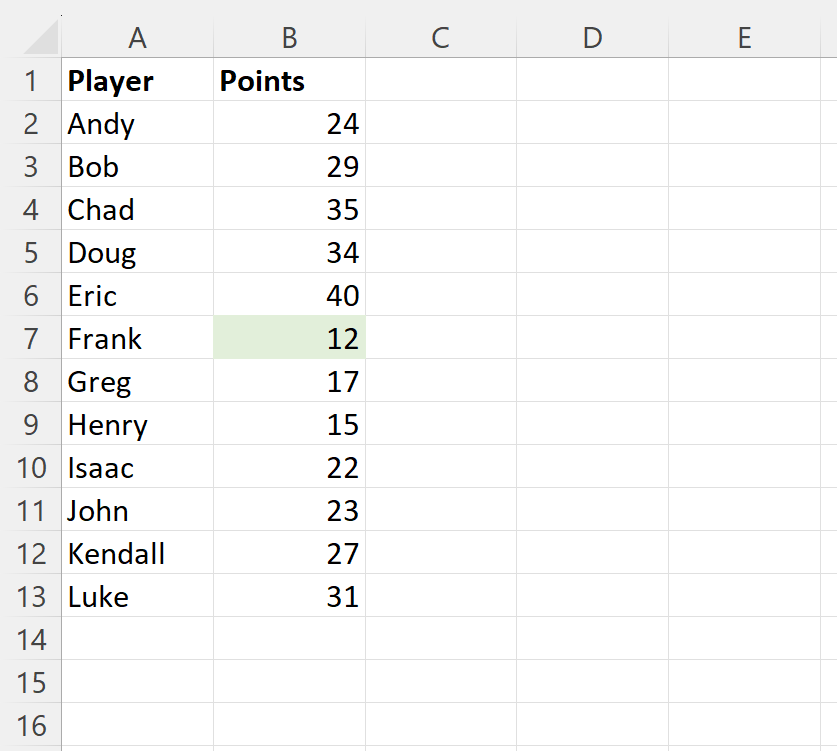
Note #1: If multiple cells have the lowest value, then each of those cells will be highlighted.
Note #2: We chose to use a light green fill for the conditional formatting in this example, but you can choose any color and style you’d like.
