Table of Contents
Do you need to group large datasets by hour in Excel? Grouping your data can help you to quickly identify patterns and trends in your data. In this tutorial, we will show you how to group data by hour in Excel. We will explain the steps needed to organize your data into separate hourly groups and provide examples to illustrate the process. By the end of this guide, you will be able to group data by hour in Excel and use the data to draw meaningful conclusions. Let’s get started!
Often you may want to group data by hour in Excel.
Fortunately this is easy to do using the Group function within a pivot table.
The following step-by-step example shows how to use this function to group data by hour in Excel.
Step 1: Create the Data
First, let’s create a dataset that shows the total sales made by some company during various times:
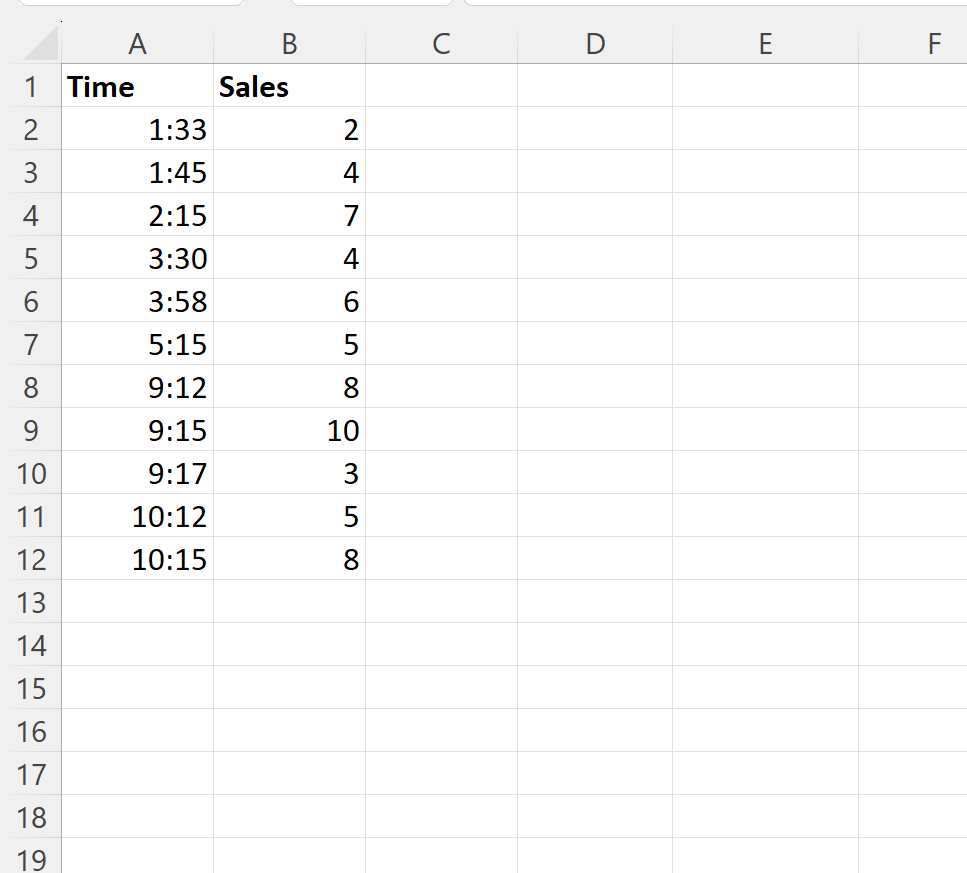
Step 2: Create a Pivot Table
Next, highlight the cells in the range A1:B12 and then click the Insert tab along the top ribbon and click Pivot table.
In the new window that appears, we’ll choose to insert the pivot table into cell D1 of the existing worksheet:
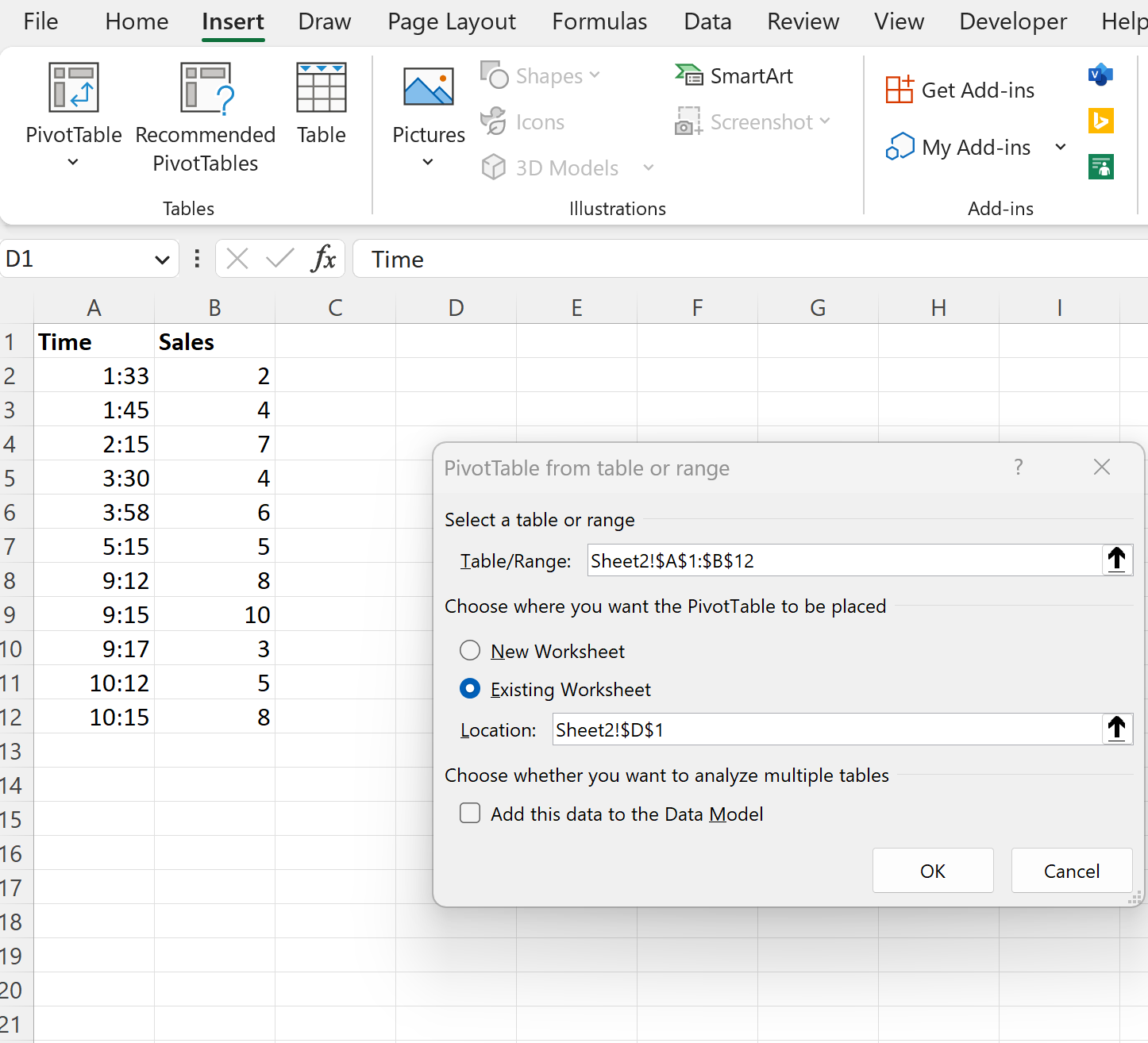
In the window that appears on the right side of the screen, drag the Time variable to the Rows group and the Sales variable to the Values group:
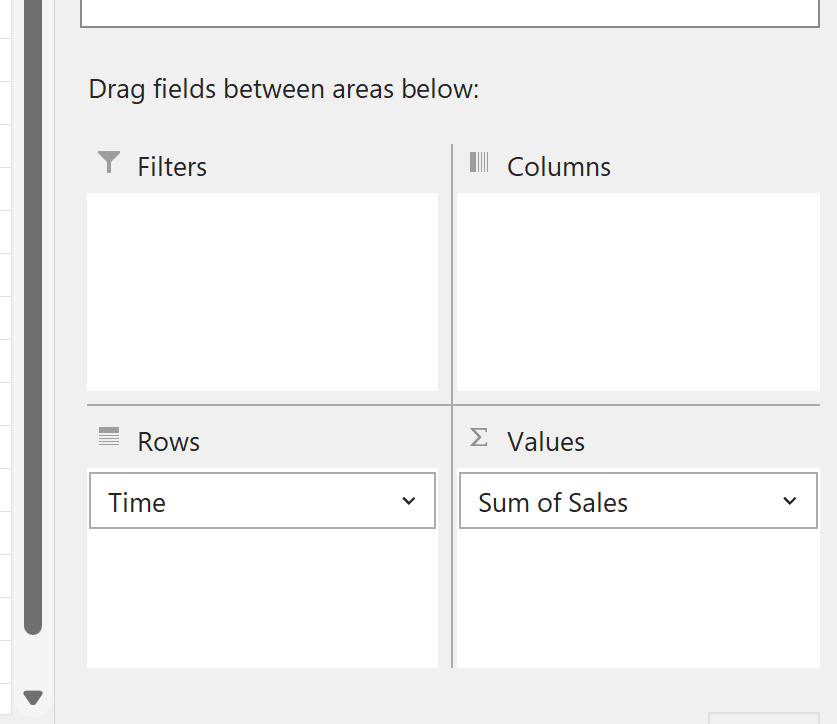
The following pivot table will appear:
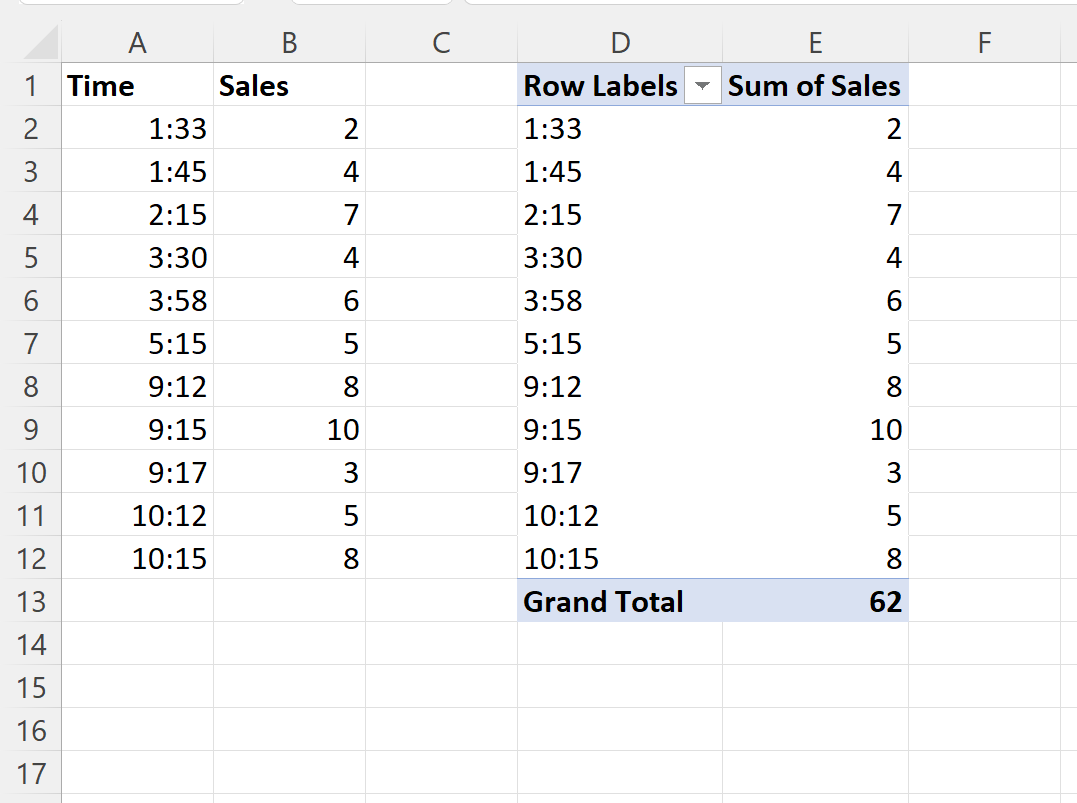
Step 3: Group the Data by Hour
To group the data by month, right click on any value in the Row Labels column of the pivot table and click Group:
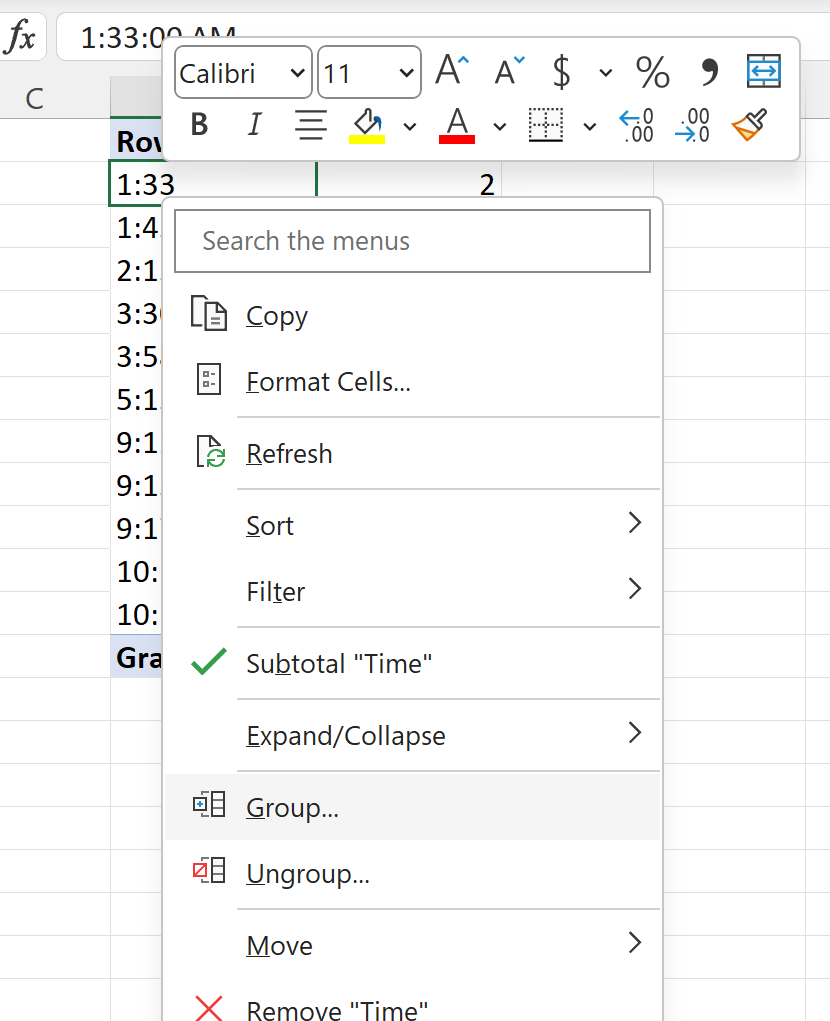
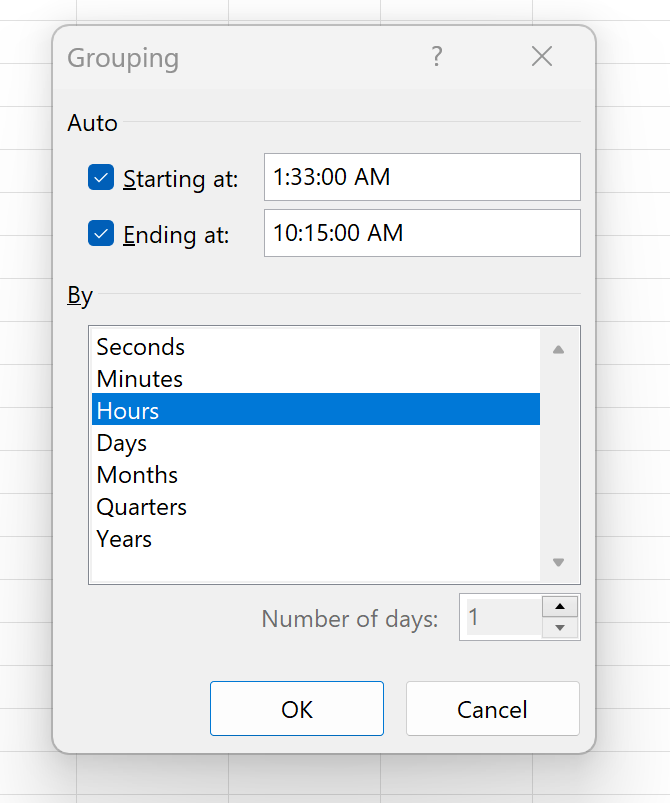
Once you click OK, the data in the pivot table will automatically be grouped by hour:
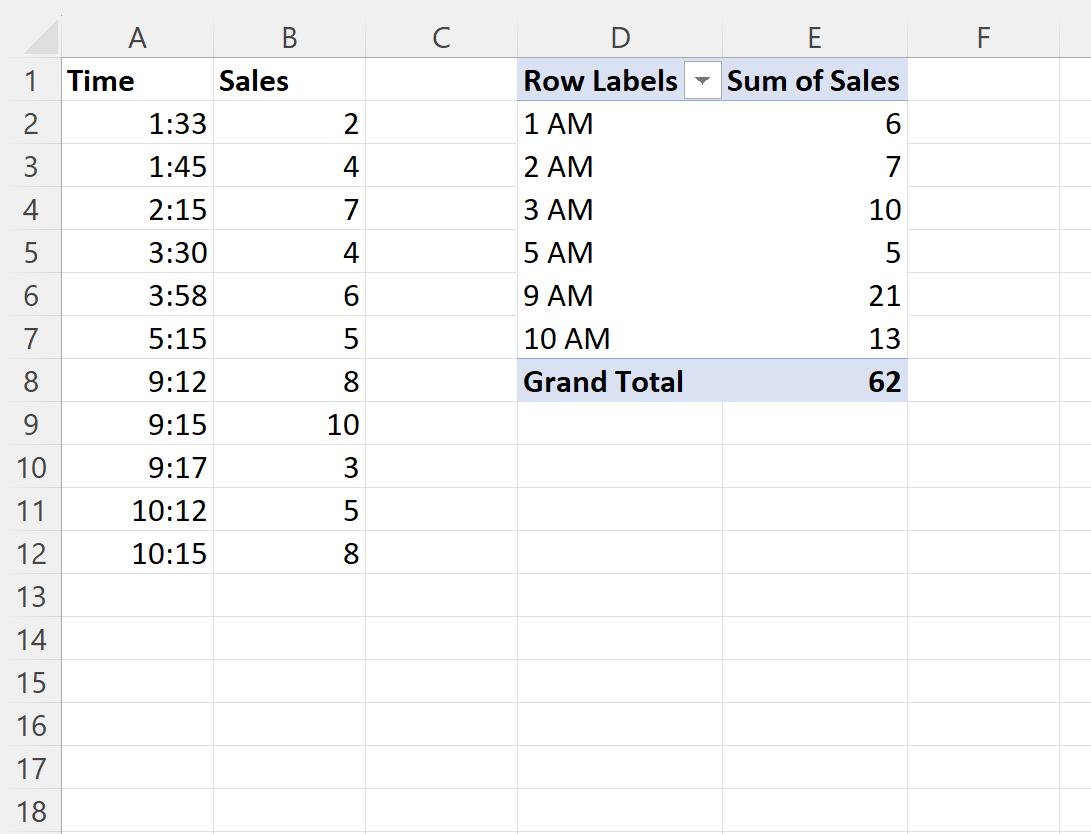
The pivot table now shows the sum of the sales grouped by hour.
Note: If you need to group data by days and hours in the pivot table, you can simply highlight both Days and Hours in the Grouping window.
