Table of Contents
Do you need to group data by quarter in Excel? Knowing how to do this efficiently can save you time and make your data more organized. In this article, we’ll show you how to group data by quarter in Excel with a step-by-step example that you can easily follow. We’ll discuss different methods for grouping data, as well as how to apply the quarter grouping to a pivot table. By the end of this article, you’ll be able to easily group data by quarter in Excel.
Often you may want to group data by quarter in Excel.
Fortunately this is easy to do using the pivot table Group function.
The following example shows how to use this function in practice.
Example: Group by Quarter in Excel
Suppose we have the following dataset in Excel that shows the total sales made by some company during various days:
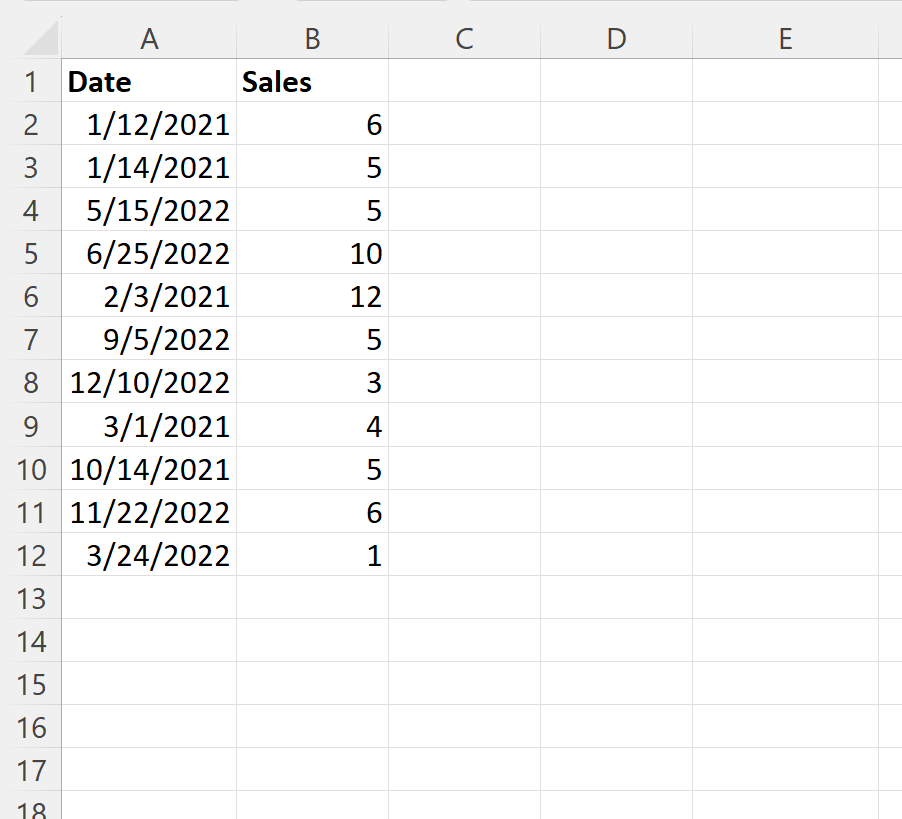
To group the sales by quarter, we must first create a pivot table.
Highlight the cells in the range A1:B12, then click the Insert tab along the top ribbon, then click PivotTable.
In the new window that appears, we’ll choose to insert the Pivot Table in cell D1 of the current worksheet:
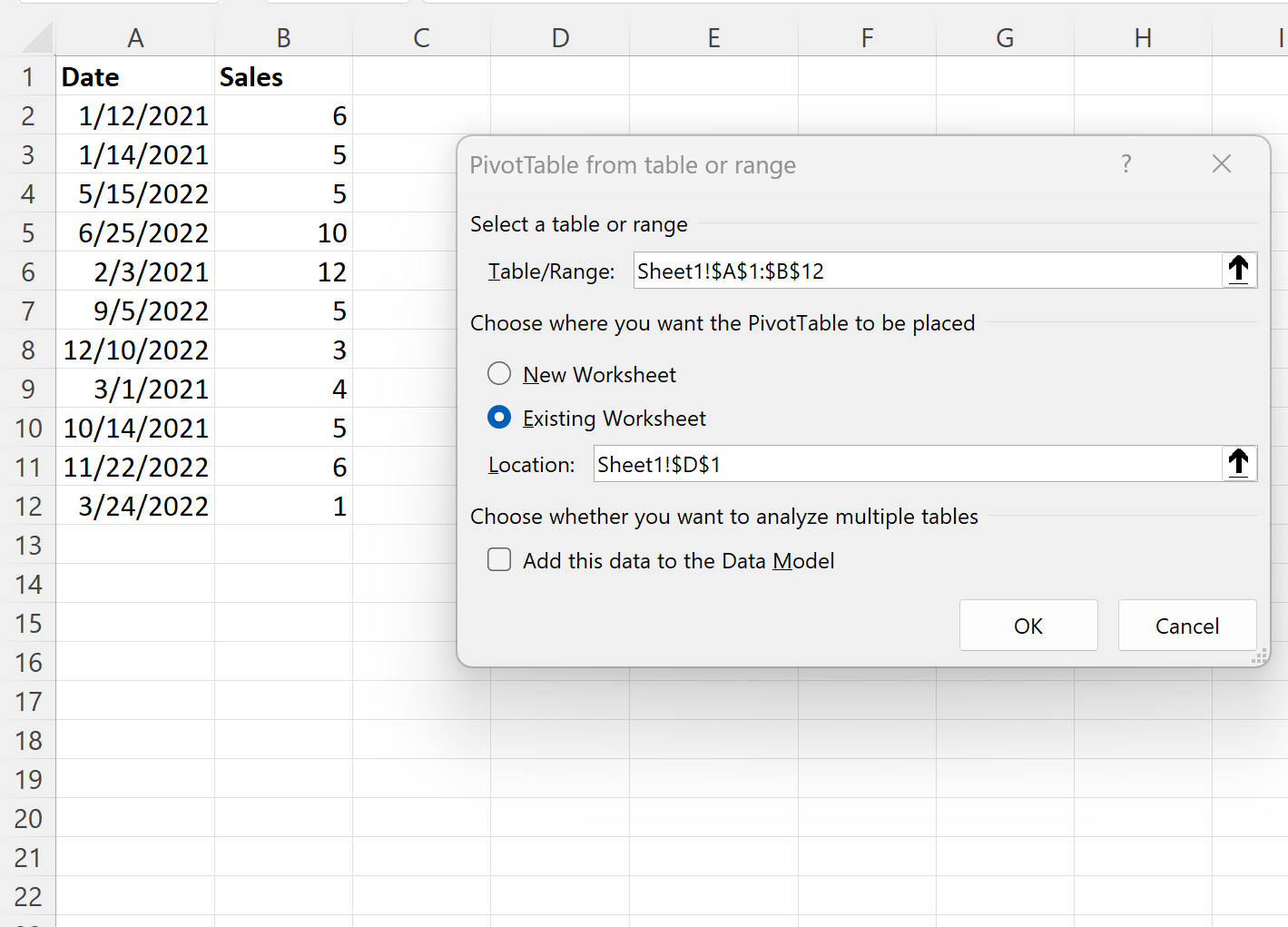
In the window that appears on the right side of the screen, drag Date to Rows and Sales to Values:
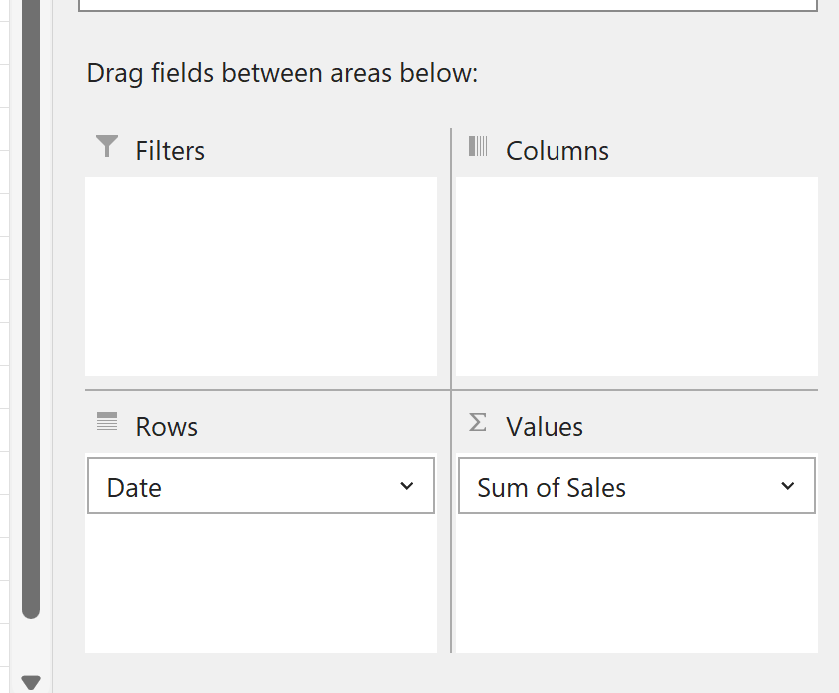
The following pivot table will automatically be populated:
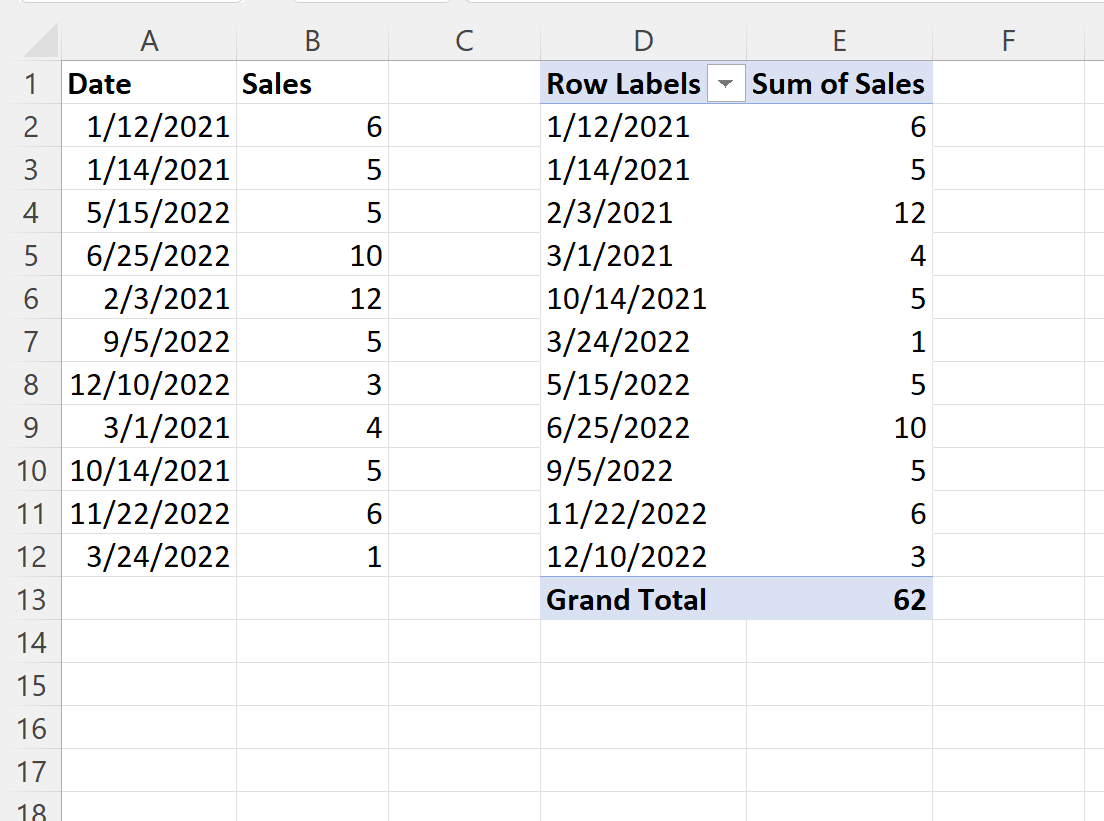
To group the data by quarter, right click on any of the dates in the pivot table.
Then click Group in the dropdown menu.
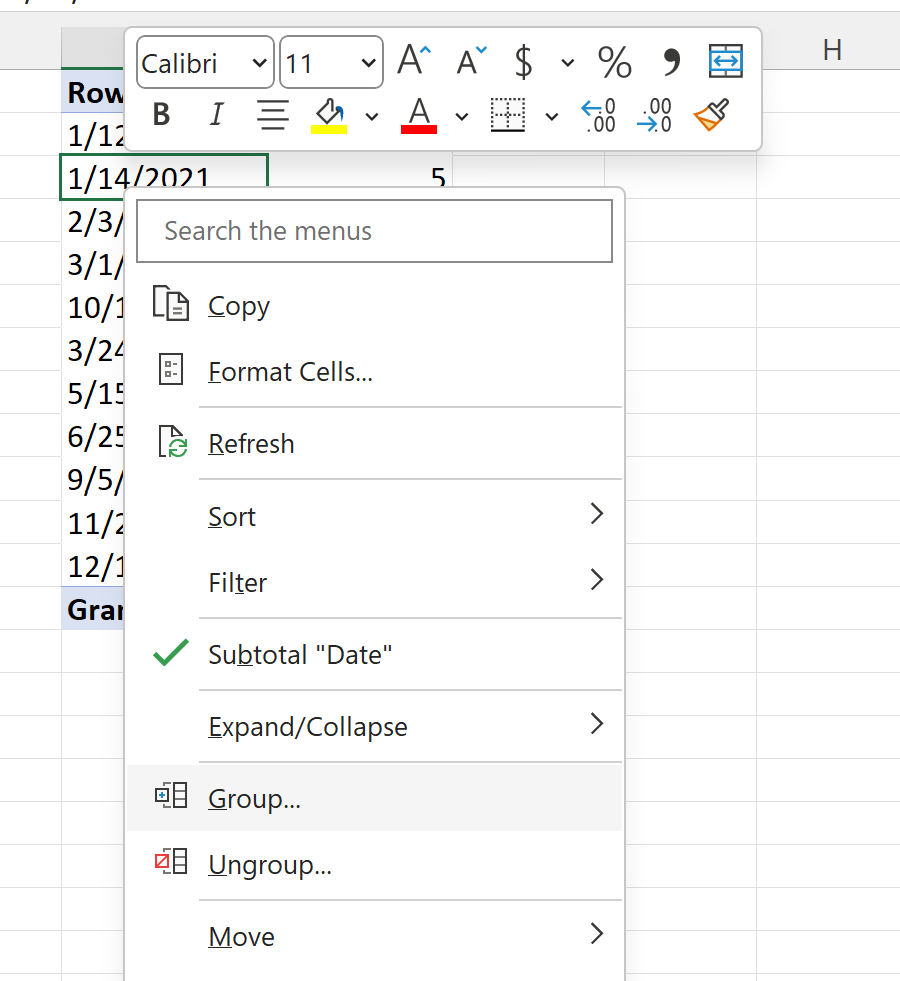
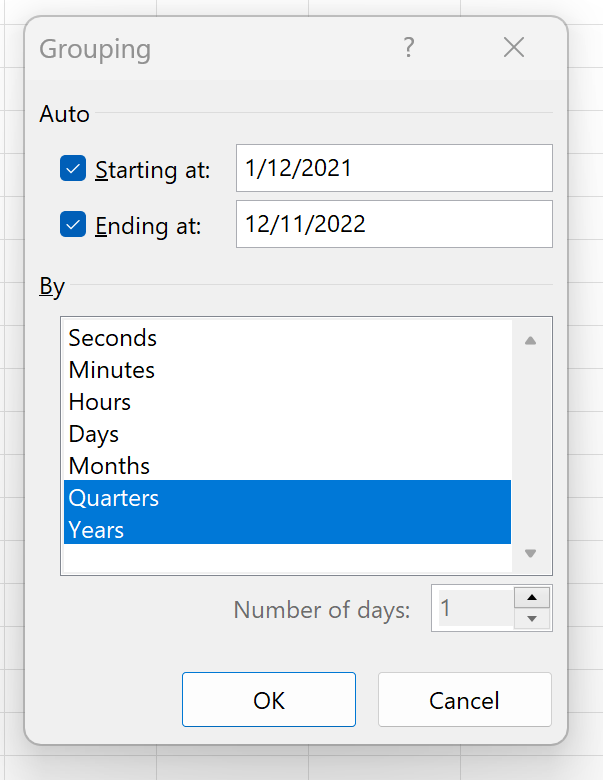
The sales in the pivot table will automatically be grouped by quarter and year:
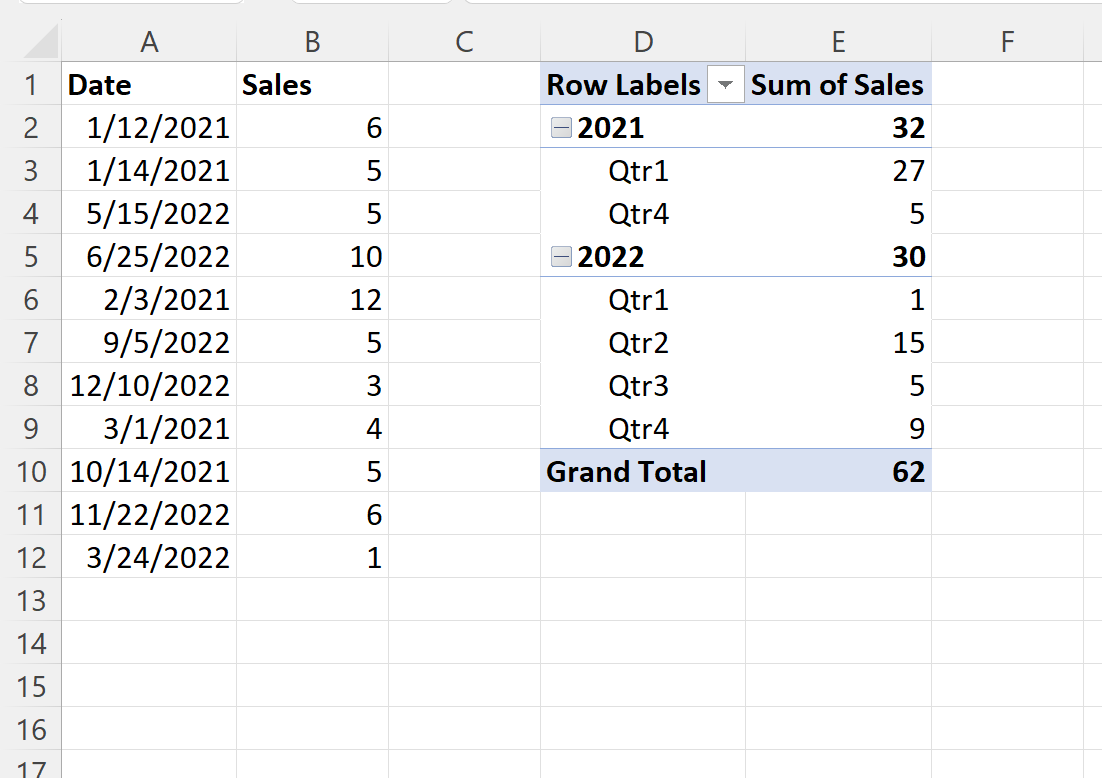
We can now see the sum of sales, grouped by quarter and year.
Note: If you would like to only group by quarter and ignore the years, then only click the Quarter option in the Grouping window.
