Table of Contents
To create side-by-side boxplots in Excel, the user needs to first select and highlight the data to be plotted, then click on the “Insert” tab and select the “Box and Whiskers” icon. The user will then be prompted to select whether to create a single or side-by-side boxplot, and if side-by-side, the user can select the number of variables to be plotted. After selecting the desired settings, the user will click “OK” to generate the side-by-side boxplot.
A (sometimes called a box-and-whisker plot) is a plot that shows the five-number summary of a dataset, which includes the following values:
- Minimum
- First Quartile
- Median
- Third Quartile
- Maximum
Using these five values, we can create a boxplot to gain a solid understanding of the distribution of values in a given dataset.
We can also compare two or more boxplots to quickly visualize the differences between two or more datasets.
The following step-by-step example shows how to create side-by-side boxplots in Excel.
Step 1: Enter the Data
First, let’s enter the values for three datasets in Excel:
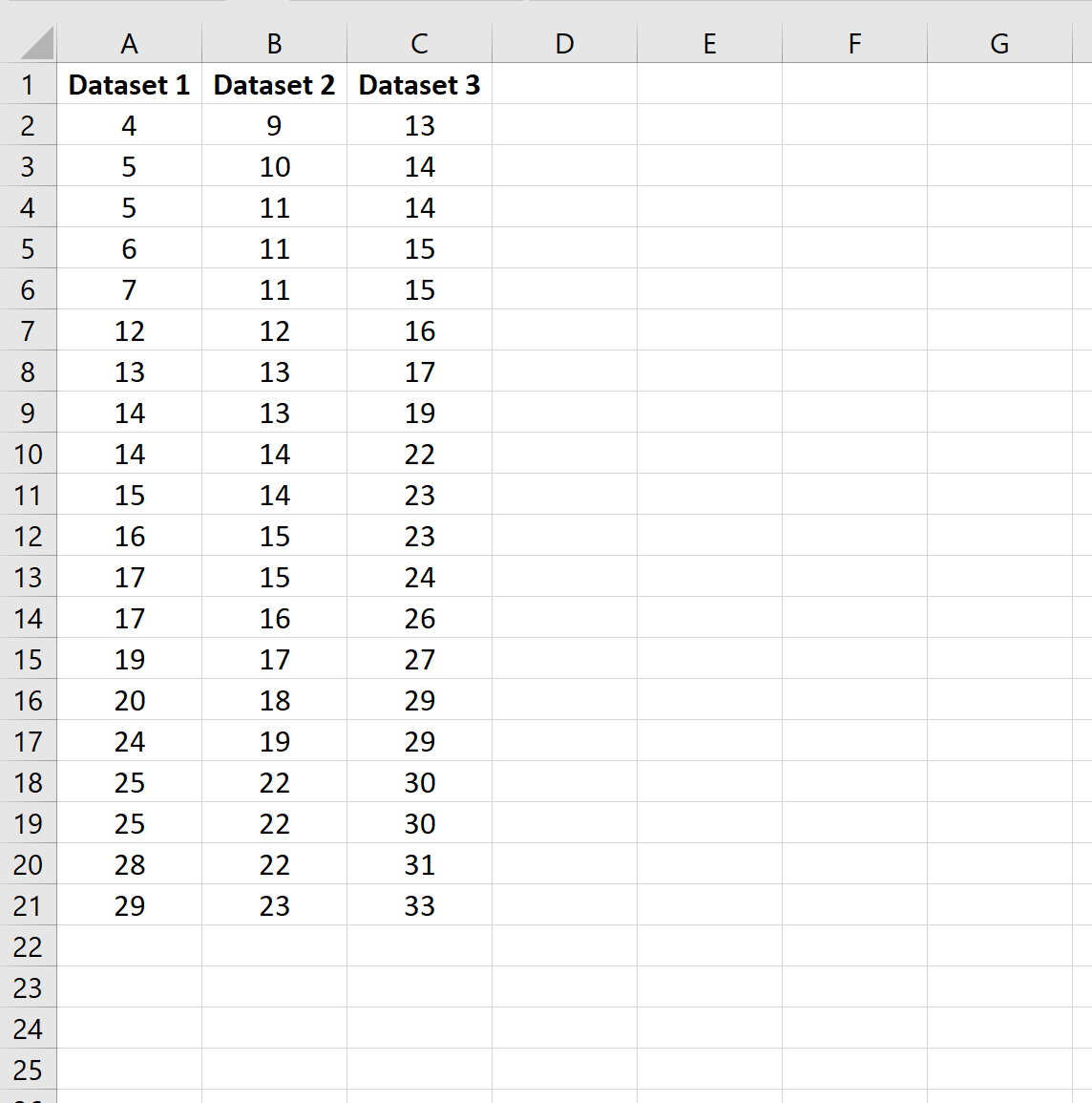
Step 2: Create the Side-by-Side Boxplots
Next, highlight cells A1:C21.

Next, click the Insert tab along the top ribbon. Then click Recommended Charts.
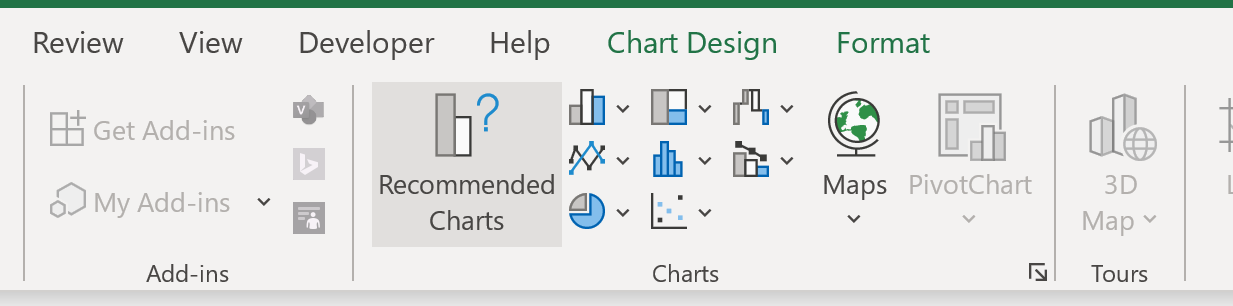
Next, click All Charts and then click Box & Whisker. Then click OK.
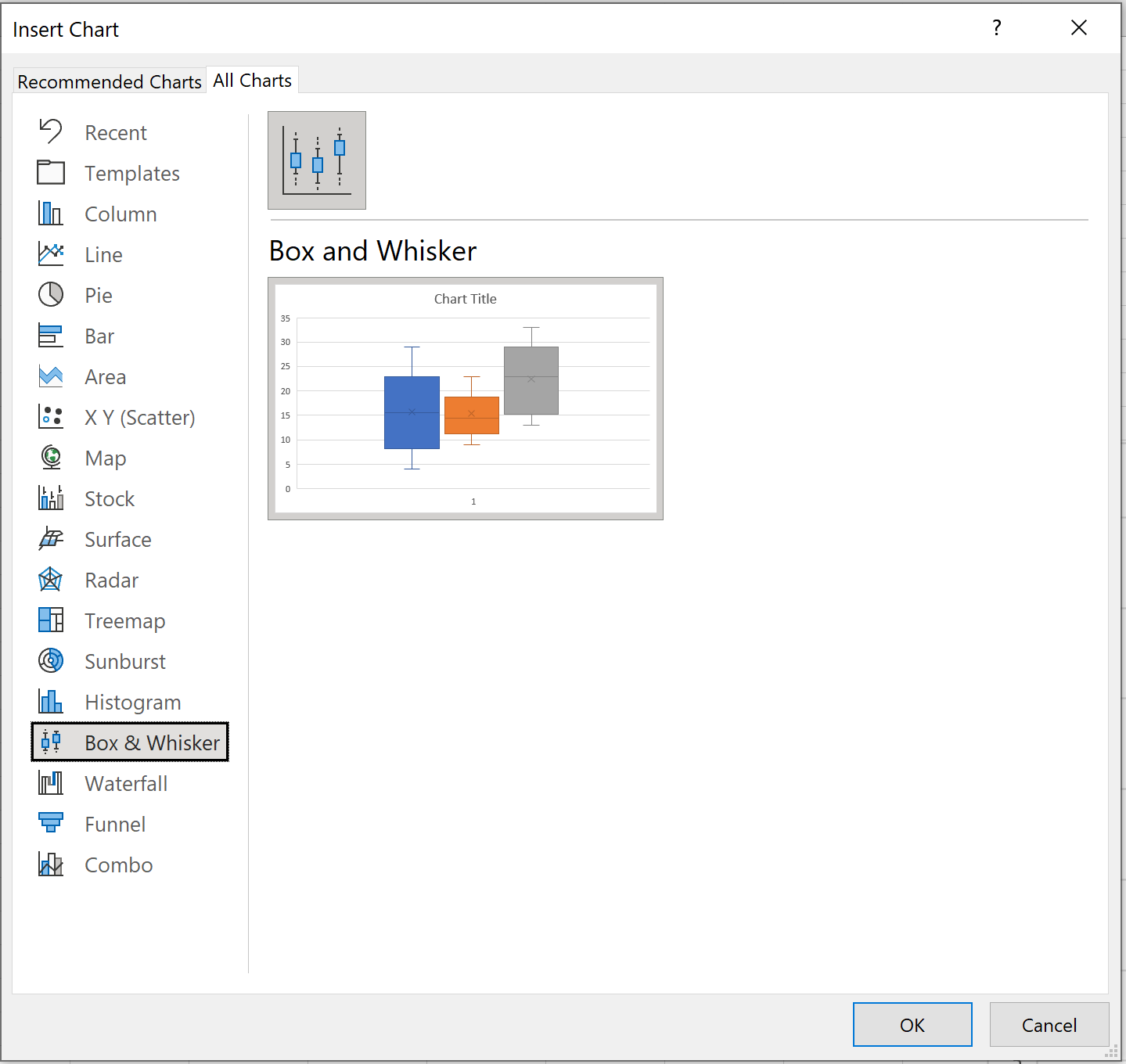
The following side-by-side boxplots will automatically appear:
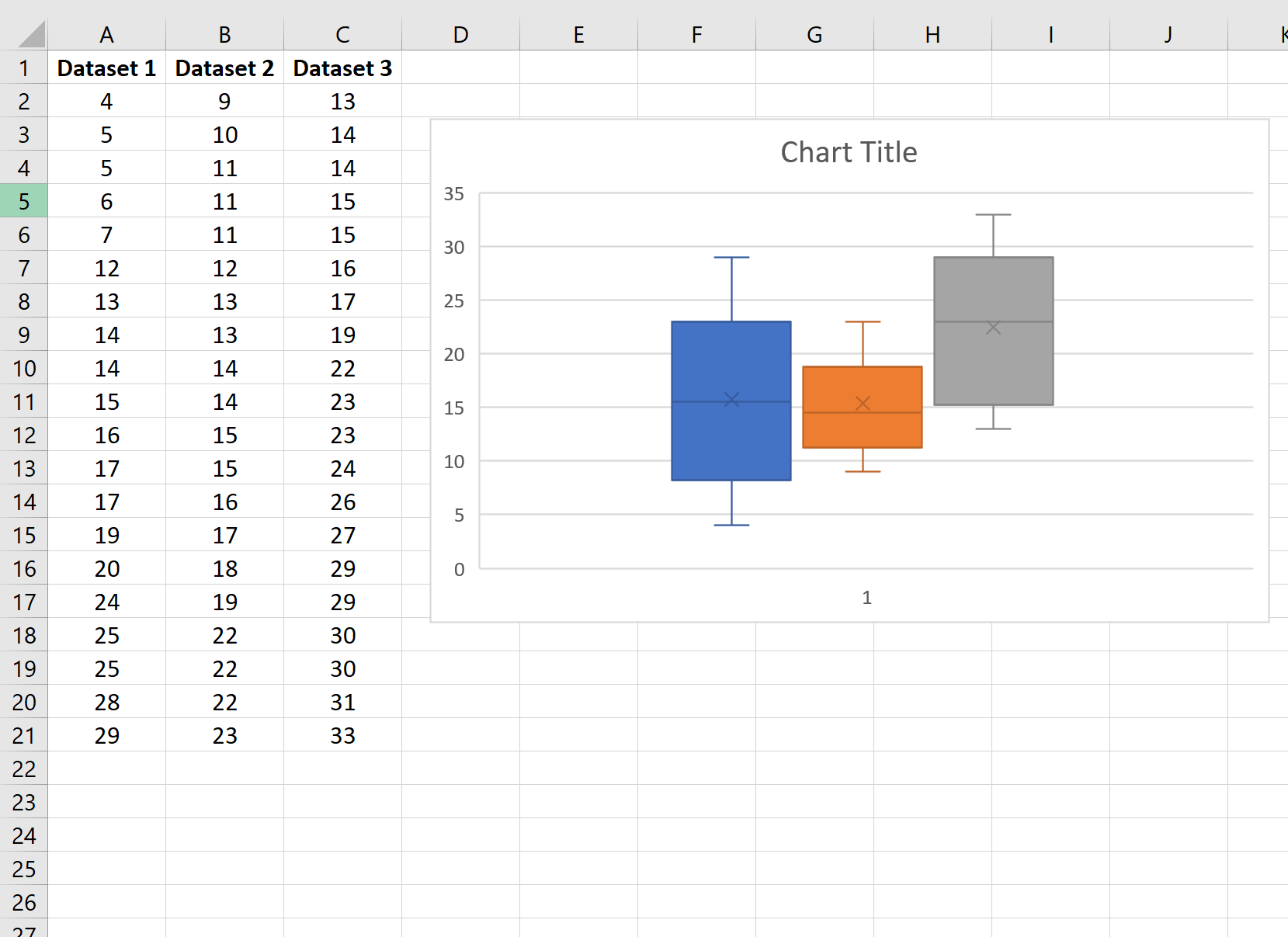
Step 3: Customize the Plot
Next, click the gridlines in the background of the plot and then click delete.
Then click the green plus “+” sign in the top right corner of the plot. Then check the box next to Legend and select Bottom as the position:
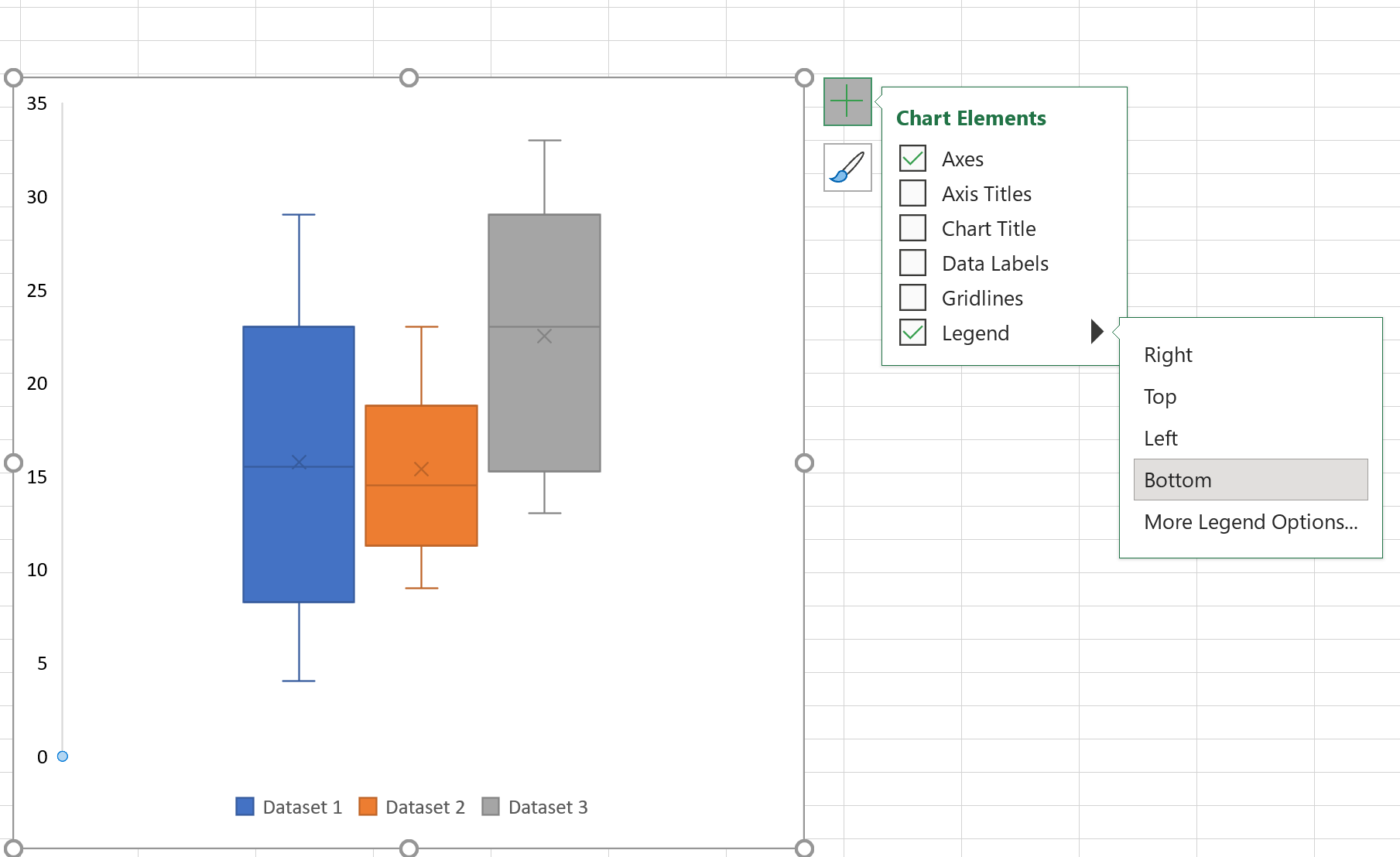
Lastly, feel free to click on any of the individual boxplots and change the colors to anything that you’d like.
Here’s what our final side-by-side boxplots look like:
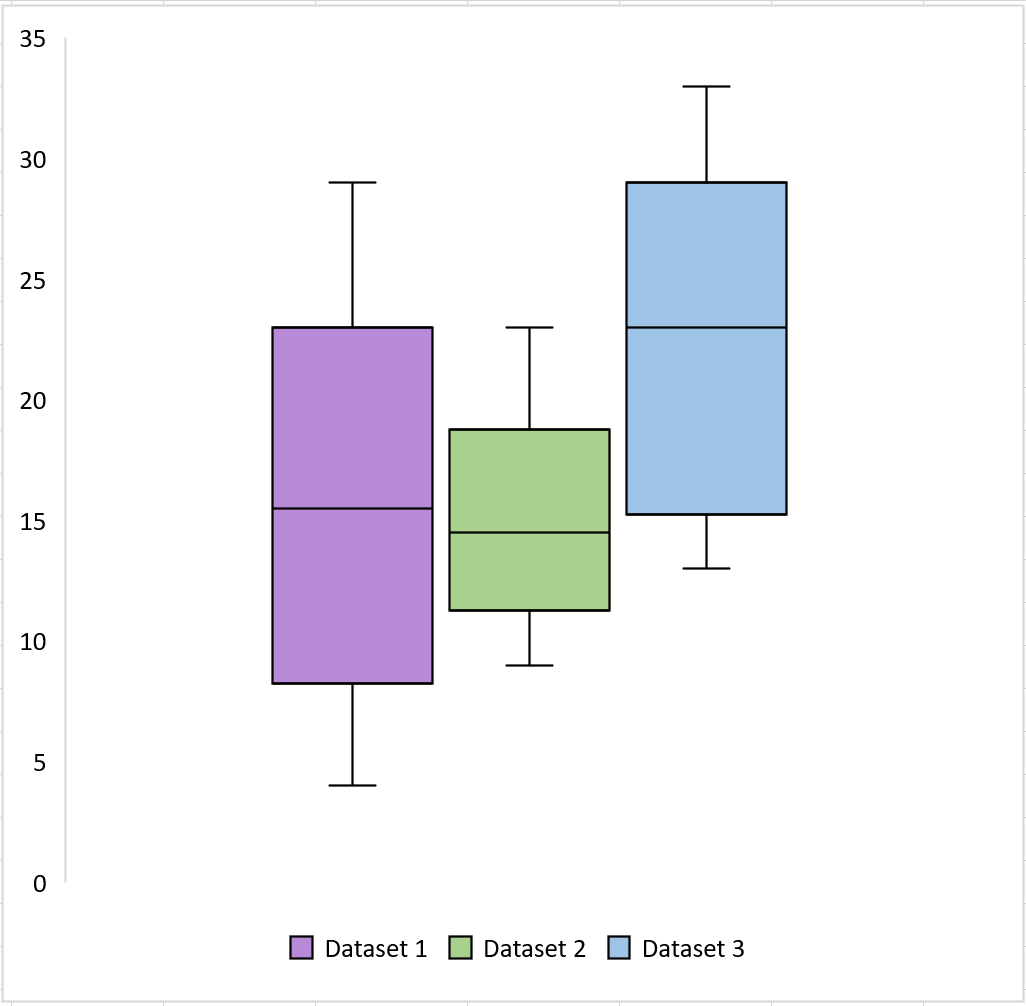
We can make the following observations from the boxplots:
- Dataset 1 has the highest variance (since it’s the longest boxplot)
- Dataset 2 has the lowest variance (since it’s the shortest boxplot)
- Dataset 3 has the highest median value (as indicated by the horizontal bar in the middle of the box)
