Table of Contents
To calculate the percent change in Google Sheets, use the formula =(B-A)/A, where A is the original value and B is the new value. This will generate the percent change, which can be formatted as a percentage. This formula can also be used to calculate the percent increase or decrease of a value.
The percent change in values between one period and another period is calculated as:
Percent change = (Value2 – Value1) / Value1 * 100
For example, suppose a company makes 50 sales one month, then makes 56 sales the next month. We can use the following formula to calculate the percent change in sales from one month to the next:
- Percent change = (Value2 – Value1) / Value1 * 100
- Percent change = (56 – 50) / 50 * 100
- Percent change = 12%
This tells us that sales grew by 12% from the first month to the second month.
To calculate percent change in Google Sheets, we can use the following formula:
=to_percent((A2-A1)/A1)
Note that this formula automatically displays the result in a percentage format thanks to the to_percent() function.
The following example shows how to use this formula in practice.
Example: Calculating Percent Change in Google Sheets
Suppose we have the following dataset that shows the sales of a certain company during 10 consecutive sales periods:
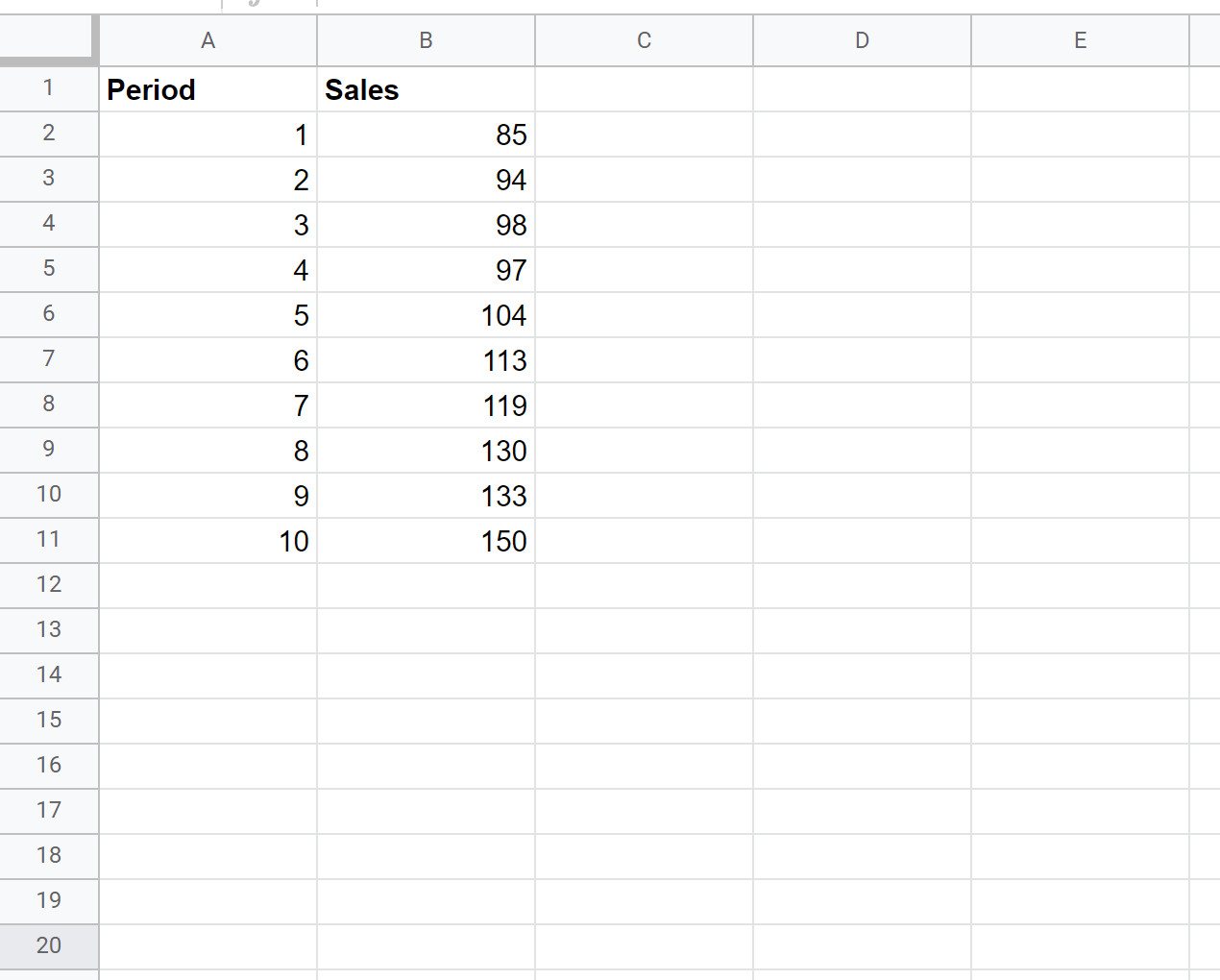
We can use the following formula to calculate the percent change in sales between the first and second period:
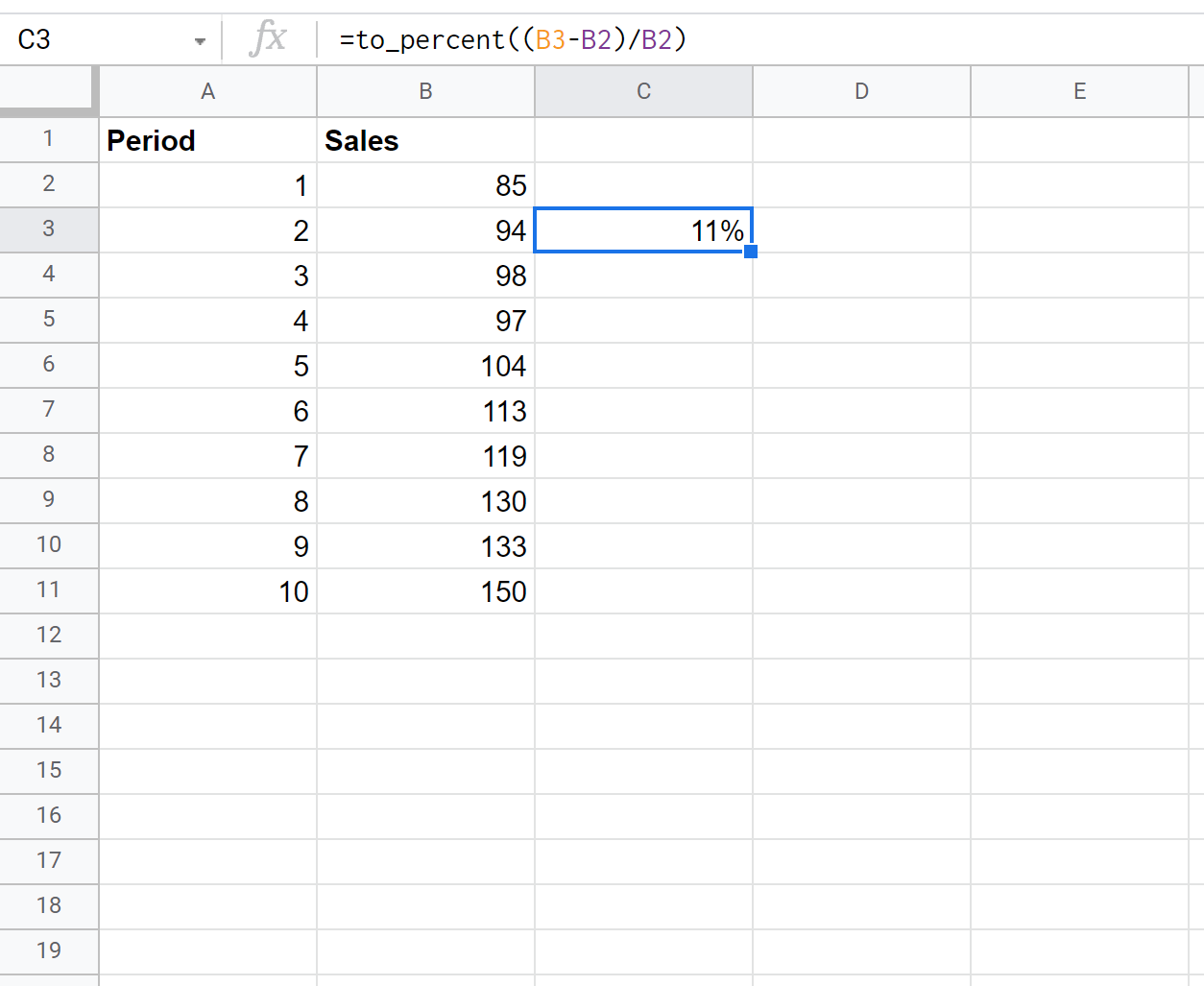
We can then drag this formula down to every remaining cell in column C to automatically calculate the percent change in sales between each consecutive period:
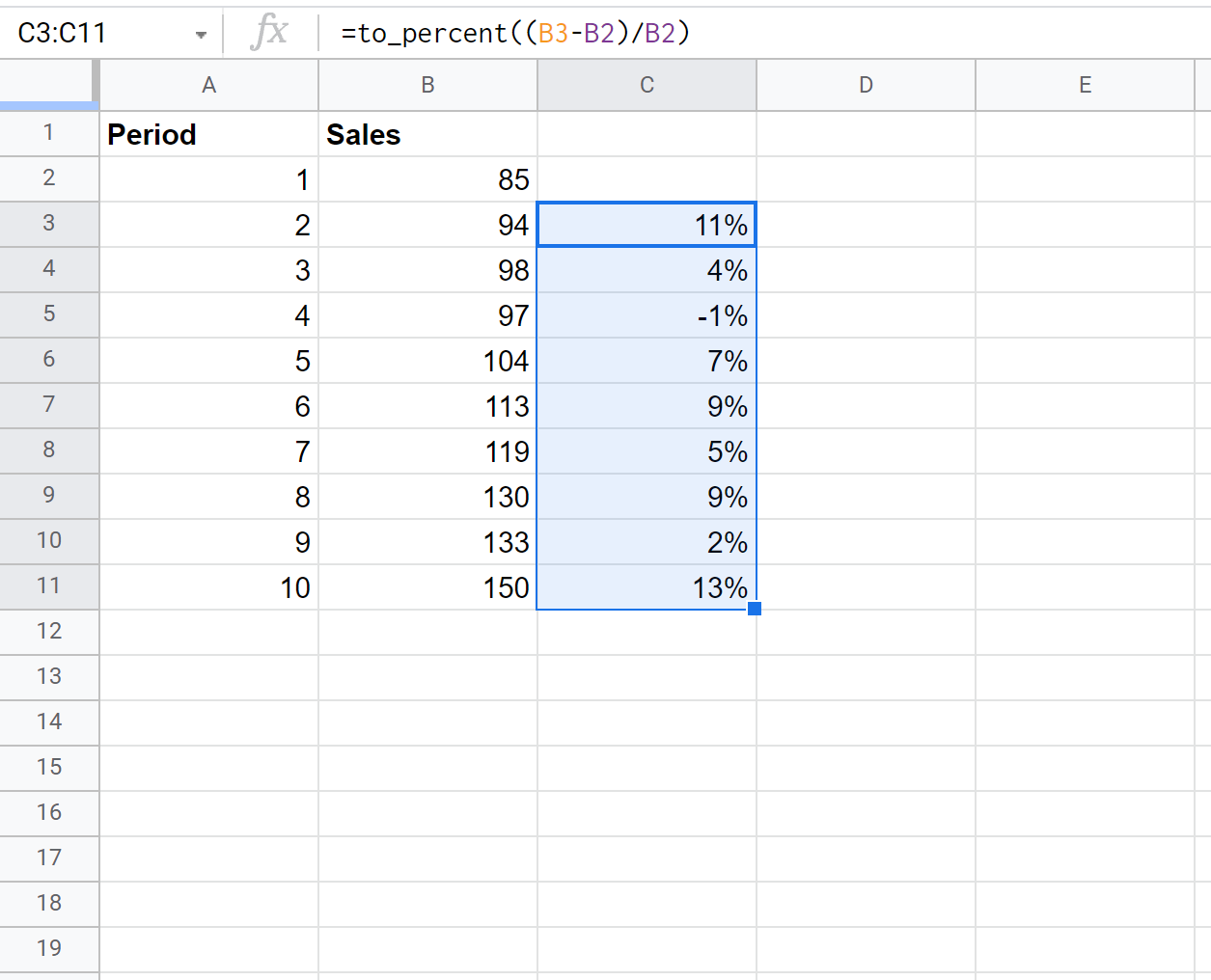
From the output we can see:
- Sales increased by 11% from period 1 to period 2.
- Sales increased by 4% from period 2 to period 3.
- Sales decreased by 1% from period 3 to period 4.
And so on.
The following tutorials explain how to perform other common operations in Google Sheets:
