Table of Contents
To link to another tab in Google Sheets, click on the cell where you want to create the link, type an equals sign (=), then type the name of the other tab in single quotes followed by an exclamation mark, and then the cell you want to link to. For example, if you wanted to link to cell A2 on a tab named “Data,” you would type =’Data’!A2 in the cell.
Often you may want to link from one tab in a Google Sheets spreadsheet to another tab in the same spreadsheet.
Fortunately this is easy to do using the HYPERLINK() function and the following example shows how to do so.
Example: Link to Another Tab in Google Sheets
Suppose we have the following spreadsheet that has four tabs containing various information about basketball teams:
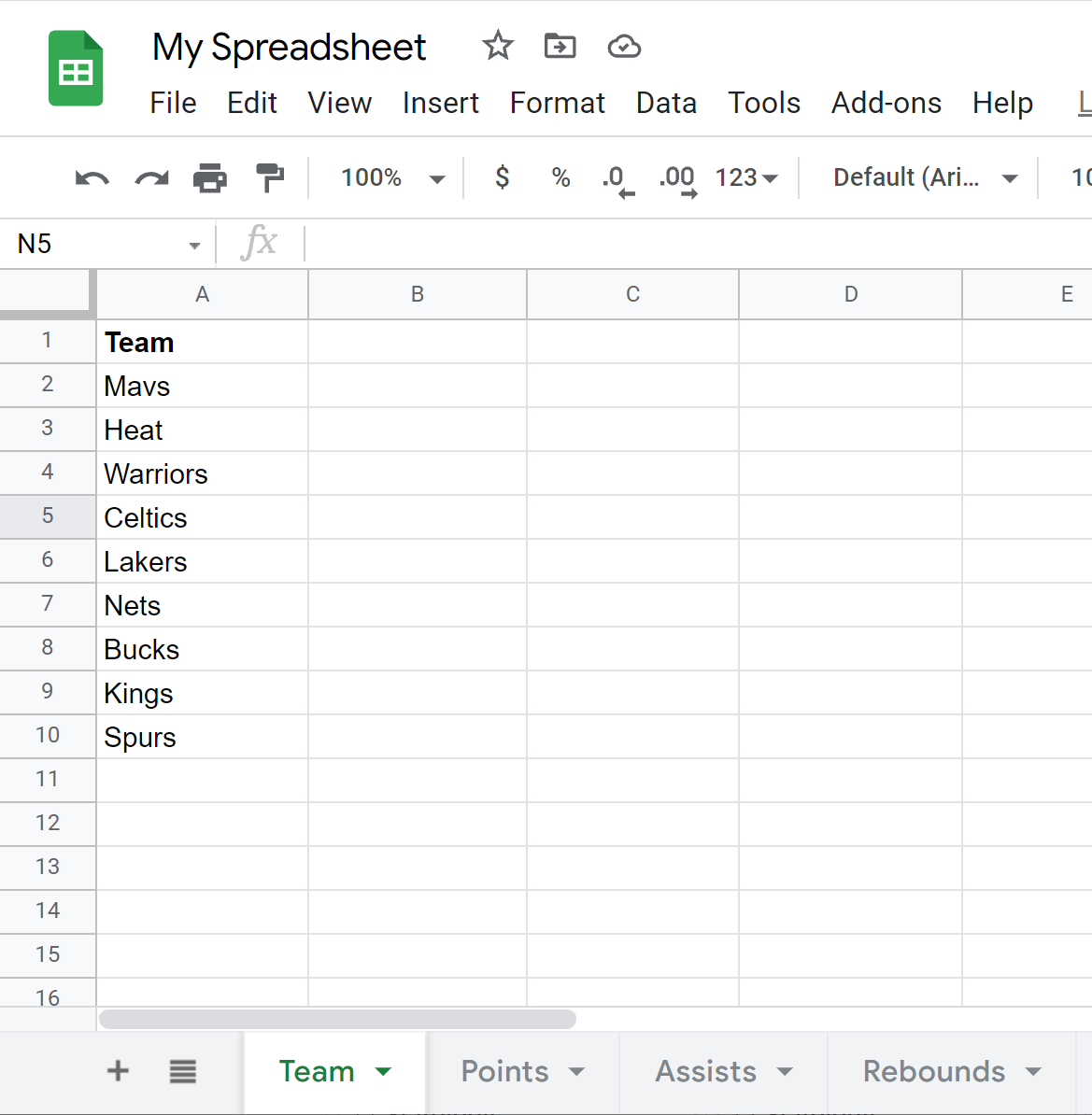
To create a link to the Points tab, first click on the Points tab and then copy the URL at the top of your browser.
You’ll notice that the URL of the Points tab will be different than the Team tab. For example, the URL of the Team tab ends with:
#gid=0
Conversely, the URL of the Points tab ends with:
#gid=788433911
We can then type in the following formula in cell B2 to create a link to the Points tab:
=HYPERLINK("https://docs.google.com/spreadsheets/d/1jTA/edit#gid=788433911", "Points")
Once we do so, a hyperlink will appear in the spreadsheet:
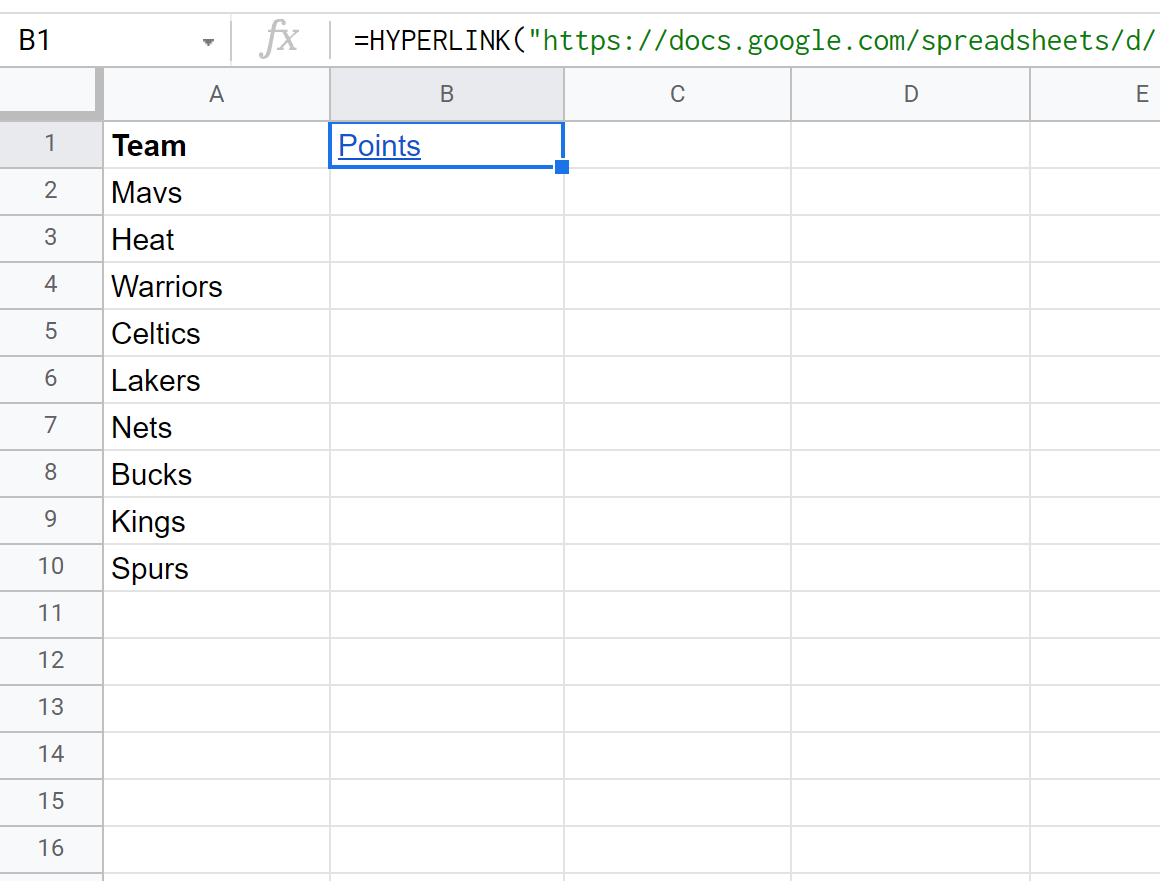
When we click this hyperlink, it will automatically take us to the Points tab:
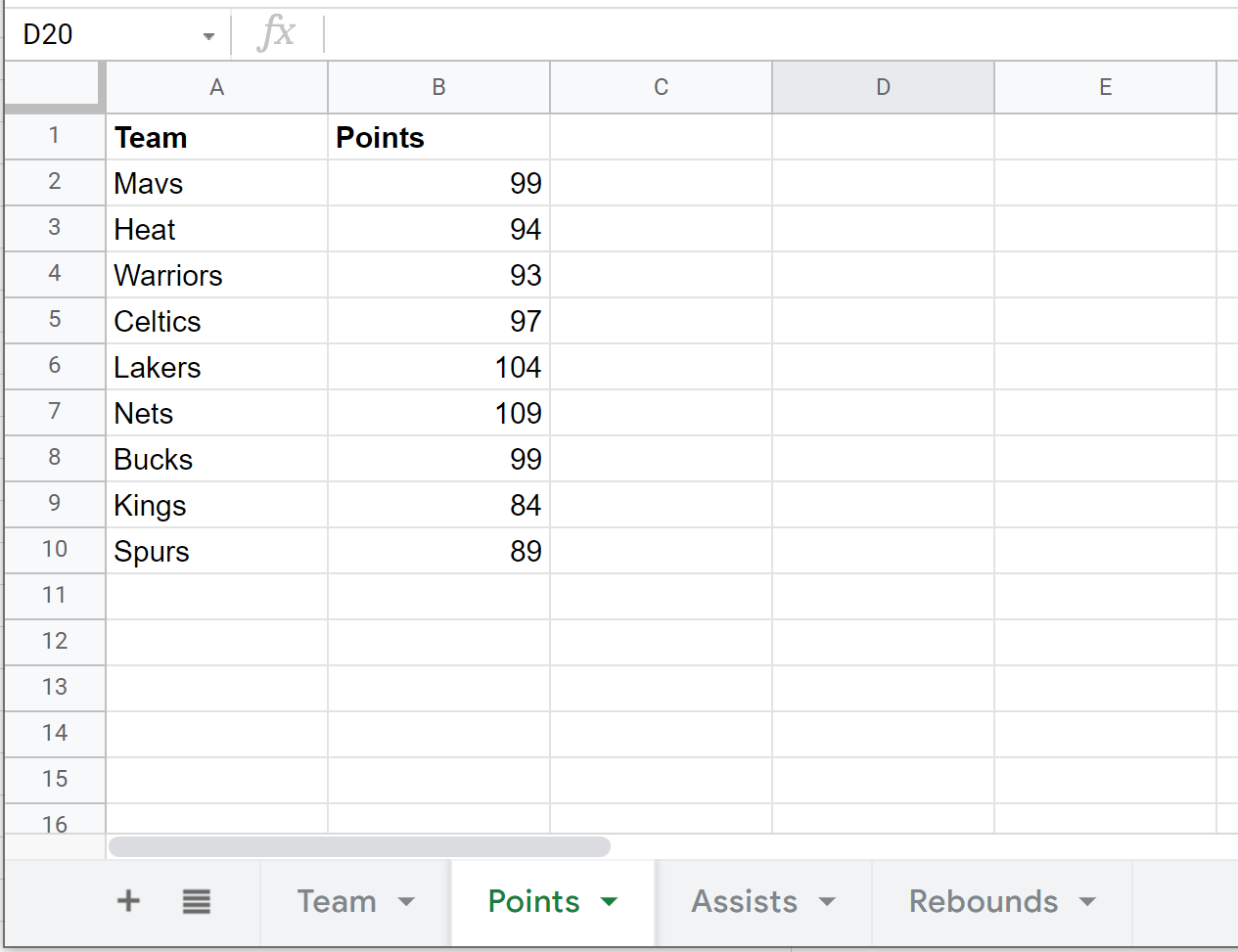
Note that we can use this same process to create a link to the Assists and Rebounds tabs as well.
The following tutorials explain how to perform other common operations in Google Sheets:
