Table of Contents
VLOOKUP is a function in Google Sheets that allows you to search for a specific value in a table and return a corresponding value from a different column. The TRUE or FALSE parameter is used to determine the type of match you want to make. If set to TRUE, it will find an approximate match and if set to FALSE, it will find an exact match. This allows you to customize the search criteria and get more accurate results. For example, if you have a list of student grades and you want to find the corresponding letter grade, you can use VLOOKUP with the TRUE parameter to find the approximate match for the grade.
You can use the VLOOKUP function in Google Sheets to look up some value in a range and return a corresponding value.
This function uses the following syntax:
VLOOKUP(search_key, range, index, [is_sorted])
where:
- search_key: The value you want to look up
- range: The range of cells to search for the lookup value
- index: The column number that contains the return value
- is_sorted: TRUE = approximate match, FALSE = exact match
Notice that the last argument allows you to specify TRUE to look for an approximate match of the value you want to look up or FALSE for an exact match.
The default value is TRUE, but in most cases you will use FALSE because you want to find an exact match of the value you’re looking for.
When using TRUE, the VLOOKUP function will often return unexpected and inaccurate results.
The following examples show the difference between using TRUE and FALSE in the VLOOKUP function with the following dataset in Google Sheets:

Example 1: Using VLOOKUP with TRUE
Suppose we use the following formula with VLOOKUP to look up the team names in column D and return the corresponding value from the points column:
=VLOOKUP(D2, $A$2:$B$10, 2, TRUE)
The following screenshot shows how to use this formula in practice:
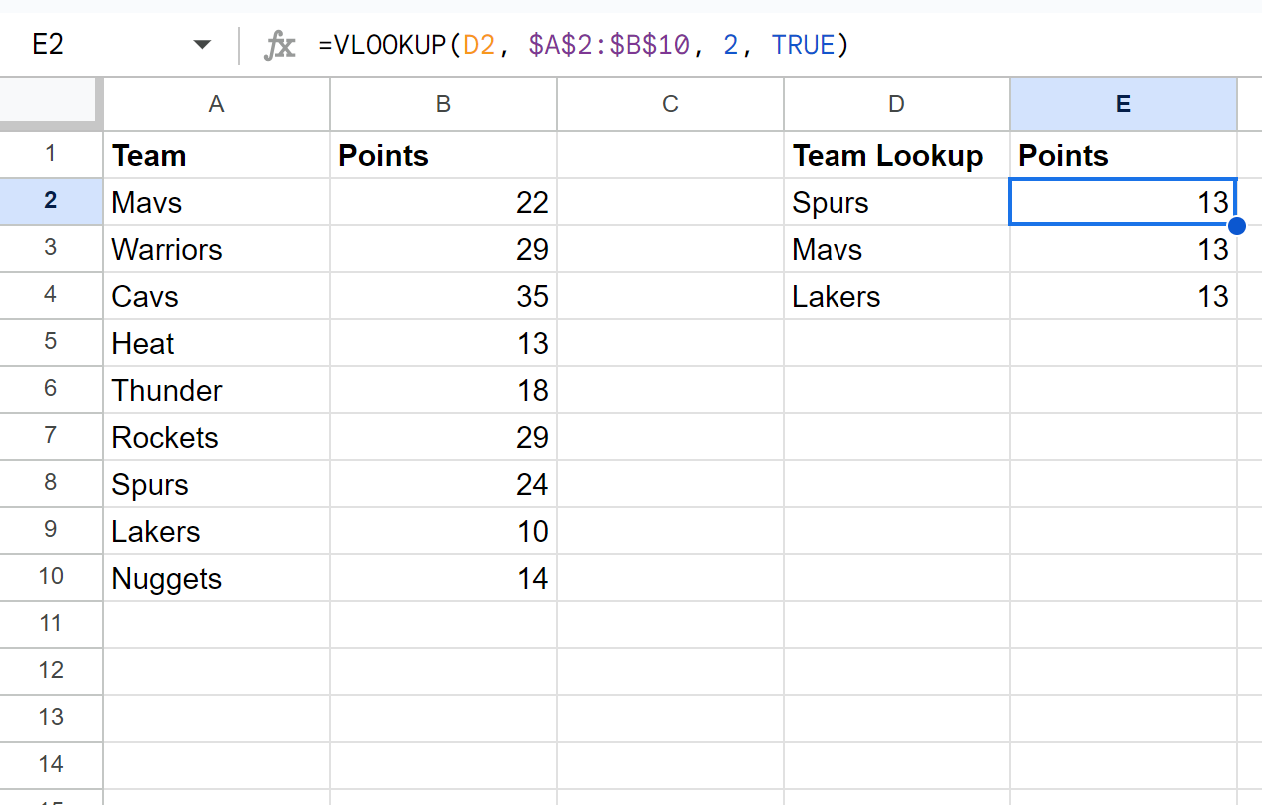
Since we specified TRUE for the last argument in VLOOKUP, we looked for “approximate” matches for the team names.
Notice that none of the points values returned in column E match the team names from column D.
Example 2: Using VLOOKUP with FALSE
Suppose we use the following formula with VLOOKUP to look up the team names in column D and return the corresponding value from the points column:
=VLOOKUP(D2, $A$2:$B$10, 2, FALSE)
The following screenshot shows how to use this formula in practice:
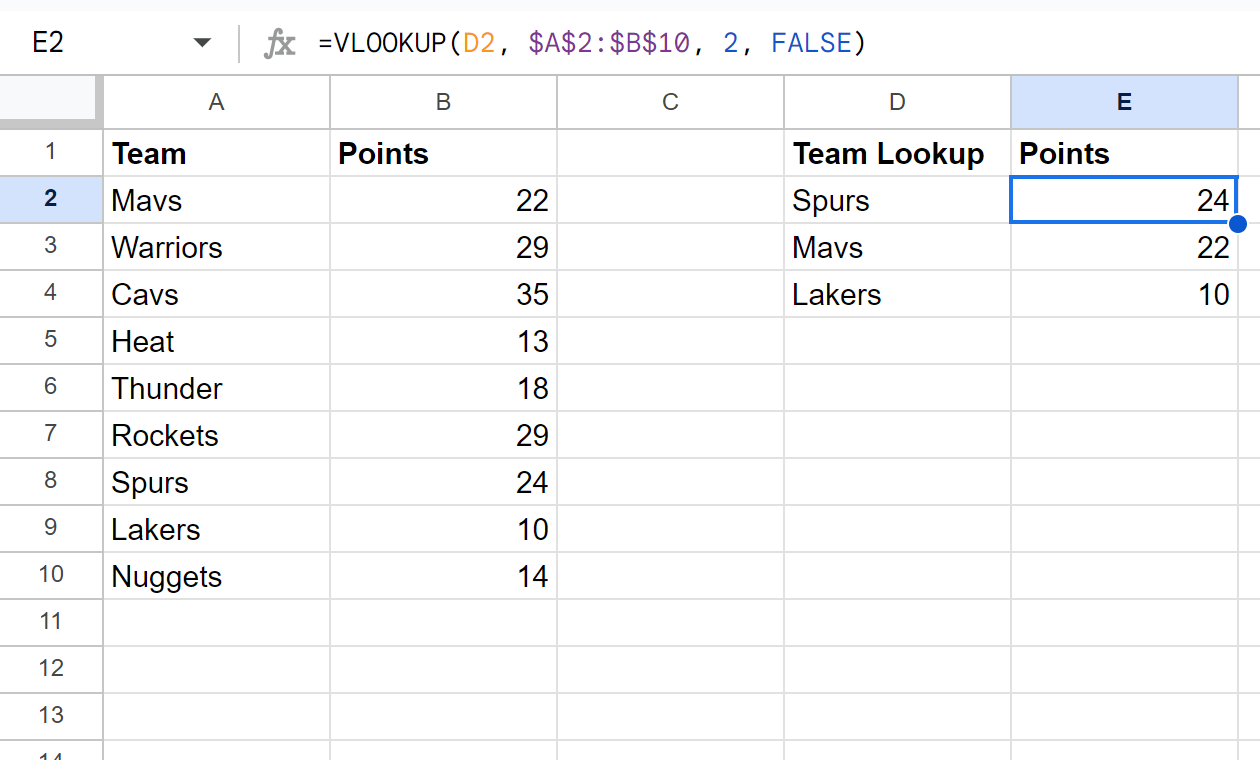
Since we specified FALSE for the last argument in VLOOKUP, we looked for exact matches for the team names.
Notice that each of the points values returned in column E match the team names from column D.
By using FALSE, we were able to accurately find the team names in the original dataset and return their corresponding points value.
Note: You can find the complete documentation for the Google Sheets VLOOKUP function .
Additional Resources
The following tutorials explain how to perform other common operations in Google Sheets:
