Table of Contents
To multiply a whole column by a percentage in Excel, you can use the multiplication operator to create a formula that multiplies each cell in the column by the desired percentage. Begin by typing the percentage in the first cell and then use the ‘fill handle’ to drag the formula down the cells in the column. This will automatically multiply each cell in the column by the percentage.
You can use the following basic formula to multiply a column by a percentage in Excel:
=CELL*(PERCENT/100)
For example, you can use the following formula to multiply the value in cell A1 by 50%:
=A1*(50/100)
You can then click and drag this formula down column A to multiply every value in column A by 50%.
The following example shows how to use this formula in practice.
Example: Multiply Column by a Percentage in Excel
Suppose we have the following list of values in Excel:
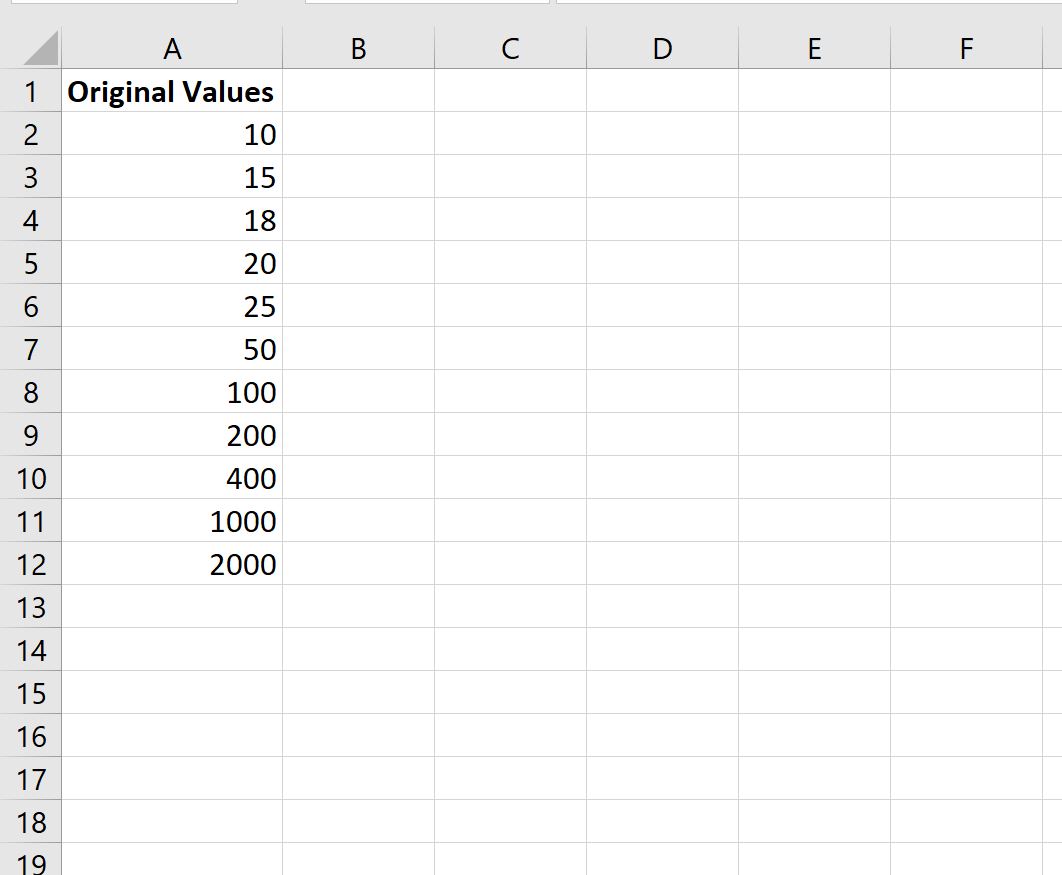
We can use the following formula to multiply the value in cell A2 by 50%:
=A2*(50/100)
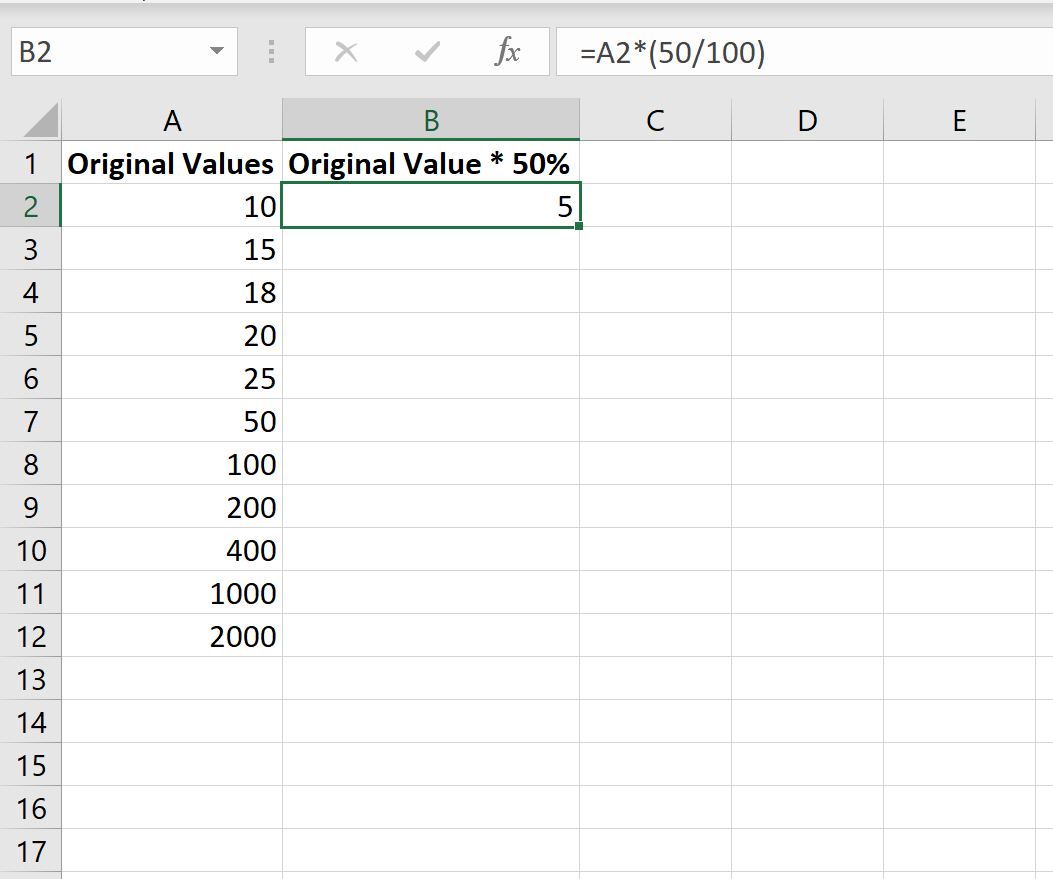
Next, we can hover over the bottom right-hand corner of cell B2 until a tiny “+” appears. Then click and drag down to all of the remaining cells in column B:
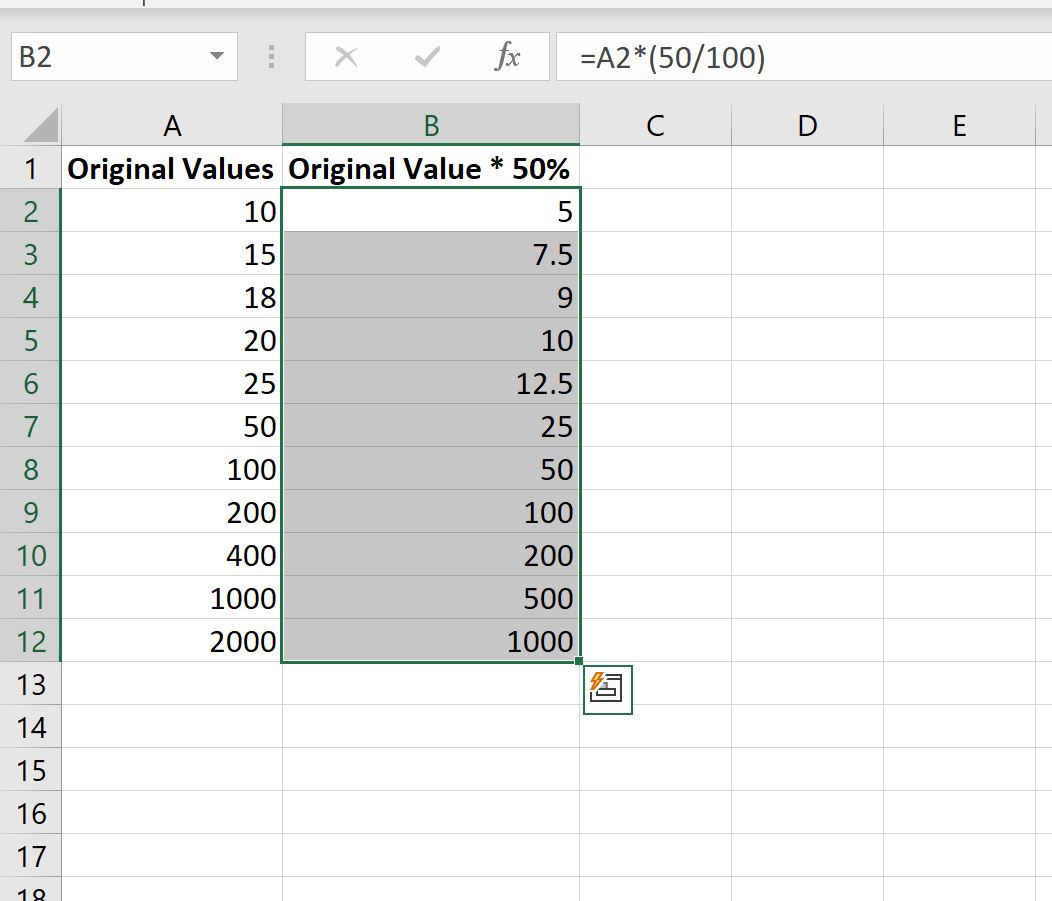
All of the values in column B are equal to the corresponding values in column A multiplied by 50%.
For example:
- 10 * 50% = 5.0.
- 15 * 5 0%= 7.5.
- 18 * 50% = 9.
- 20 * 50% = 10.
- 25 * 50% = 12.5.
To multiply by a different percentage, simply change the value used in cell B2.
For example, to multiply by 90% simply use the following formula:
=A2*(90/100)
Then click and drag this formula down to all of the remaining cells in column B.
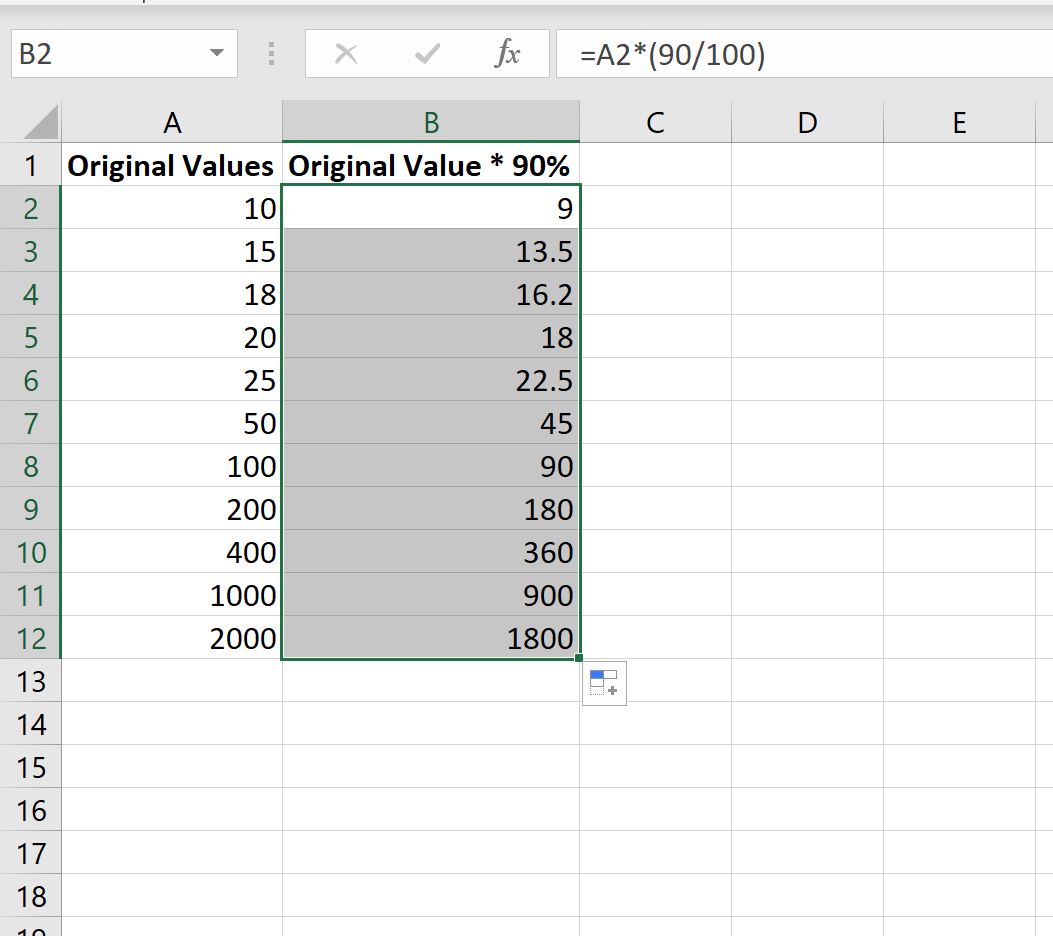
Each value in column B will now be equal to the corresponding values in column A multiplied by 90%.
For example:
- 10 * 90% = 9.
- 15 * 90% = 13.5.
- 18 * 90% = 16.2.
- 20 * 90% = 18.
- 25 * 90% = 22.5.
And so on.
