Table of Contents
To clear the contents of a cell in Excel without removing the formulas, follow these steps:
1. Select the cell(s) whose contents you want to clear.
2. Press the “Delete” key on your keyboard or right-click on the selected cell(s) and choose “Clear Contents” from the menu.
3. This will clear the data in the cell(s) without removing any formulas or formatting.
4. Alternatively, you can also use the “Clear” option from the “Home” tab on the Excel ribbon to clear the contents of selected cell(s).
5. It is important to note that this method will only clear the values in the cell(s) and not the formulas. The cell(s) will still contain the formula, but the result will show as a blank cell.
6. This method is useful when you want to remove the data in a cell but keep the underlying formula intact for future use.
7. To completely remove a formula from a cell, you can use the “Clear Contents” option followed by pressing the “Delete” key once again.
8. This will remove both the contents and the formula from the selected cell(s).
9. By following these steps, you can easily clear the contents of a cell in Excel without removing the formulas.
Excel: Clear Contents but Not Formulas
Often you may want to clear the contents of all cells in a particular range in Excel except for cells that contain formulas.
Fortunately this is easy to do by using the Go To Special function in Excel.
The following example shows how to use this function in practice.
Example: How to Clear Contents But Not Formulas in Excel
Suppose we have the following dataset that contains information about sales of various products at some company:

Each cell in the Revenue column contains a formula that multiplies the Units Sold by the Price.
Suppose we would like to clear the contents of all cells in columns B through D except for the cells that contain formulas.
To do so, we can highlight the cell range B2:D8, then press F5.
This will bring up the Go To window:
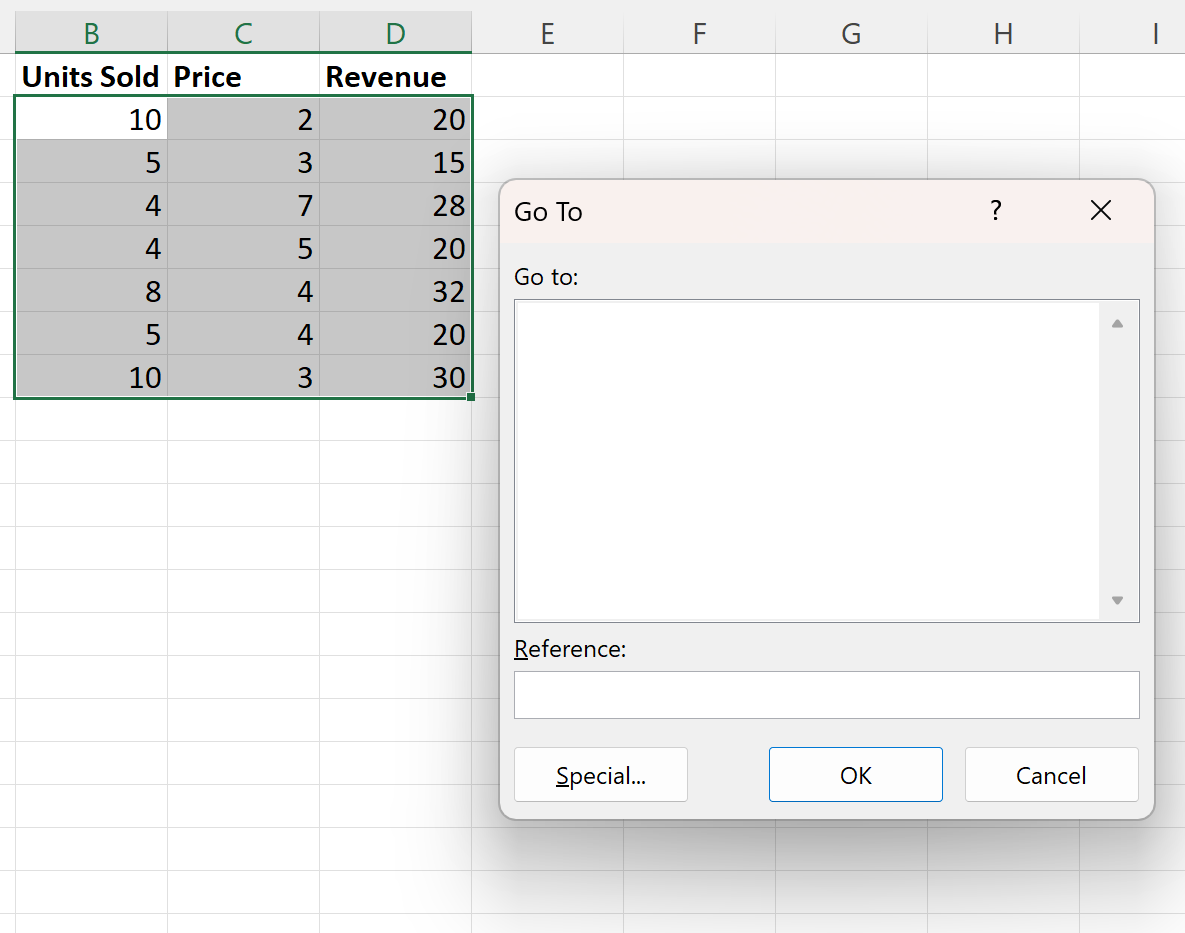
Click the Special button in the bottom left corner.
In the new window that appears, click the radio button next to Constants:
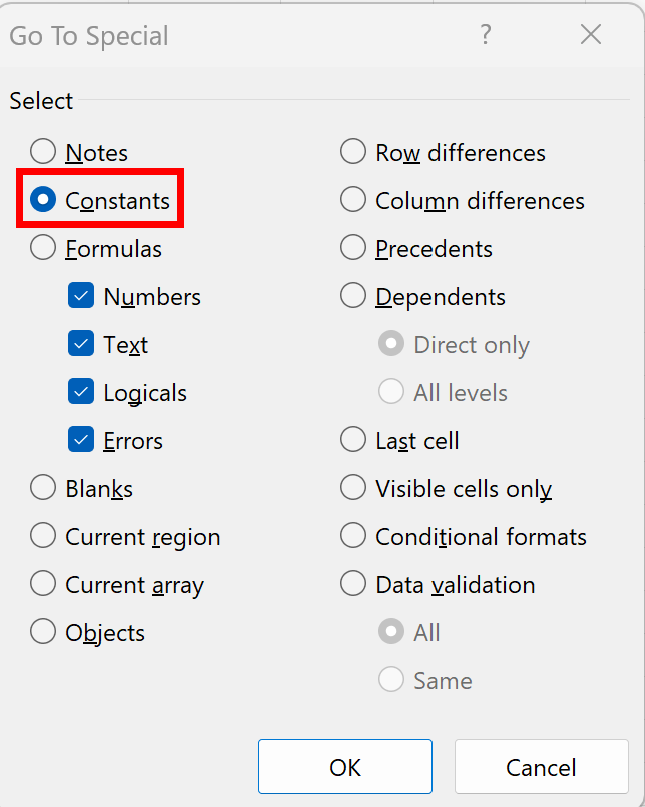
Once you click OK, all cells except for the ones with formulas will be selected:
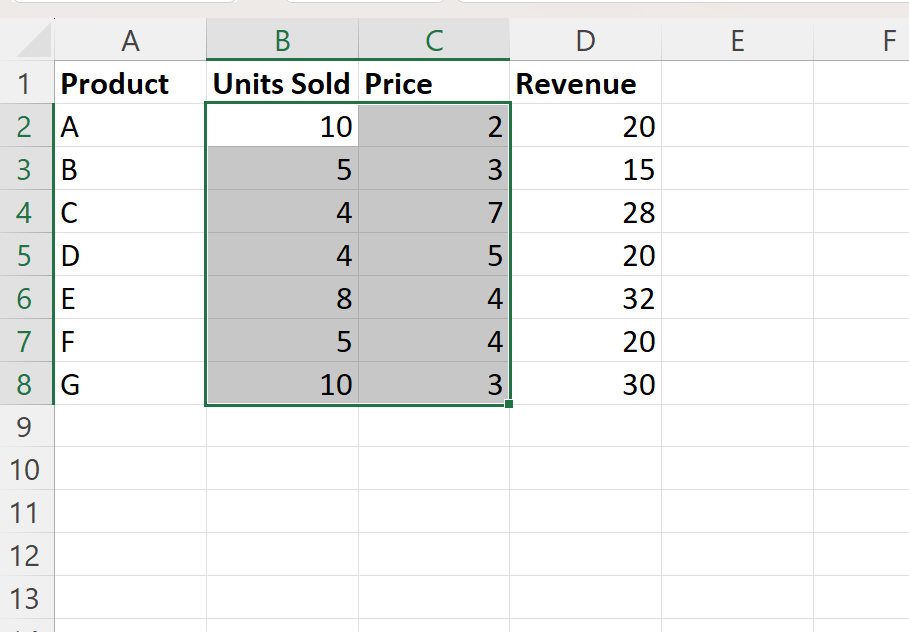
Now you can simply press Delete and all of the contents in these cells will be deleted:

Notice that the only cells with contents are the ones that contain formulas in the Revenue column.
For example, cell D2 still contains the formula =B2*C2 but it simply displays 0 now since cells B2 and C2 both contain no value.
All cells in the Units Sold and Price columns that simply contained numbers have been cleared.
Additional Resources
The following tutorials explain how to perform other common operations in Excel:
