Table of Contents
You can use the ampersand ( & ) symbol to write multiple formulas in one cell in Google Sheets.
For example, you could type the following into one cell:
="Average sales is "&AVERAGE(B2:B11)&", "&"Sum of sales is "&SUM(B2:B11)
This particular example will calculate the average value in the range B2:B11 along with the sum of values in the range B2:B11 and display both outputs in one cell.
The following example shows how to use this formula in practice.
Example: How to Use Multiple Formulas in One Cell in Google Sheets
Suppose we have the following dataset in Google Sheets that shows the sales made by various employees at some company:

Suppose we would like to calculate both the average sales value and the sum of the sales and display the output in one cell.
We can type the following formula into cell D2 to do so:
="Average sales is "&AVERAGE(B2:B11)&", "&"Sum of sales is "&SUM(B2:B11)
The following screenshot shows how to use this formula in practice:
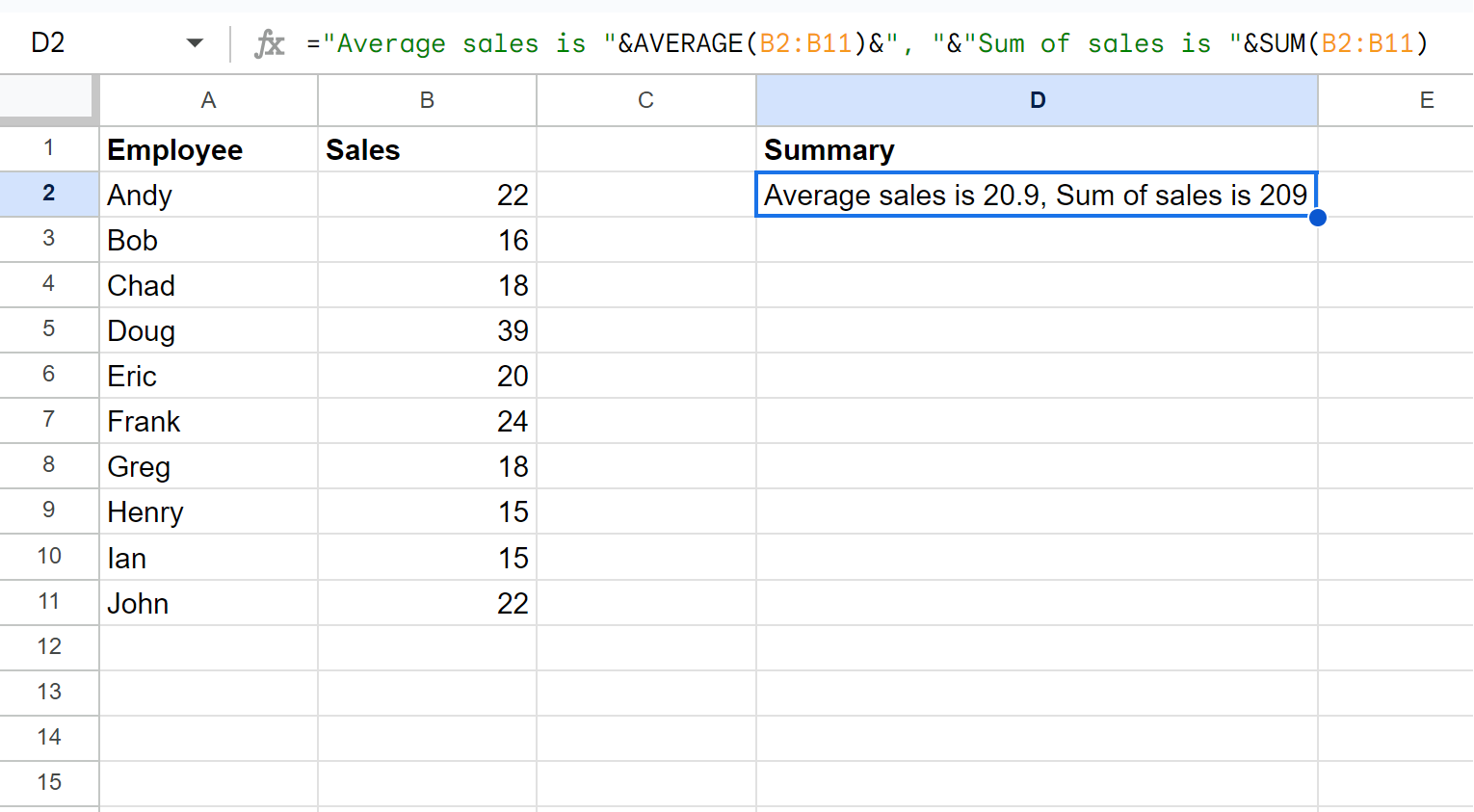
Here is what this formula does:
- First, it uses the AVERAGE function to calculate the average value in B2:B11.
- Then, it uses the SUM function to calculate the sum of values in B2:B11.
- Lastly, it uses the & symbol to combine these values with text and display all of the output in one cell.
If you would like to display the average value and sum of values on different lines, you can use the following formula instead:
="Average sales is "&AVERAGE(B2:B11)&CHAR(10)&"Sum of sales is "&SUM(B2:B11)
The following screenshot shows how to use this formula in practice:

The average sales value and sum of sales value are now shown on different lines.
Additional Resources
The following tutorials explain how to perform other common tasks in Google Sheets:
