Table of Contents
To check if a cell is empty in Excel, you can use the ISBLANK function to determine if a cell is empty. This function returns TRUE if the cell is empty and FALSE if the cell contains data. You can use the ISBLANK function in a formula to check if a cell is empty. You can also use the COUNTBLANK function to count the number of blank cells in a range of cells.
You can use the following formulas to check if cells are empty in Excel:
Method 1: Check if One Cell is Empty
=IF(ISBLANK(A1),"Empty","Not Empty")
If cell A1 is empty, this formula returns “Empty” and if it’s not then the formula returns “Not Empty.”
Method 2: Check if Multiple Cells are Empty
=IF(AND(ISBLANK(A1), ISBLANK(B1)),"Empty","Not Empty")
If cells A1 and B1 are both empty, this formula returns “Empty.” Otherwise, it returns “Not Empty.”
The following examples show how to use each method in Excel.
Example 1: Check if One Cell is Empty
Suppose we have the following dataset in Excel that shows the number of points scored by various basketball players:
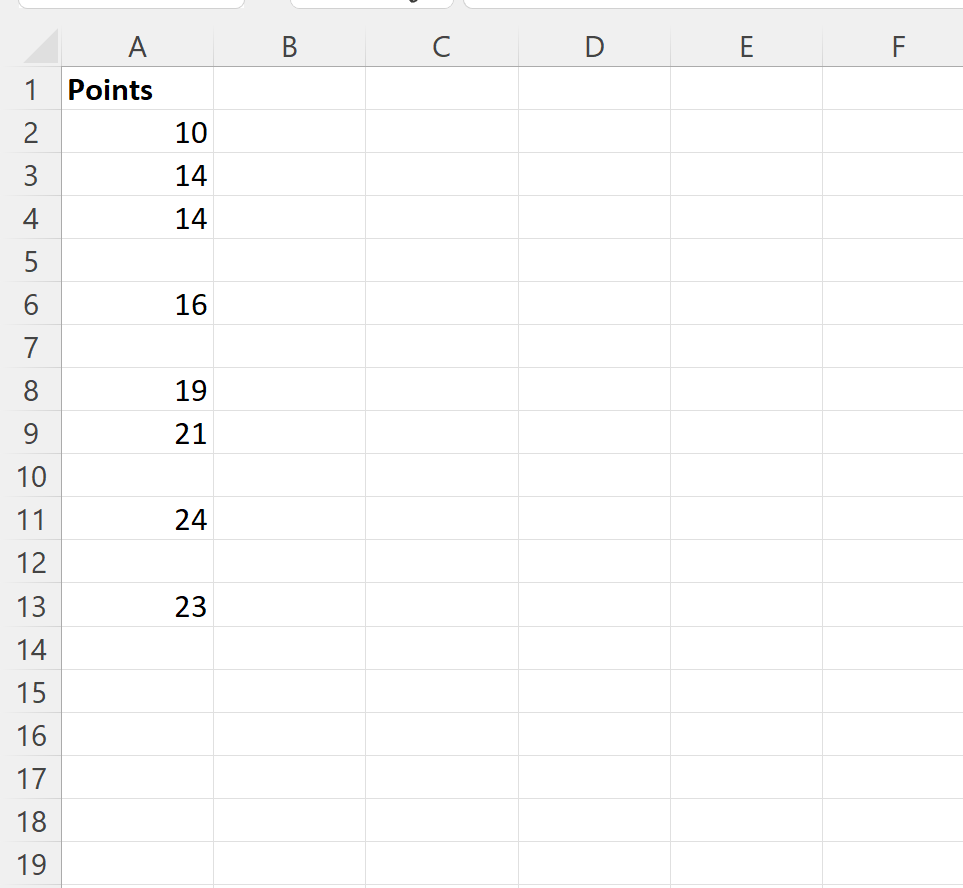
We’ll use the following formula to check if each cell in column A is empty:
=IF(ISBLANK(A2),"Empty","Not Empty")
We’ll type this formula into cell B2 and then copy and paste it down to every remaining cell in column B:
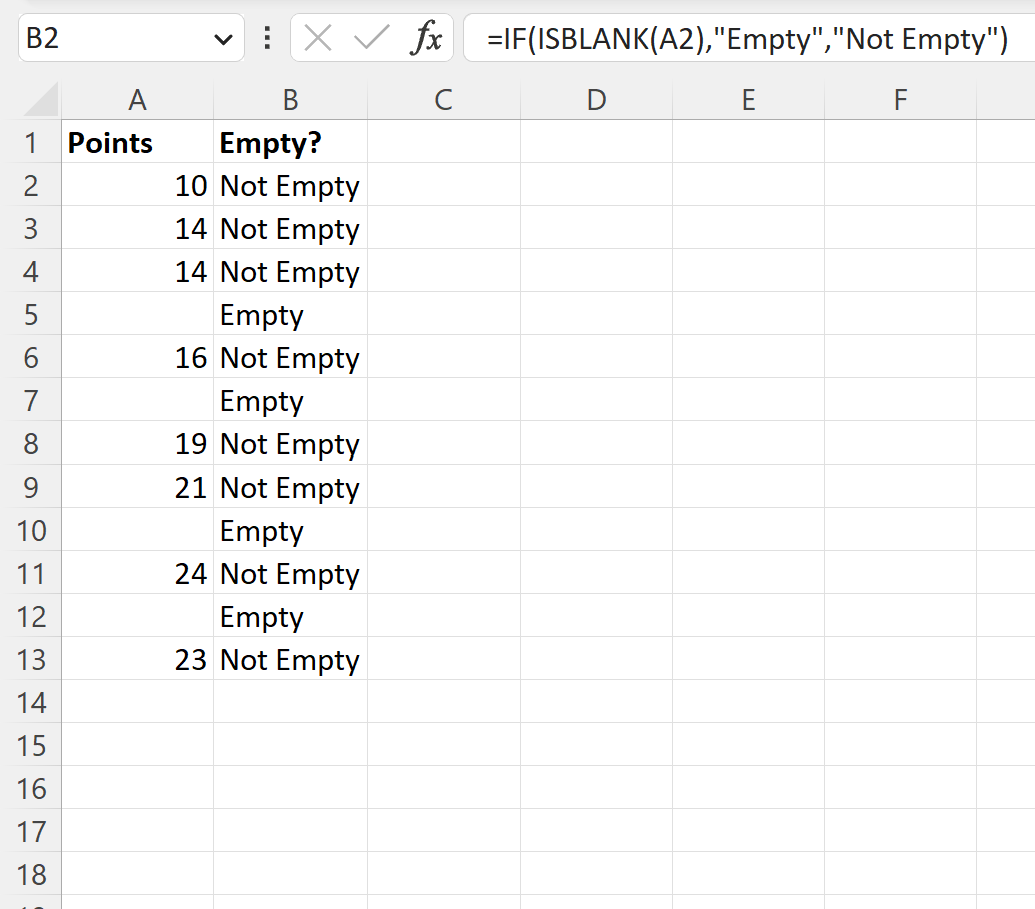
The values in column B tell us whether each corresponding value in column A is empty or not.
Example 2: Check if Multiple Cells are Empty
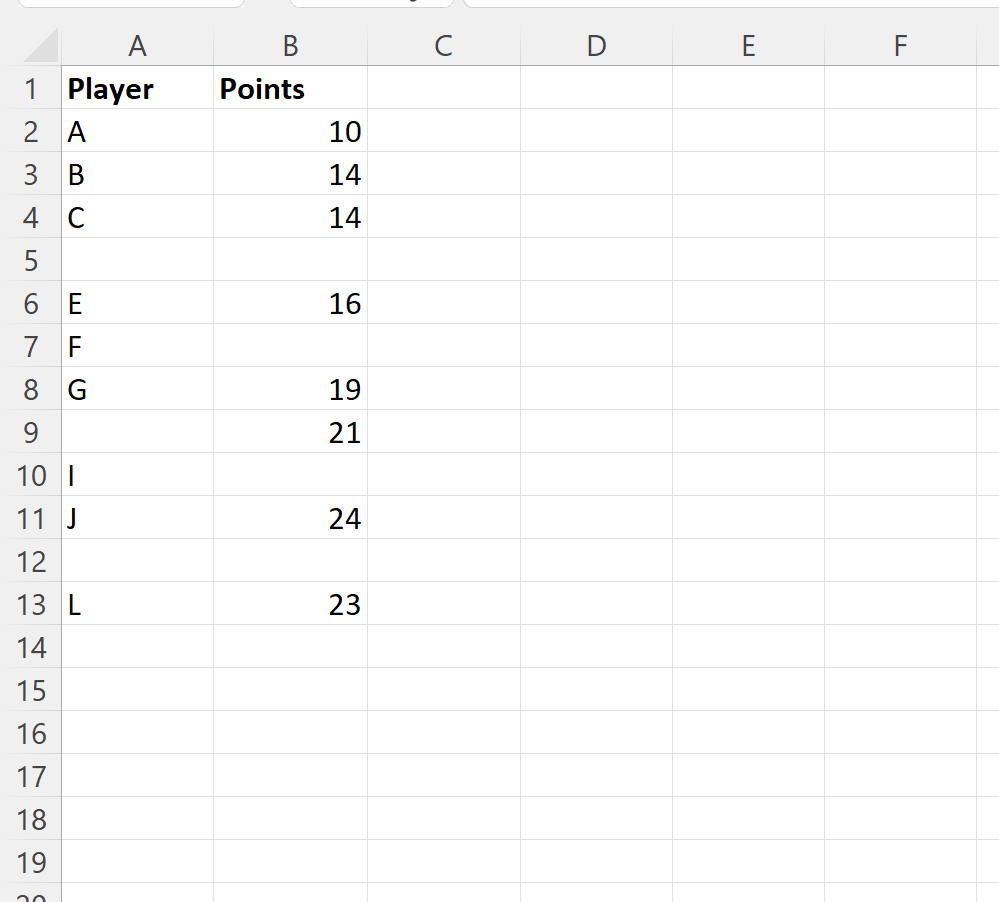
We’ll use the following formula to check if the cell in both column A and column B are empty:
=IF(AND(ISBLANK(A2), ISBLANK(B2)),"Empty","Not Empty")
We’ll type this formula into cell C2 and then copy and paste it down to every remaining cell in column C:
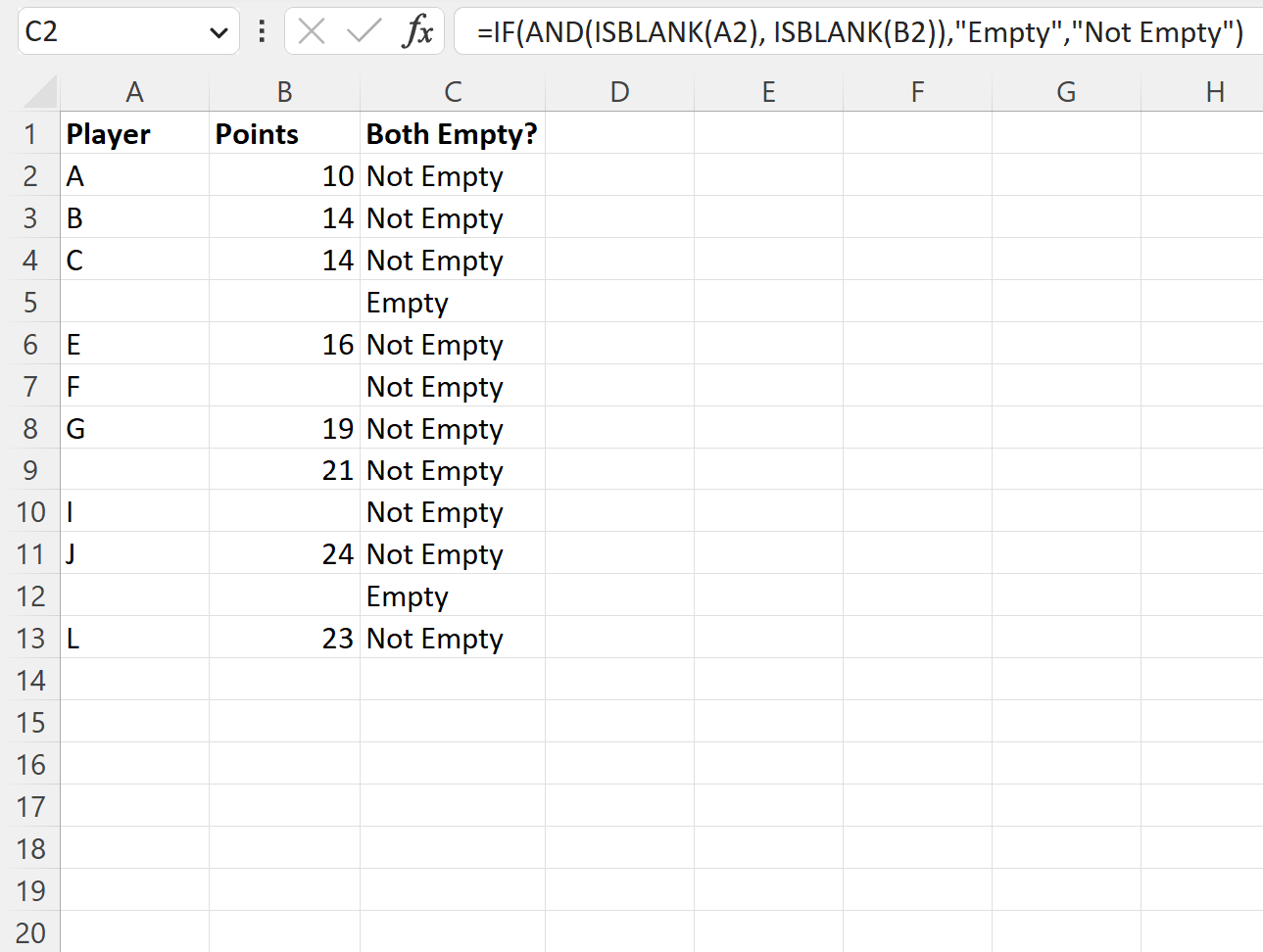
The values in column C tell us whether or not both corresponding values in column A and column B are empty.
