Table of Contents
Yes, you can use conditional formatting to highlight a cell if another cell is not empty. This can be useful to quickly draw attention to cells that have data in them, or that have been filled out by a user. To do this, you first need to select the cell you want to format and then select the Conditional Formatting option. Then, select the New Rule option and choose the ‘Format only cells that contain’ option. Finally, select the ‘not empty’ option to finish your conditional formatting.
To apply conditional formatting to cells in Excel if another specific cell is not empty, you can use the New Rule option under the Conditional Formatting dropdown menu within the Home tab.
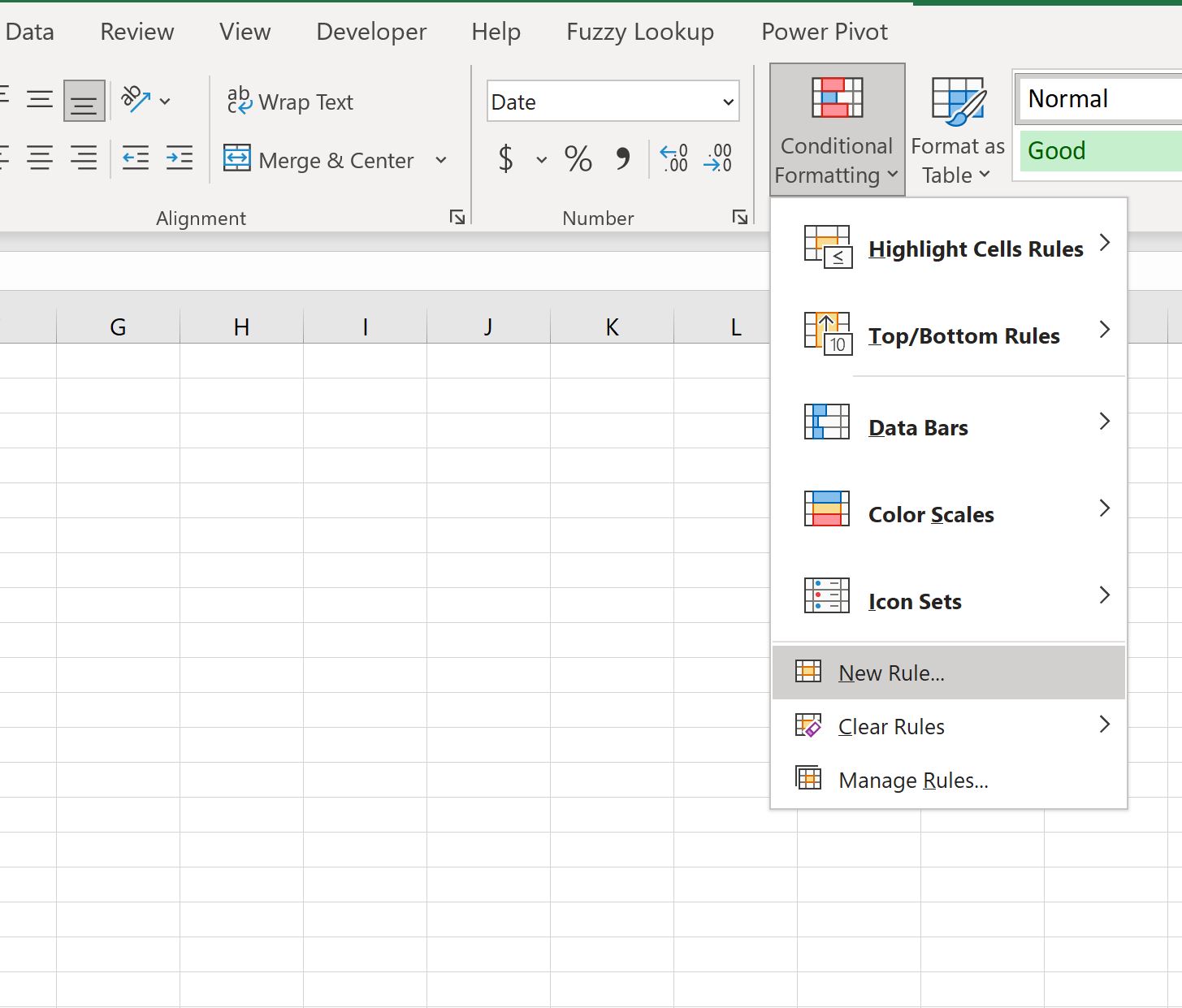
The following example shows how to use this option in practice.
Example: Apply Conditional Formatting if Another Cell is Not Empty
Suppose we have the following dataset in Excel that contains information about various basketball teams:
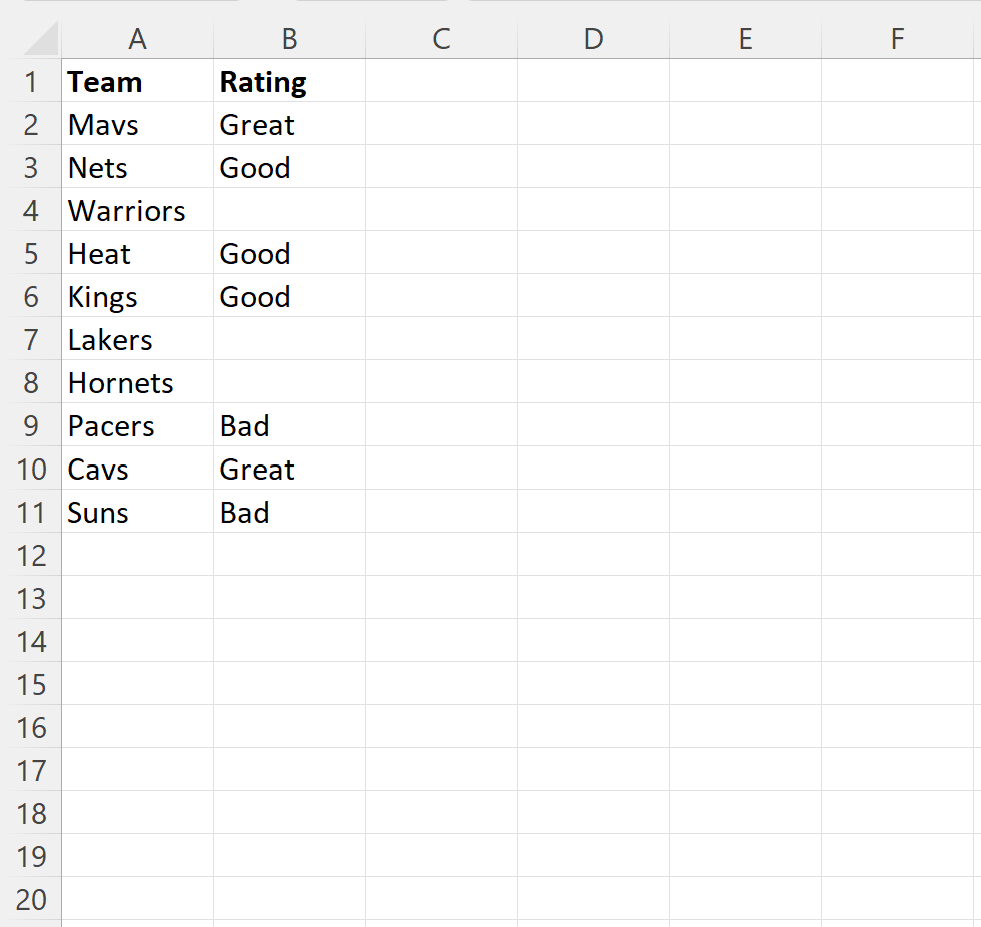
Suppose we’d like to highlight each of the cells in the Team column if the cell in the corresponding Rating column is not empty.
To do so, we can highlight the cells in the range A2:A11, then click the Conditional Formatting dropdown menu on the Home tab and then click New Rule:
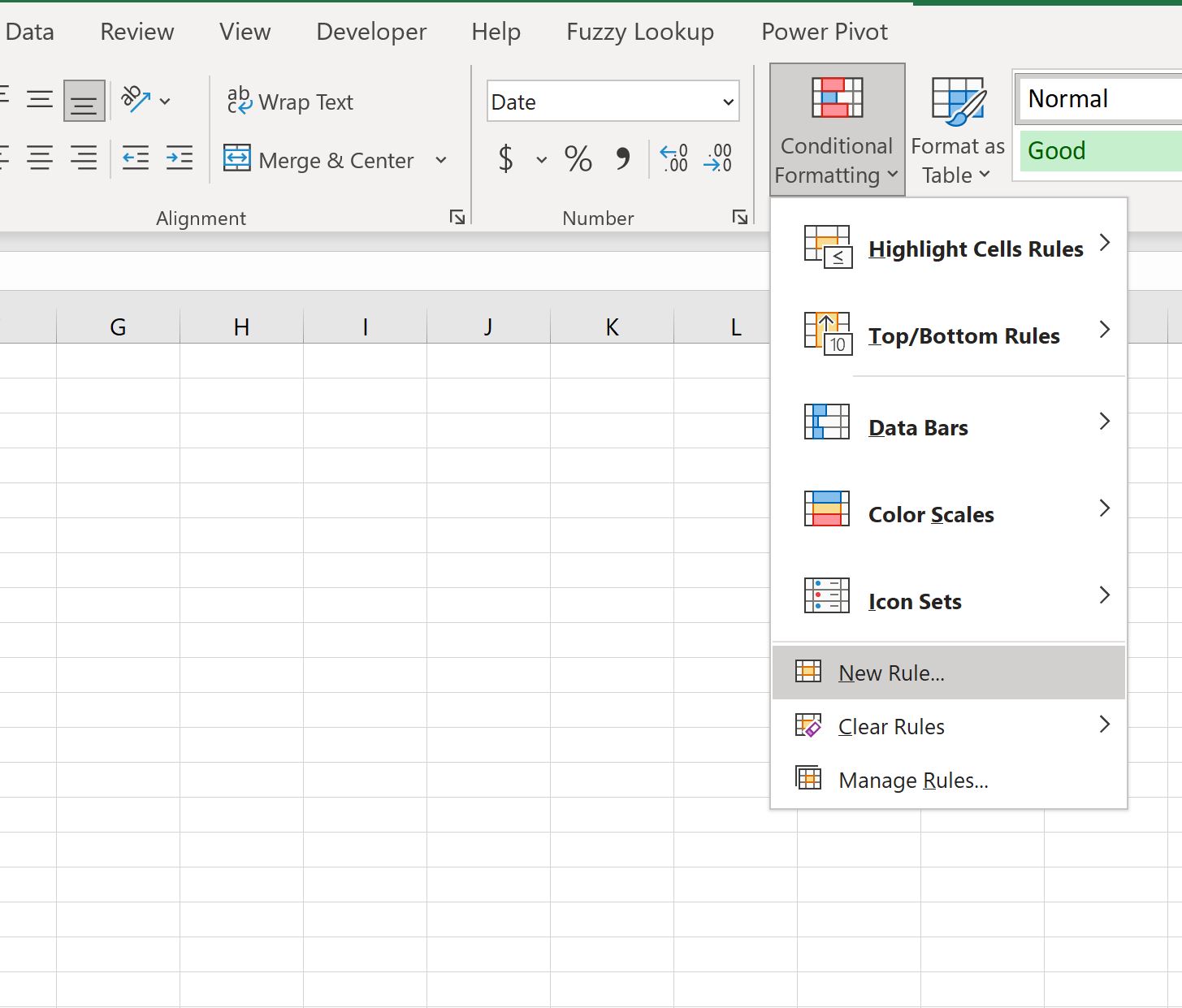
In the new window that appears, click Use a formula to determine which cells to format, then type =NOT(ISBLANK(B2)) in the box, then click the Format button and choose a fill color to use.
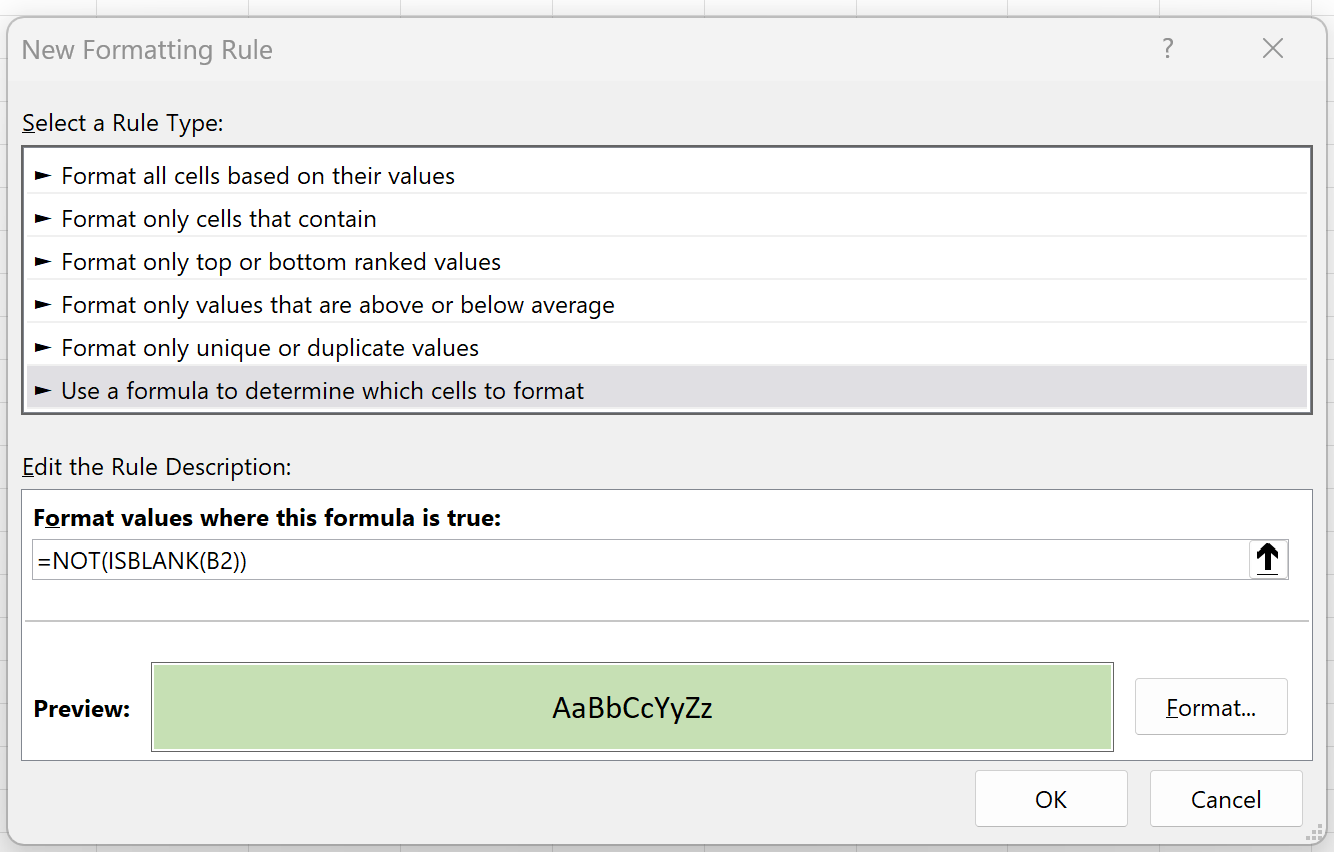
Once we press OK, the only Team values that have a green background are the ones where the corresponding value in the Rating column are not empty:
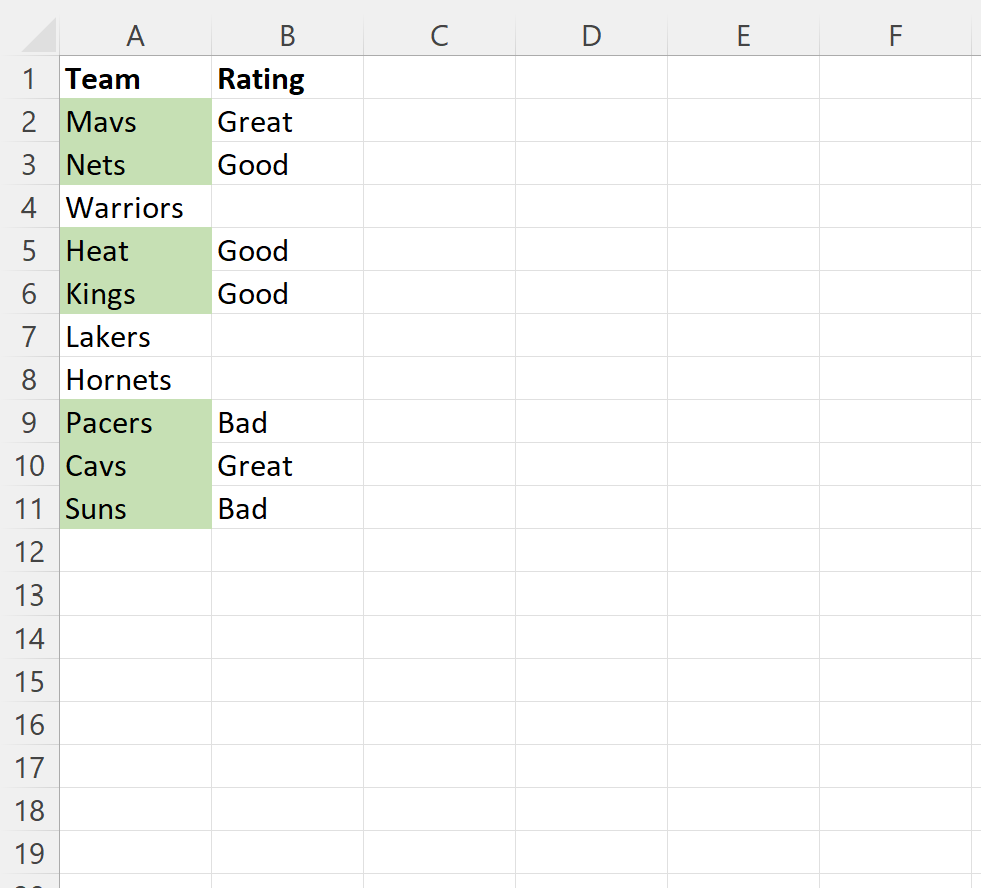
Note: We chose to use a light green fill for the conditional formatting in this example, but you can choose any color and style you’d like for the conditional formatting.
