Table of Contents
Adding single quotes in Excel is a simple process that allows users to display data as text without any formatting or calculations. To add single quotes in Excel, simply type an apostrophe before the desired text or number in the cell. This will prevent Excel from recognizing the data as a formula and instead display it as plain text. It is a useful tool for preserving data integrity and avoiding any unwanted changes to the data. Adding single quotes can be done for individual cells or for entire columns of data.
Add Single Quotes in Excel (With Examples)
There are two common ways to add single quotes to text in Excel:
Method 1: Use Double Quotes with Single Quotes
="'"&A2&"'"
This particular example adds single quotes around the text in cell A2.
Method 2: Use CHAR(39)
=CHAR(39)&A2&CHAR(39)
This particular example also adds single quotes around the text in cell A2.
Note that CHAR(39) is the Excel character code for single quotes.
The following examples show how to use each method in practice with the following list of basketball team names in Excel:
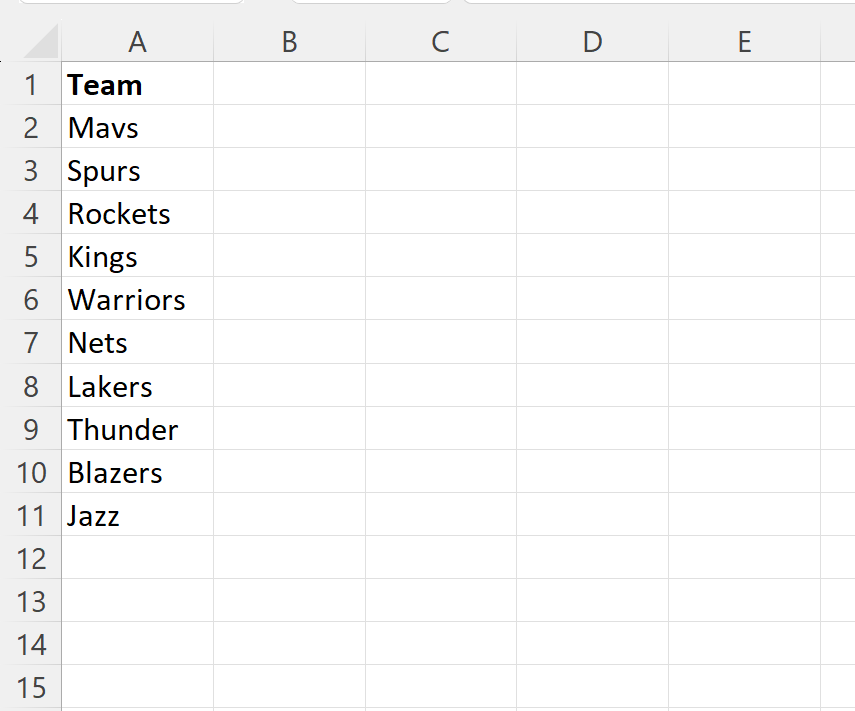
Example 1: Use Double Quotes with Single Quotes
We can type the following formula into cell B2 to return the text from cell A2 surrounded with single quotes:
="'"&A2&"'"
We can then click and drag this formula down to each remaining cell in column B:
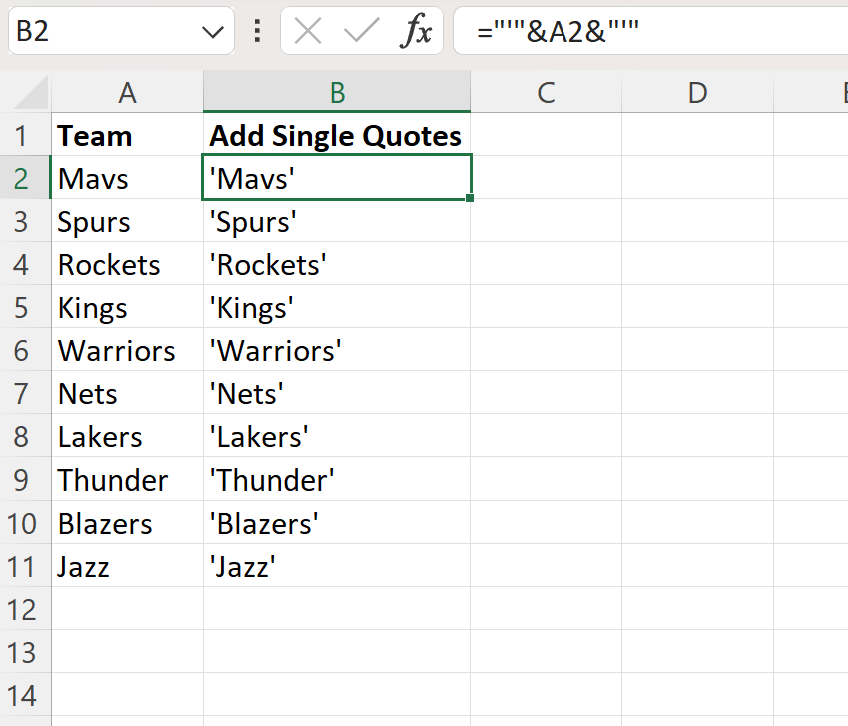
Column B now displays the text from each corresponding cell in column A surrounded by single quotes.
Example 2: Use CHAR(39)
=CHAR(39)&A2&CHAR(39)
We can then click and drag this formula down to each remaining cell in column B:
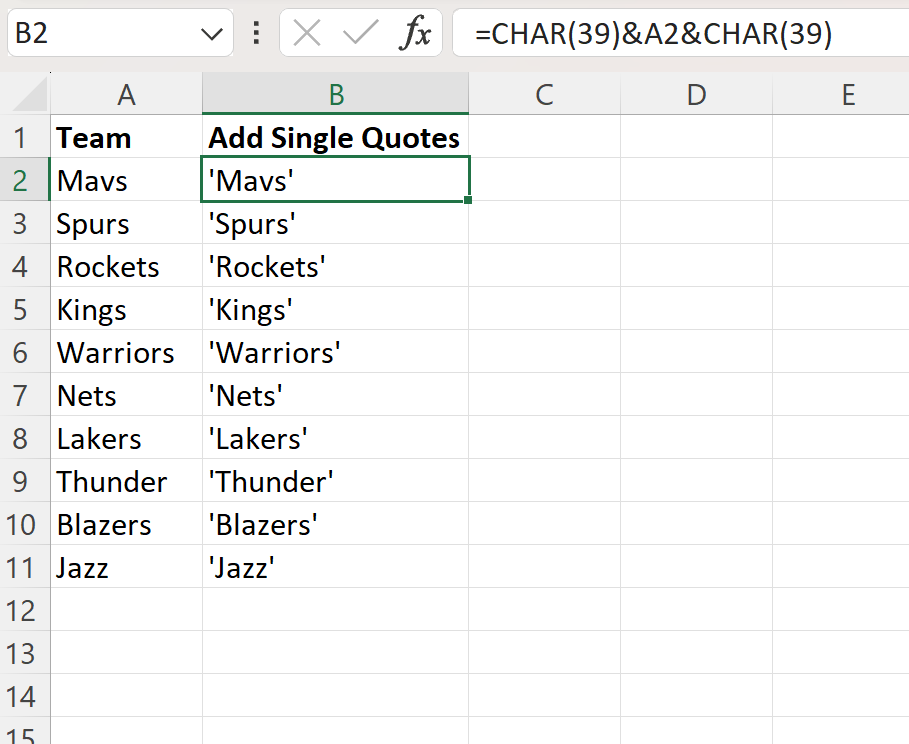
Column B now displays the text from each corresponding cell in column A surrounded by single quotes.
Notice that this method also produces the same result as the previous method.
Feel free to use whichever method you prefer.
Additional Resources
The following tutorials explain how to perform other common tasks in Excel:
