Table of Contents
In Excel, it is possible to split a cell diagonally in order to divide it into two triangular sections. This feature can be useful when working with data that needs to be presented in a more visually appealing manner. To split a cell diagonally, first select the cell and then go to the “Format” tab. Under the “Alignment” section, click on the “Merge & Center” dropdown menu and select “Split Cells”. In the pop-up window, choose the “Diagonal” option and click “OK”. This will divide the selected cell into two triangular cells along the diagonal line. This feature can be used to create more organized and visually appealing spreadsheets.
Split Cell Diagonally in Excel (With Example)
Often you may want to split a cell diagonally in Excel to display two different values in each corner of a cell, such as in cell A1 in the following screenshot:
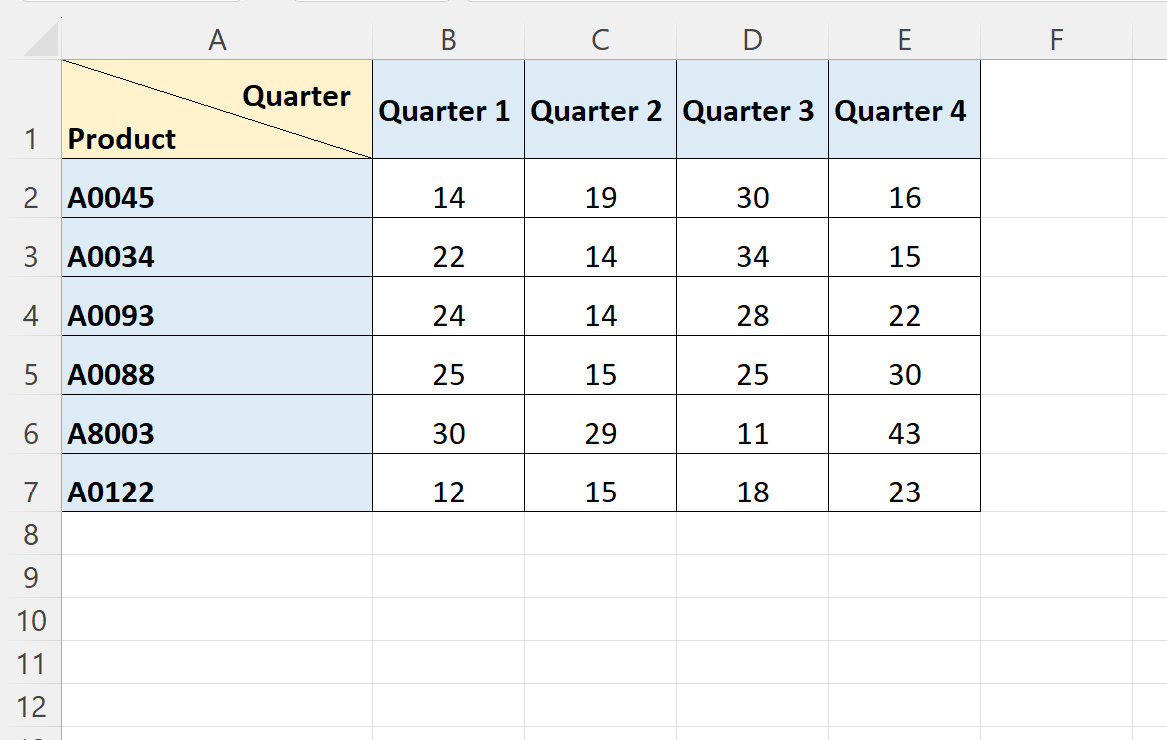
Fortunately this is easy to do by adding a diagonal border within the Format Cells feature in Excel.
The following example shows how to split a cell diagonally in practice.
Example: How to Split a Cell Diagonally in Excel
Suppose we would like to split cell A1 diagonally in the following sheet in Excel so that we can display “Quarter” in the top right corner and “Product” in the bottom left corner of the cell:
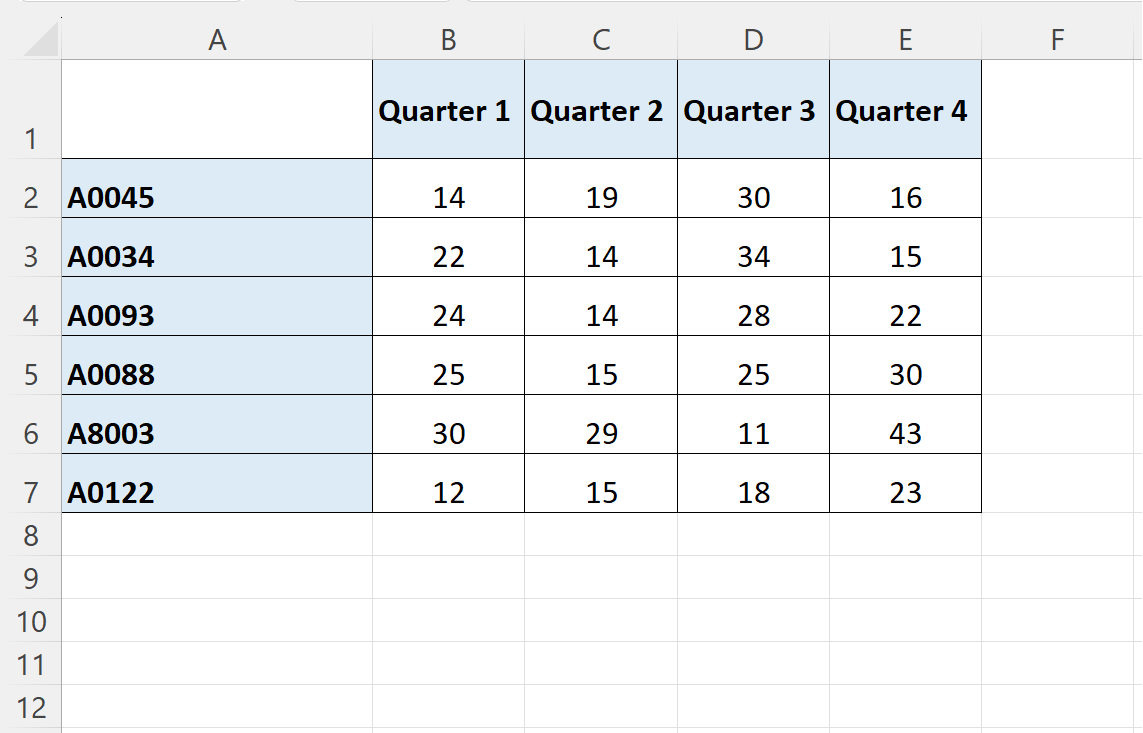
To do so, right click on cell A1 and then click Format Cells from the dropdown menu:
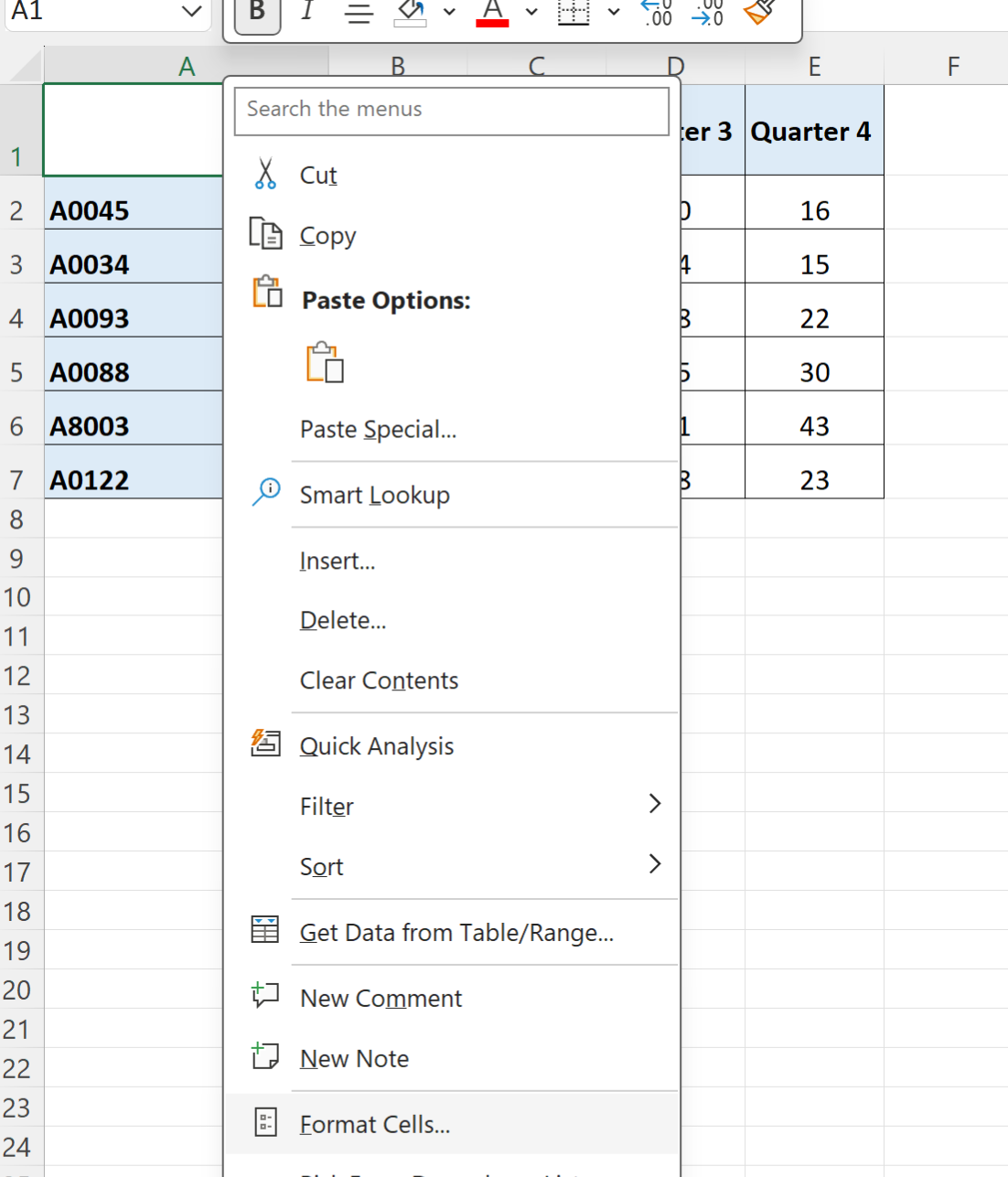
In the new window that appears, click the Border tab, then click the diagonal icon, then click OK:
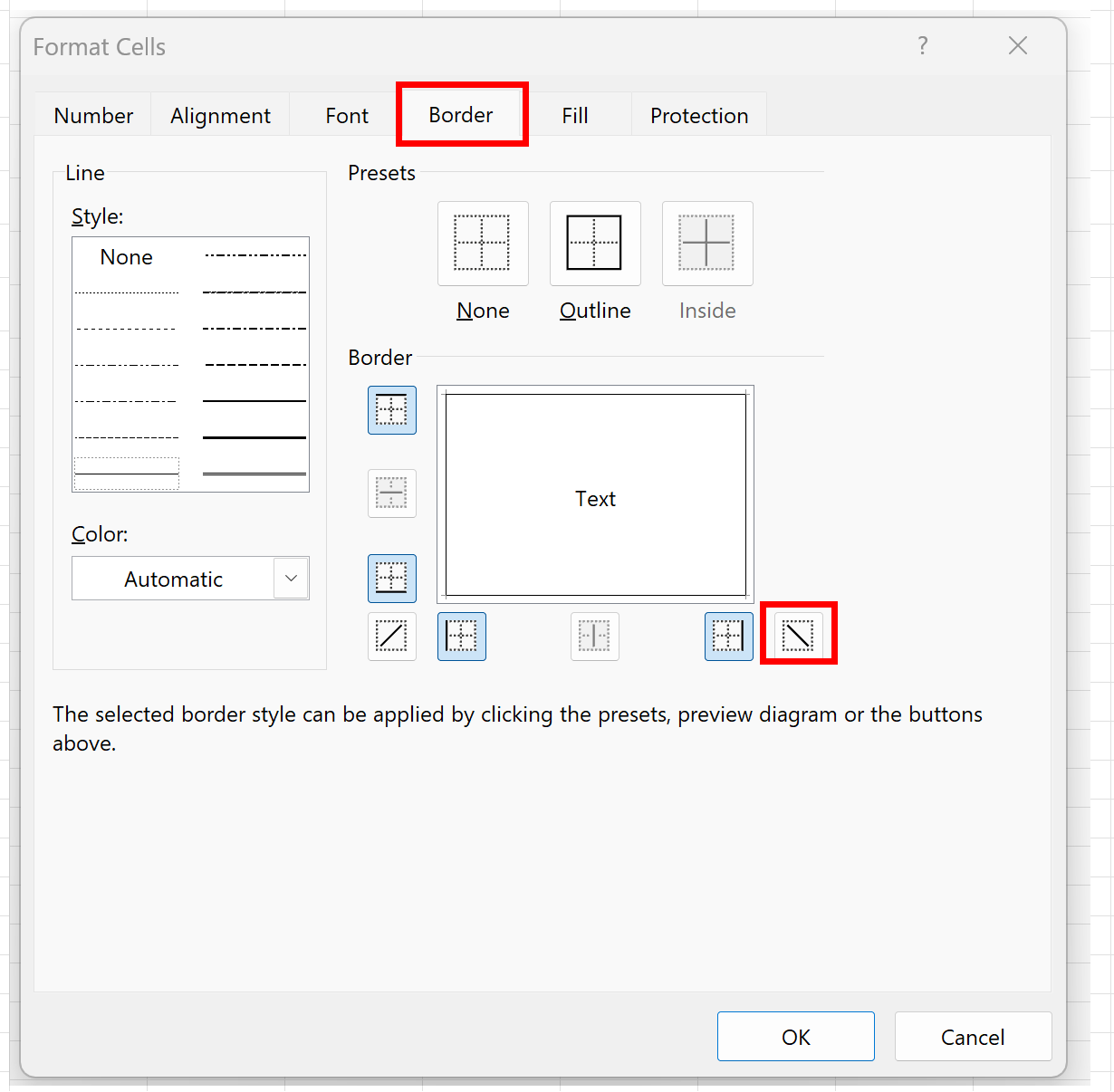
Once you click OK, a diagonal border will be added inside cell A1:
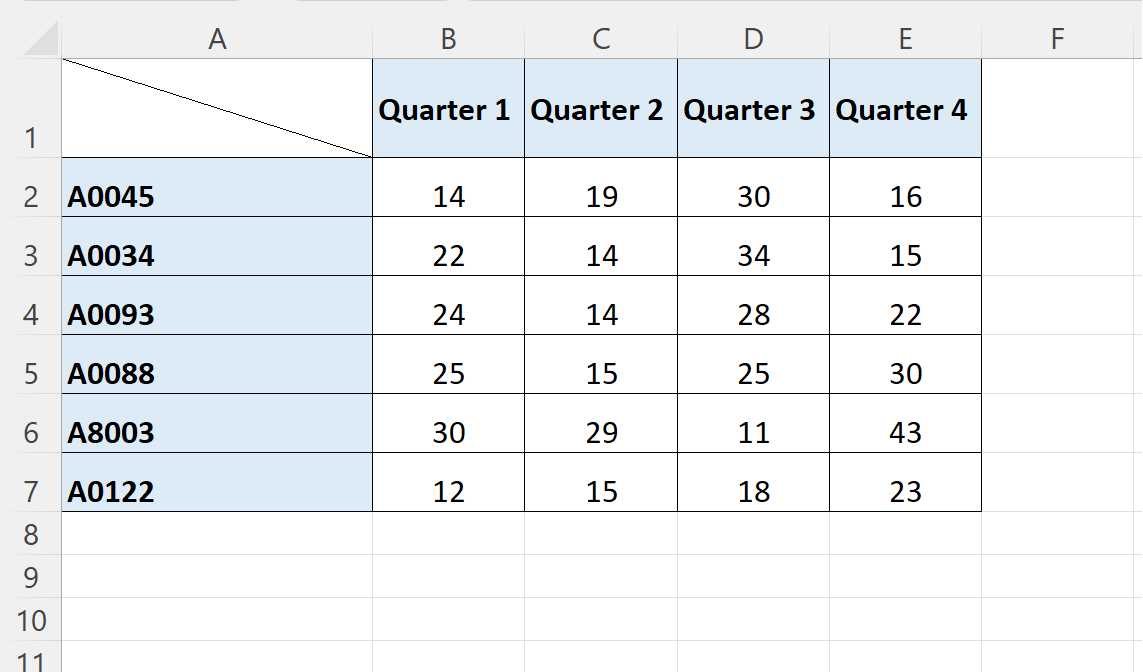
Next, click cell A1.
Then type Quarter, then press Alt + Enter to move to the next line in the same cell, then type Product:
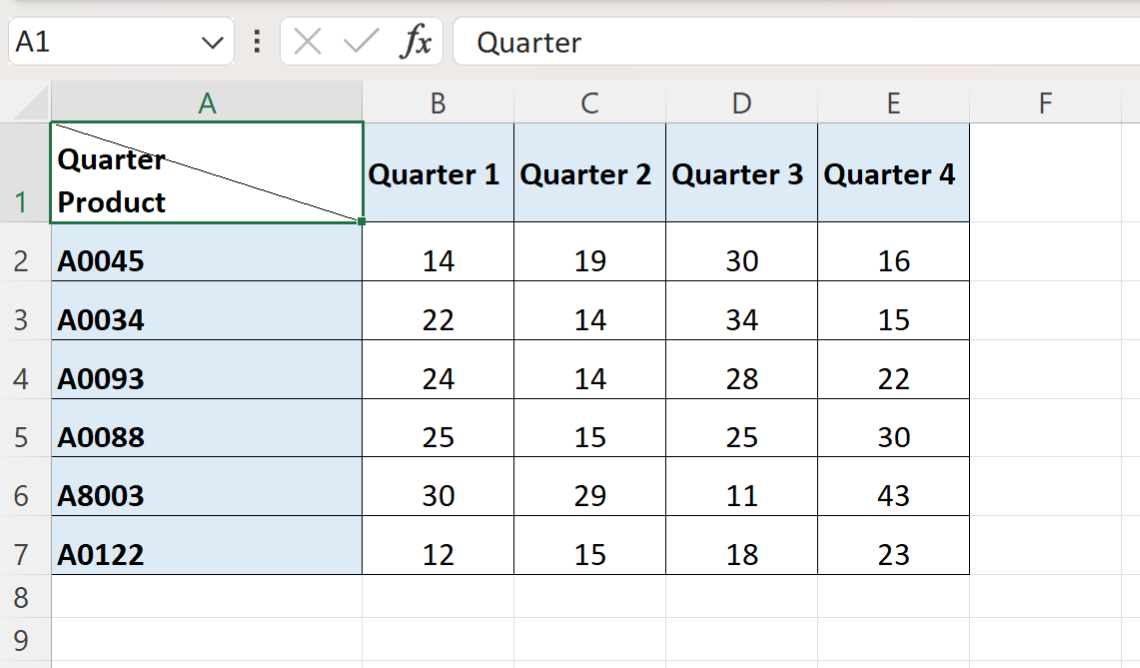
Lastly, click in front of the word Quarter and simply press the space bar several times to push the word Quarter towards the right side of the cell:
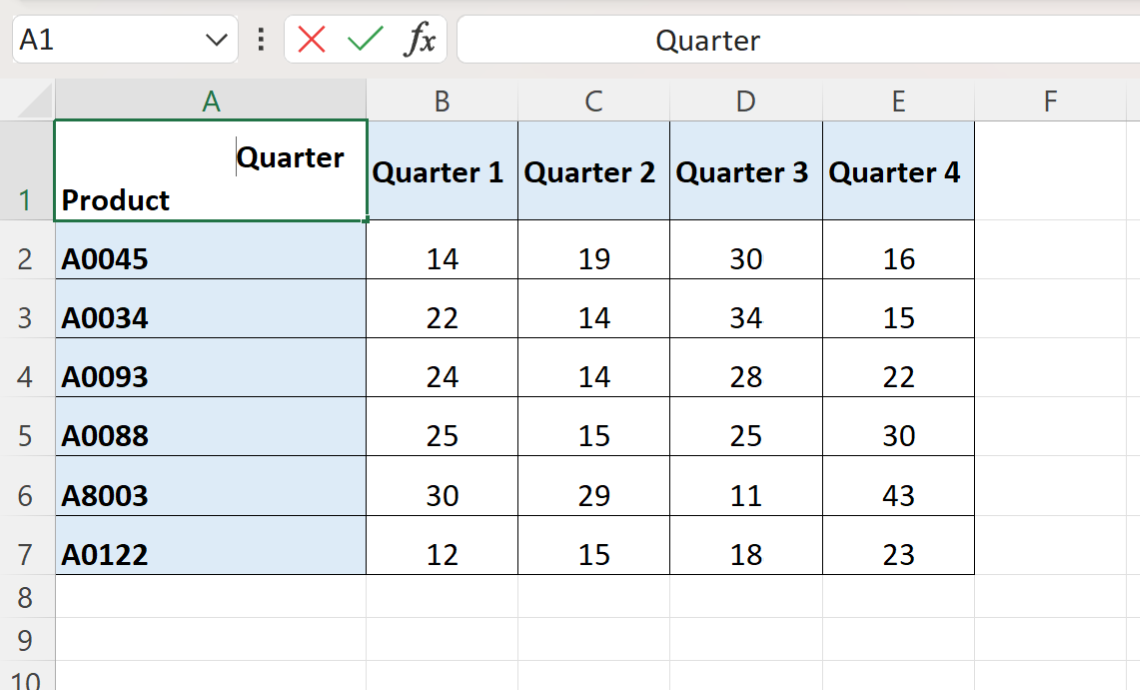
The end result will be that Quarter appears in the top right corner and Product will appear in the bottom left corner of the cell:
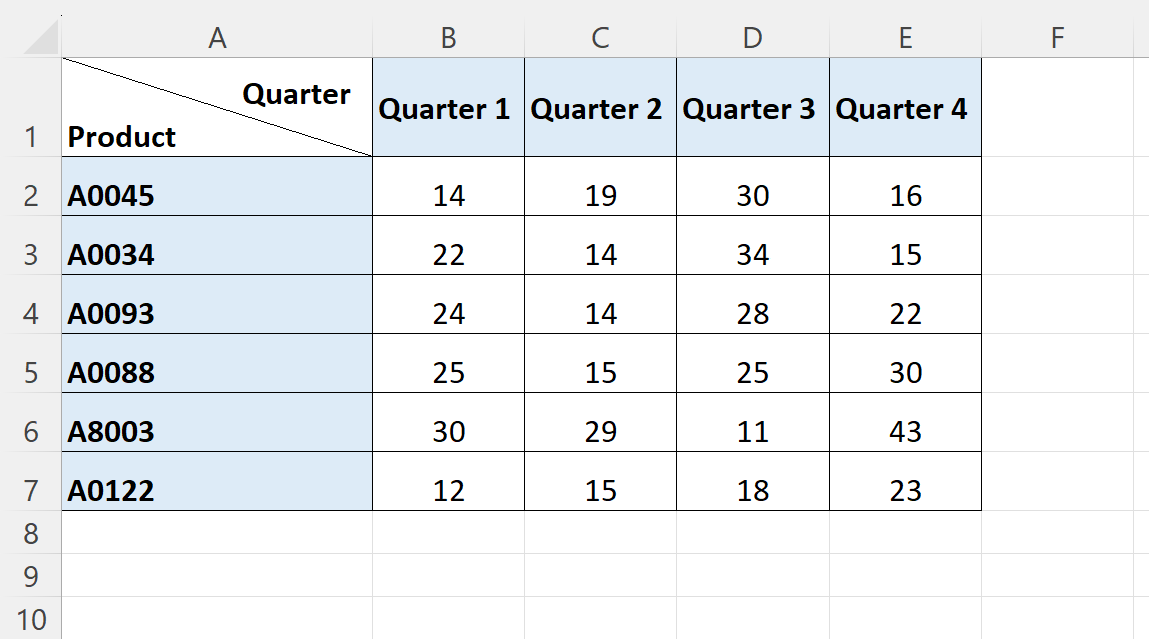
We have now successfully split cell A1 diagonally.
Additional Resources
The following tutorials explain how to perform other common operations in Excel:
