Table of Contents
The DGET function in Excel is a powerful tool that allows users to retrieve a specific value from a database or table based on a set of criteria. This function is particularly useful for large datasets, as it eliminates the need for manually searching and sorting through data.
To use the DGET function, the user must first have a database or table set up in Excel with clearly defined column headings and data. Then, the user can enter the function in a designated cell, specifying the criteria for the desired value to be retrieved. This can include logical expressions, such as “greater than” or “less than” statements, to narrow down the search results.
Some examples of the DGET function’s application include calculating the average of a specific set of data, retrieving the highest or lowest value within a range, or extracting data based on multiple criteria. This function is especially useful for financial analysis, inventory management, and data reporting.
In summary, the DGET function in Excel is a useful tool for quickly and accurately retrieving specific data from a database or table. Its versatile applications make it an essential function for data analysis and management in various industries.
Use DGET Function in Excel (With Examples)
You can use the DGET function in Excel to get a single value from a column that meet one or more specific conditions.
This function uses the following basic syntax:
DGET(database, field, criteria)
where:
- database: The range of cells that make up the “database” of interest
- field: The column to get value in
- criteria: The range of cells that contain the conditions to meet
Note that if more than one row matches the criteria then this function will return #NUM as a result.
The following examples show how to use the DGET function in practice with the following dataset in Excel that contains information about various basketball players:
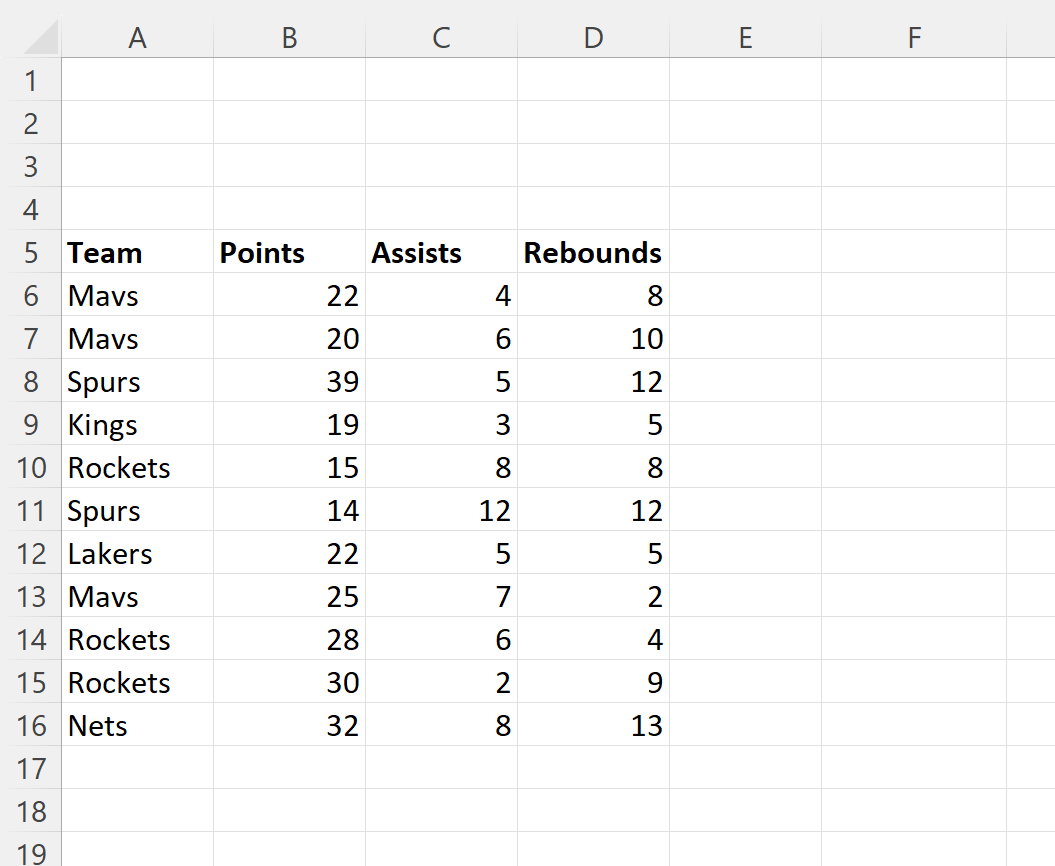
Example 1: Use DGET with One Condition
Suppose we would like to find the value in the “Points” column where the value in the “Team” column is Lakers.
We can type our criteria into the range A2:D3 and then use the following formula with the DGET function in cell G2:
=DGET(A5:D16, "Points", A2:D3)
The following screenshot shows how to use this formula in practice:
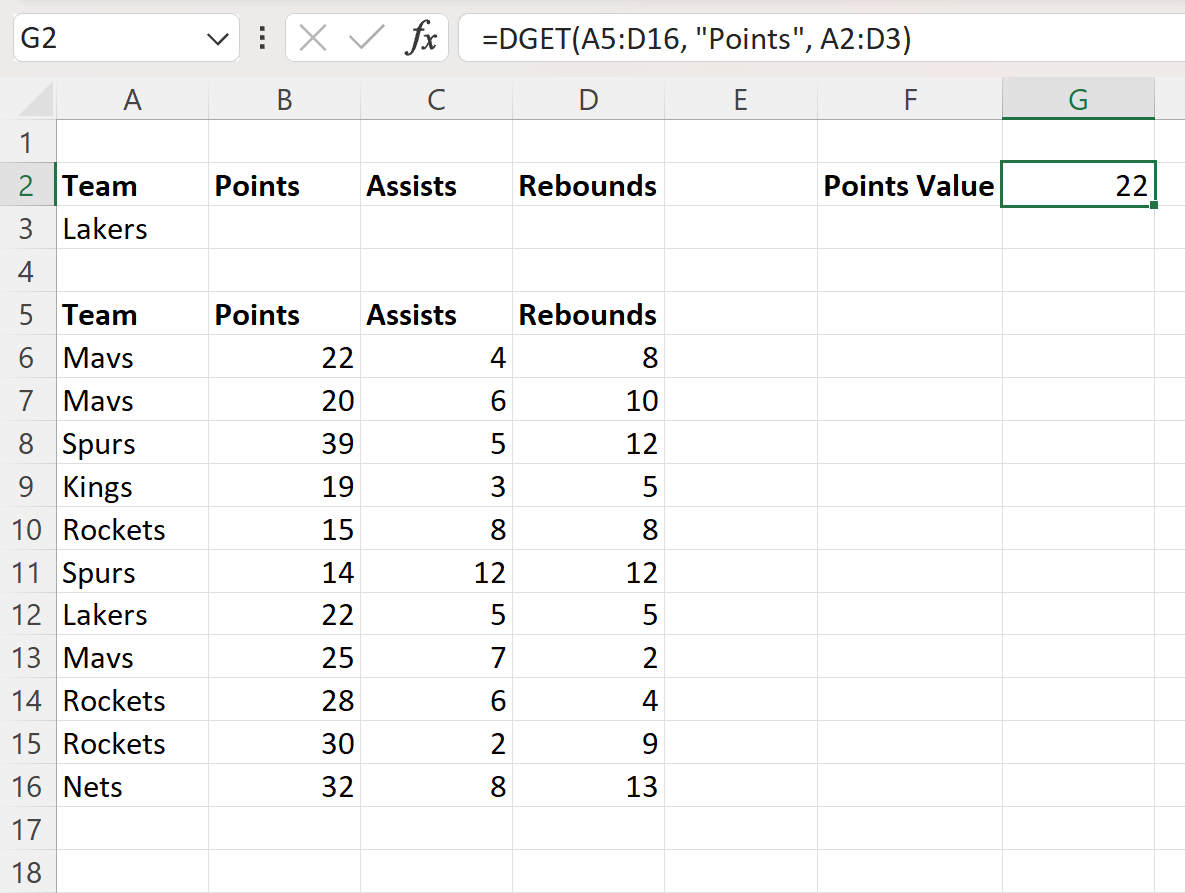
The formula returns a value of 22.
This represents the value in the “Points” column where the corresponding value in the “Team” column is Lakers.
Note that if we tried to get the value in the “Points” column for a team name that occurs more than once then we would receive an error.
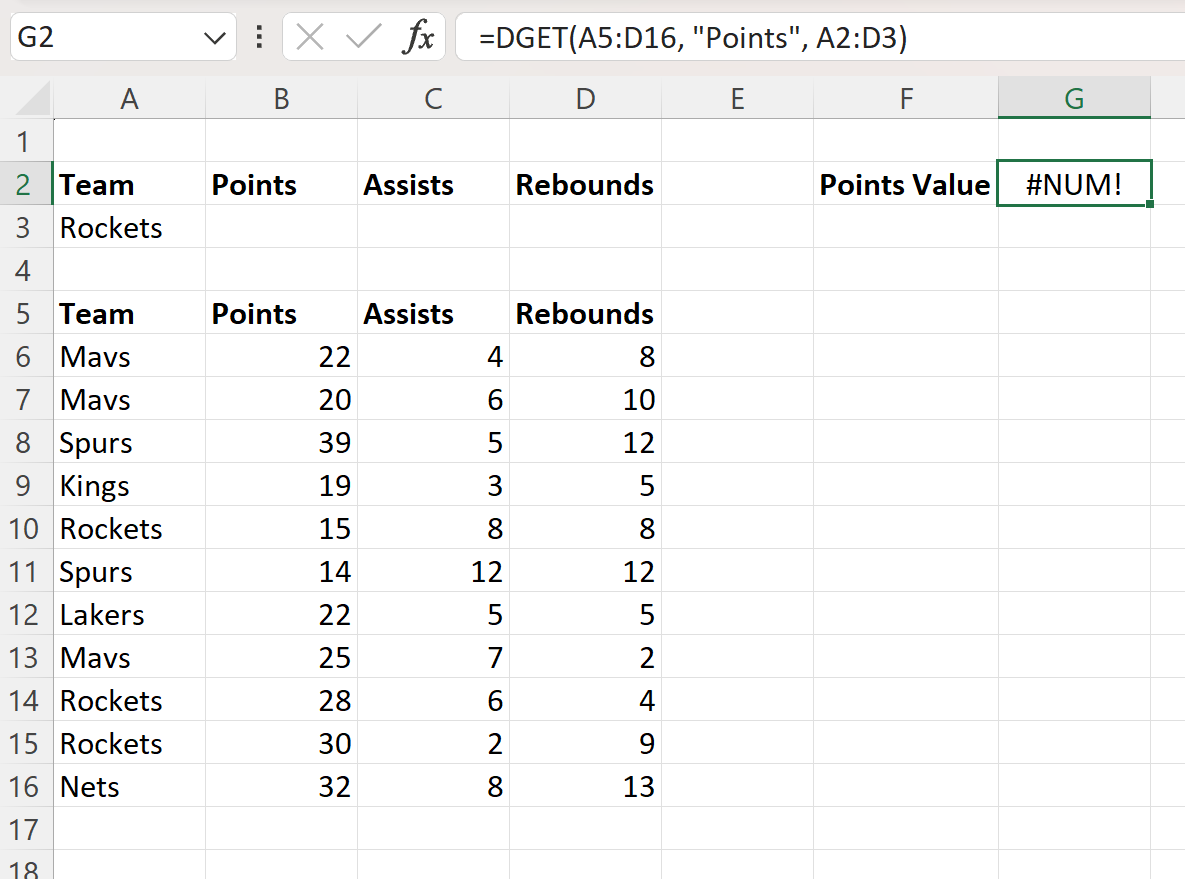
Since the Rockets occur more than once in the “Team” column, the DGET function returns #NUM as a result.
Example 2: Use DGET with Multiple Conditions
Suppose we would like to get the value in the the “Rebounds” column where the following conditions are met:
- Value in “Team” column is Rockets
- Value in “Points” column is less than 20
We can type our criteria into the range A2:D3 and then use the following formula with the DGET function in cell G2:
=DGET(A5:D16, "Rebounds", A2:D3)
The following screenshot shows how to use this formula in practice:
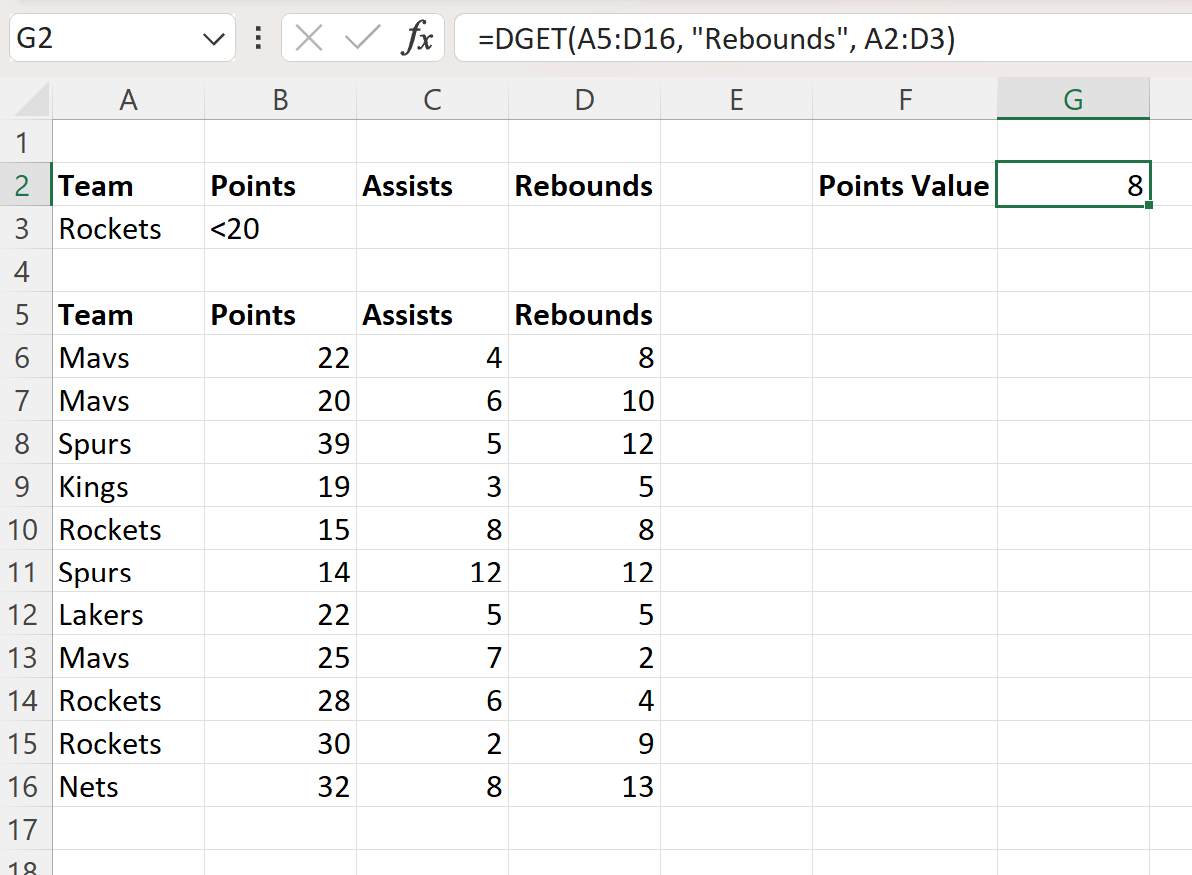
The formula returns a value of 8.
This tells us that the value in the “Rebounds” column among players on the Rockets team with a points value less than 20 is 8.
Additional Resources
The following tutorials explain how to perform other common tasks in Excel:
