Table of Contents
To split a date into its corresponding day, month, and year using Excel, you can use the “TEXT” function. First, select the cell where you want the day to be displayed. Then, enter the formula “=TEXT(A1,”DD”)” where A1 is the cell containing the date. This will display the day of the date in a two-digit format. To display the month and year, you can use the same formula but replace “DD” with “MM” for the month and “YYYY” for the year. This will allow you to easily break down a date into its individual components for further analysis or organization in your spreadsheet.
Excel: Split Date into Day, Month and Year
Often you may want to split a date into day, month and year in Excel:
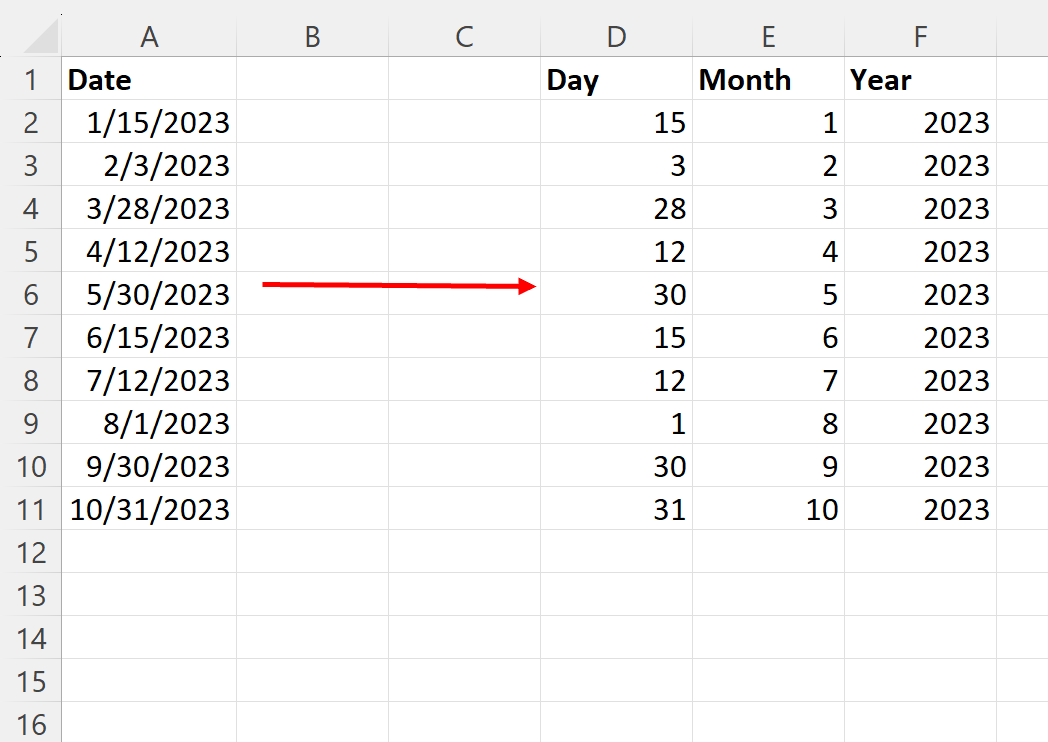
Fortunately this is easy to do using the DAY, MONTH and YEAR functions in Excel and the following example shows how to do so.
Example: Separate Date into Day, Month and Year in Excel
Suppose we have the following column of dates in Excel:
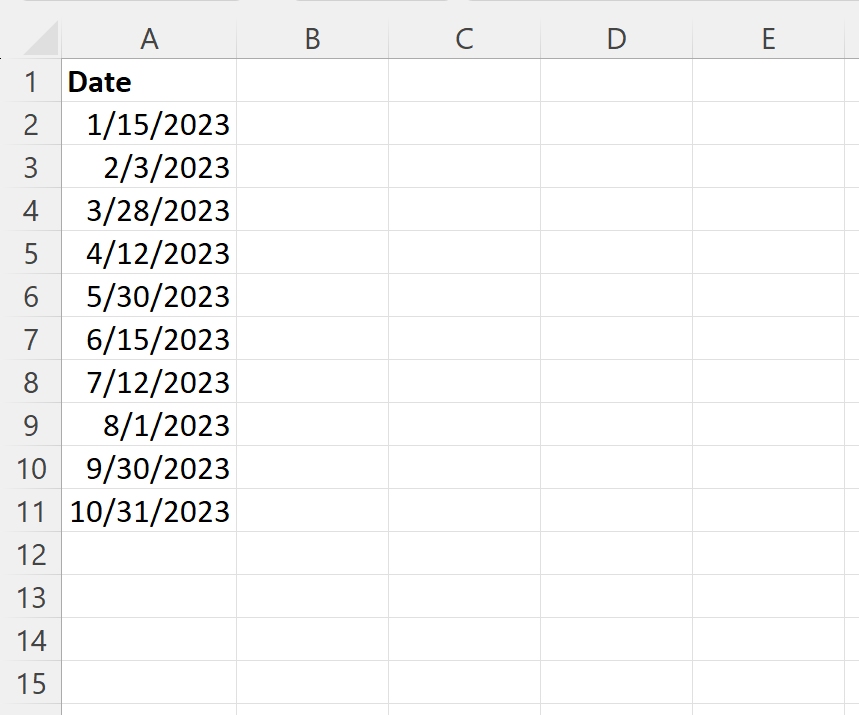
Suppose we would like to split each date into separate columns that show the day, month and year.
We can type the following formulas into the following cells to do so:
- B2: =DAY(A2)
- C2: =MONTH(A2)
- D2: =YEAR(A2)
We can then click and drag each of these formulas down to the remaining cells in each column:
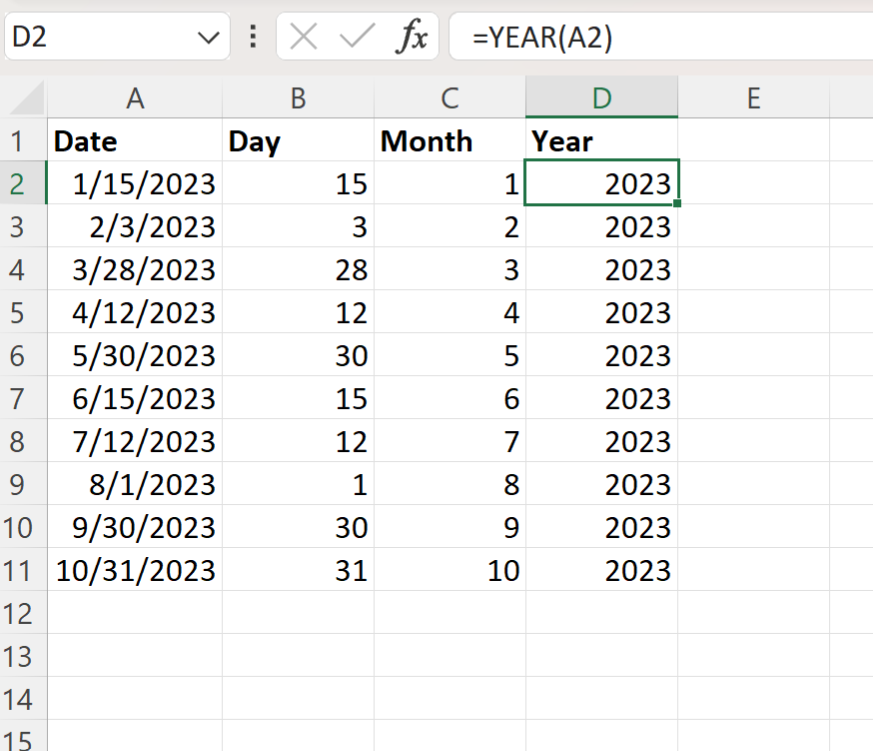
Each of the dates in column A have been split into three separate columns that show the day, month and year.
Note: The dates that we used were in a mm/dd/yyyy format, but the DAY, MONTH and YEAR functions in Excel are capable of extracting the day, month and year from other date formats as well.
Additional Resources
The following tutorials explain how to perform other common operations in Excel:
