Table of Contents
To split a cell vertically in Excel, follow these steps:
1. Select the cell or cells that you want to split.
2. Click on the “Layout” tab in the ribbon.
3. In the “Merge & Center” group, click on the small arrow next to the “Merge & Center” button.
4. Select “Split Cells” from the drop-down menu.
5. In the “Split Cells” dialog box, choose the number of columns you want to split the selected cell into.
6. Click “OK” to split the cell vertically.
This will divide the selected cell into the specified number of columns, with the original content being distributed evenly across the new columns. Splitting cells can be useful for organizing data or creating a visually appealing spreadsheet layout.
Split a Cell Vertically in Excel (With Example)
You can use the following formula in Excel to split a cell vertically into multiple cells:
=TEXTSPLIT(A2,, ", ")
This particular formula splits the values in cell A2 vertically into multiple cells, using a comma as the delimiter to determine where to split the values.
The following example shows how to use this formula in practice.
Example: How to Split a Cell Vertically in Excel
Suppose we have the following list of basketball team names in cell A2 in Excel:
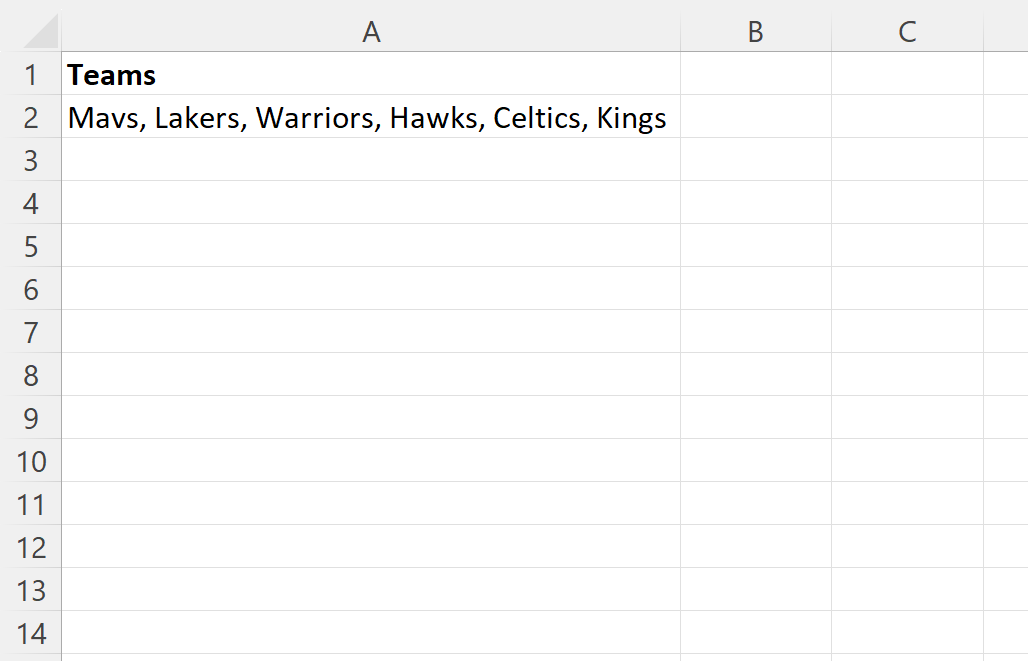
Suppose we would like to split the team names in this cell vertically into multiple cells.
We can type the following formula into cell C2 to do so:
=TEXTSPLIT(A2,, ", ")
The following screenshot shows how to use this formula in practice:
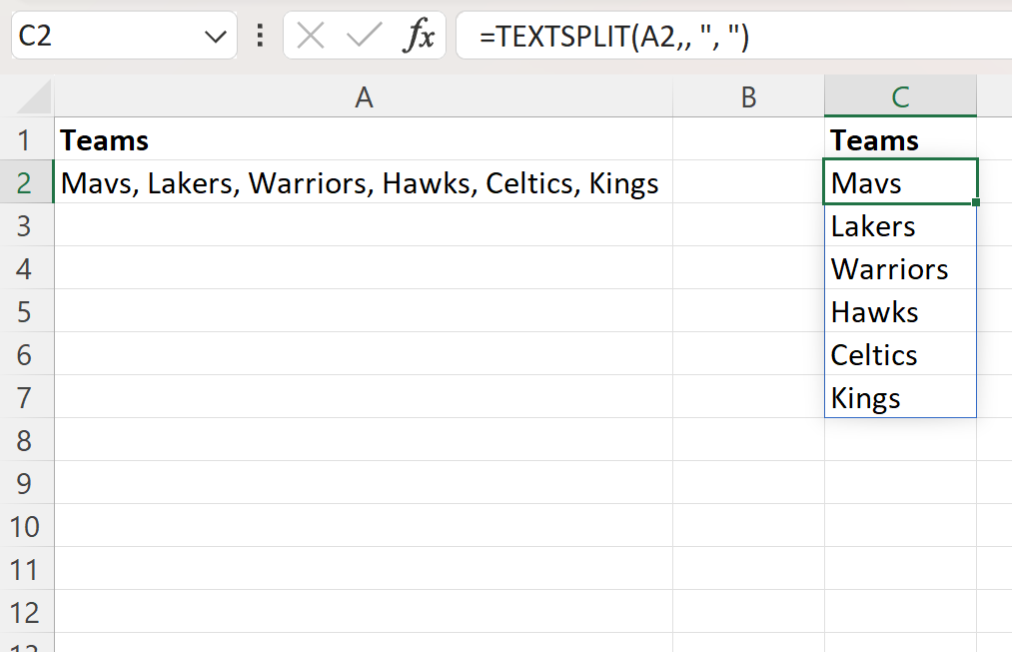
Column C now contains each of the individual team names from cell A2 split into multiple cells vertically.
How This Formula Works
The TEXTSPLIT function in Excel uses the following syntax:
TEXTSPLIT(text, col_delimiter, row_delimiter, …)
where:
- text_col: The text you want to split
- col_delimiter: The delimiter to split text across columns
- row_delimiter: The delimiter to split text across rows
By using the formula =TEXTSPLIT(A2,, “, “) we tell Excel to split the text in cell A2 across rows wherever a comma occurs.
Since we didn’t specify a delimiter to use for the columns, Excel only splits the text vertically down the rows instead of horizontally across columns.
Note that you could also specify a different delimiter to use besides a comma if the text values in your cell are separated by a different delimiter.
Note: You can find the complete documentation for the TEXTSPLIT function in Excel .
Additional Resources
The following tutorials explain how to perform other common operations in Excel:
