Table of Contents
The process of removing digits after the decimal in Excel can be achieved through two different methods. The first method involves using the “Number” format option in the “Home” tab, which allows the user to specify the number of decimal places to be displayed. Alternatively, the second method involves using the “TRUNC” or “ROUND” functions in the formula bar, which allows the user to manipulate the number to display a desired number of decimal places. Both methods provide a quick and efficient way to remove digits after the decimal in Excel.
Remove Digits After Decimal in Excel (2 Methods)
There are two common ways to remove digits after a decimal place in Excel:
Method 1: Use TRUNC Function
=TRUNC(B2)
Method 2: Use INT Function
=INT(B2)
Both of these formulas will remove all digits after the decimal place for the number in cell B2.
The following example shows how to use each formula in practice with the following dataset in Excel:
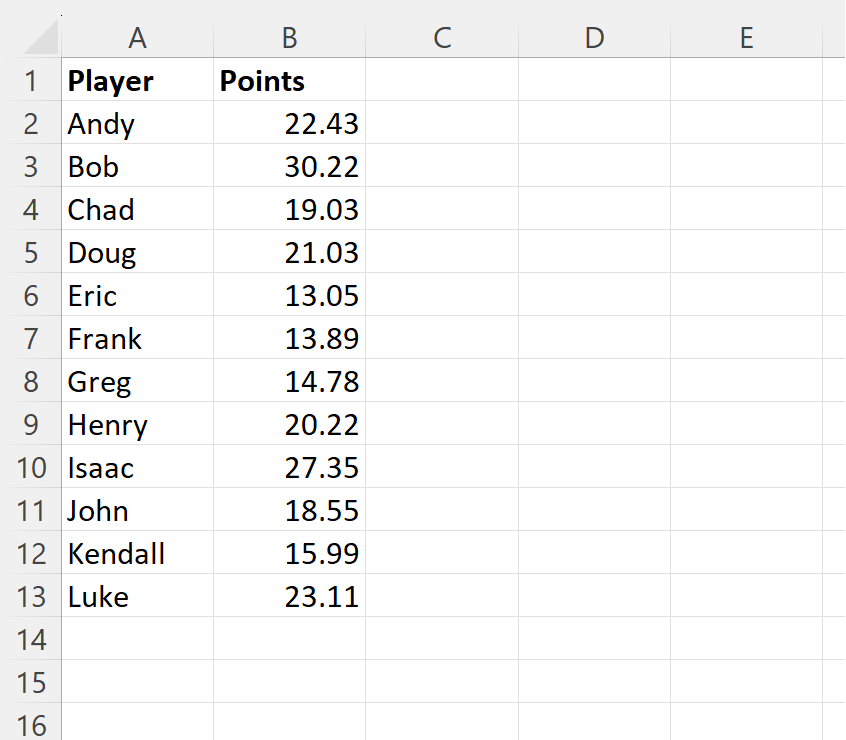
Example 1: Use TRUNC Function to Remove Digits After Decimal in Excel
We can type the following formula into cell C2 to remove the digits after the decimal place in the value in cell B2:
=TRUNC(B2)
We can then click and drag this formula down to each remaining cell in column C:
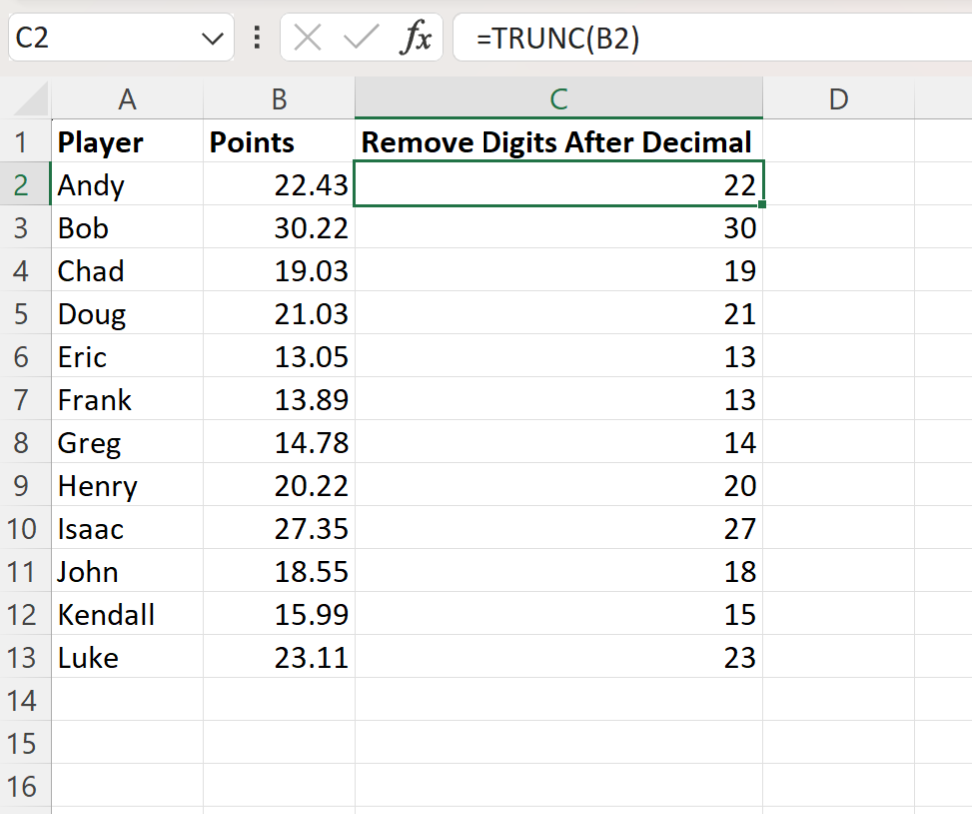
Notice that each cell in column C returns the number in the corresponding cell in column B with the digits after the decimal place removed.
Note: You can find the complete documentation for the TRUNC function in Excel .
Example 2: Use INT Function to Remove Digits After Decimal in Excel
We can type the following formula into cell C2 to remove the digits after the decimal place in the value in cell B2:
=INT(B2)
We can then click and drag this formula down to each remaining cell in column C:
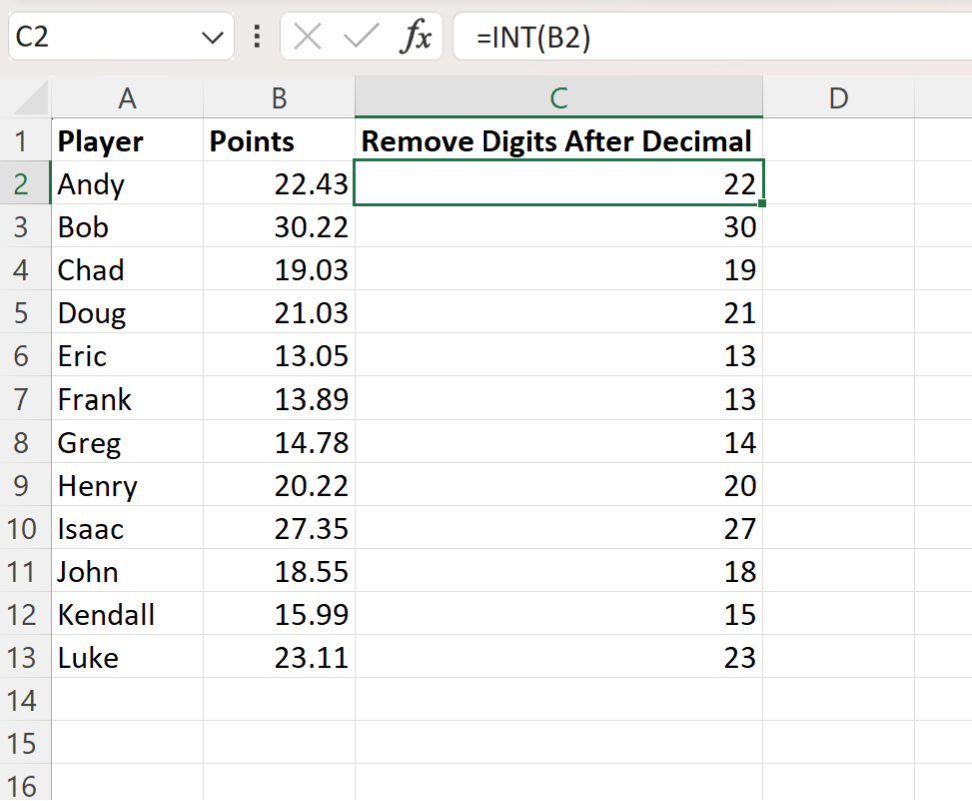
Notice that each cell in column C returns the number in the corresponding cell in column B with the digits after the decimal place removed.
Also notice that the results of this formula match the results from using the TRUNC function.
Both functions produce the same result so feel free to use whichever one you prefer.
Note: You can find the complete documentation for the INT function in Excel .
Additional Resources
The following tutorials explain how to perform other common operations in Excel:
