Table of Contents
The process of ranking values by group in Power BI involves organizing and sorting data within a specific group or category. This allows for a better understanding of the data and its relative importance within each group. By utilizing the ranking feature in Power BI, users can arrange data in a descending or ascending order, based on a chosen measure, such as sales or revenue. This enables the identification of top performers or outliers within each group, providing valuable insights for decision-making and analysis. Ultimately, ranking values by group in Power BI allows for a more comprehensive and organized view of data, leading to more informed business decisions.
Power BI: Rank Values by Group
You can use the following syntax in DAX to create a new column that displays the rank of values in one column, grouped by another column:
Points Rank = VARcurrent_team = 'my_data'[Team] RETURNRANKX( FILTER( 'my_data', 'my_data'[Team] = current_team ), 'my_data'[Points], , , SKIP )
This particular example creates a new column named Points Rank that assigns a ranking to each value in the Points column of the table, grouped by the values in the Team column.
The following example shows how to use this syntax in practice.
Example: How to Rank Values by Group in Power BI
Suppose we have the following table in Power BI named my_data that contains information about points scored by basketball players on various teams:
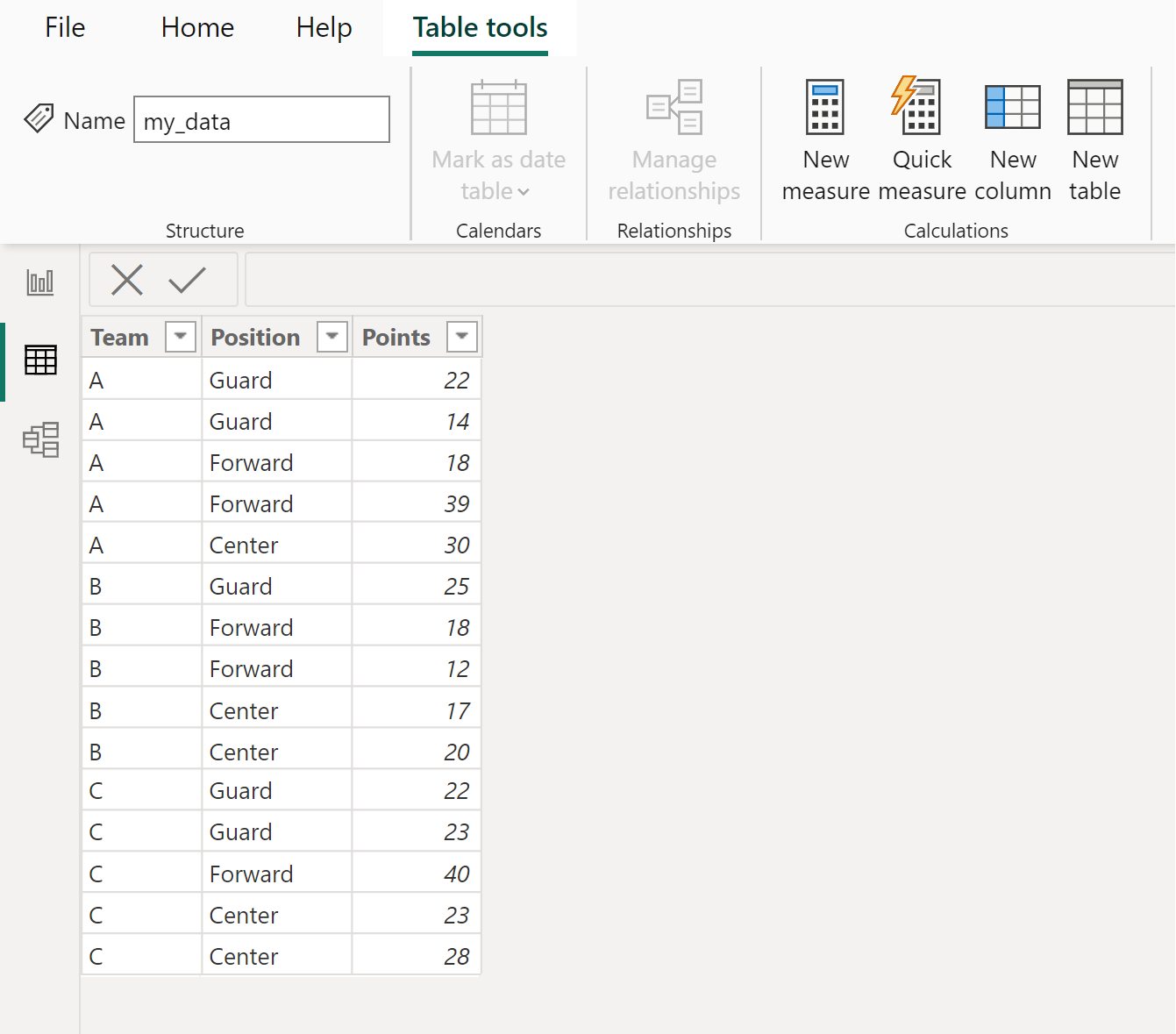
Suppose we would like to add a new column that displays the rank of the values in the Points column, grouped by the Team column.
To do so, click the Table tools tab along the top ribbon, then click the New column icon:
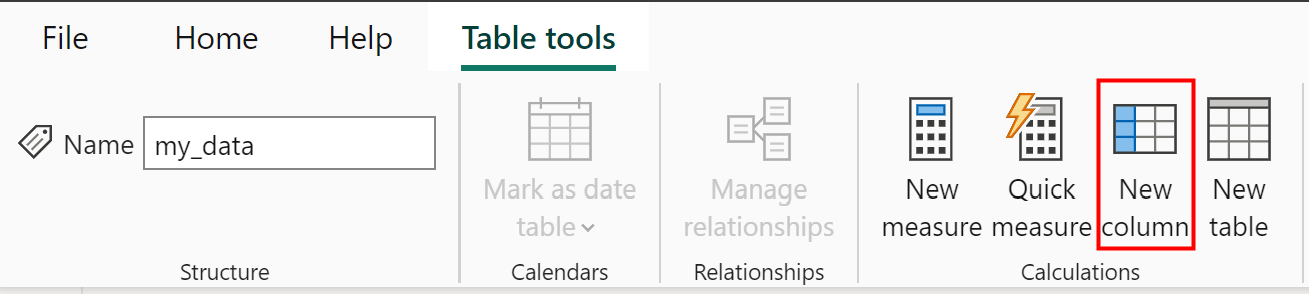
Then type in the following formula into the formula bar:
Points Rank = VARcurrent_team = 'my_data'[Team] RETURNRANKX( FILTER( 'my_data', 'my_data'[Team] = current_team ), 'my_data'[Points], , , SKIP )
This will create a new column named Points Rank that displays the rank of the values in the Points column, grouped by the Team column:
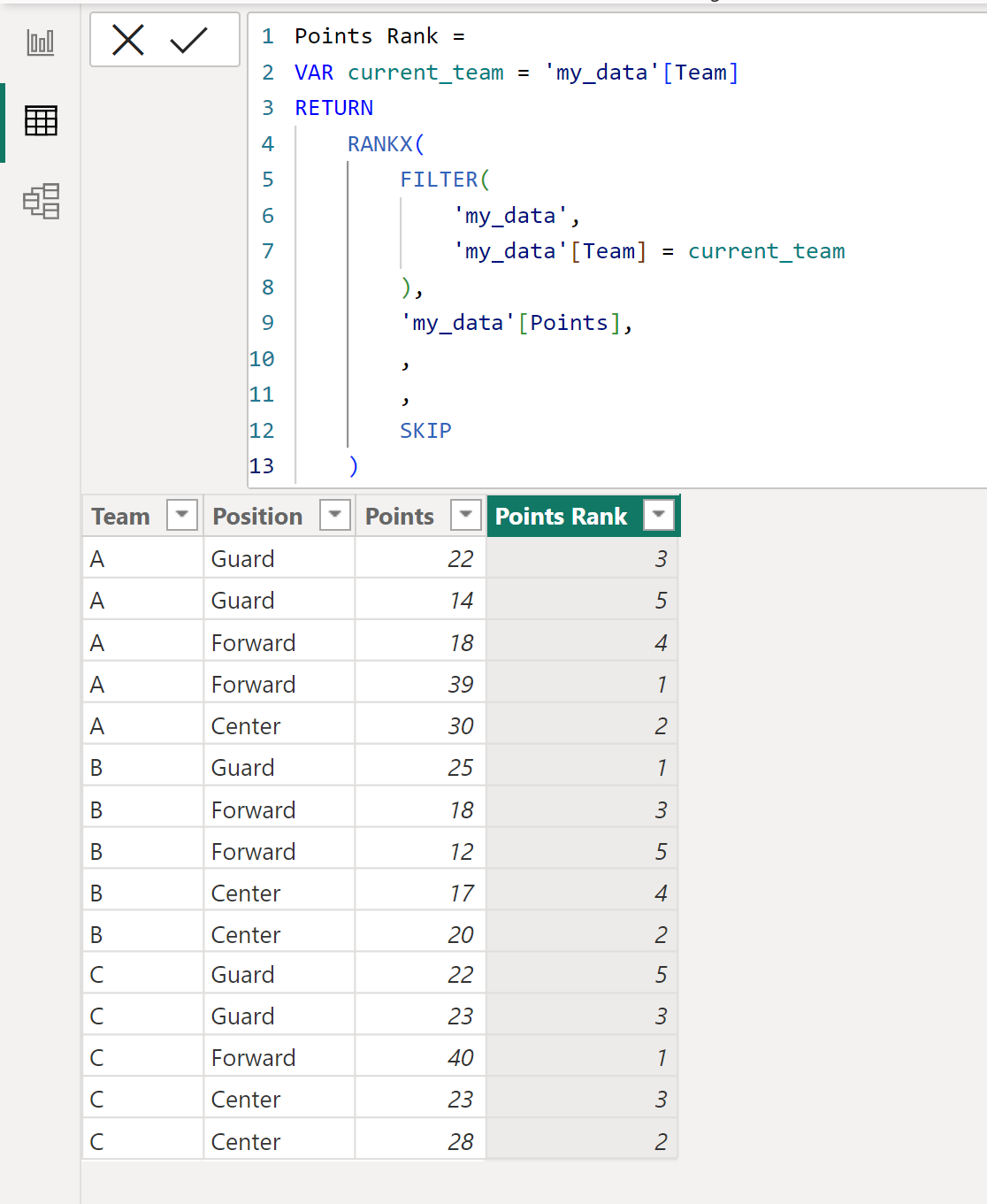
For example, we can see:
- The player with the most points on team A (39 points) received a rank of 1.
- The player with the second most points on team A (30 points) received a rank of 2.
- The player with the third most points on team A (22 points) received a rank of 3.
And so on.
Note that if you would instead like to rank from high to low, then you can specify the value 1 in the second to last parameter of the RANKX function:
Points Rank = VARcurrent_team = 'my_data'[Team] RETURNRANKX( FILTER( 'my_data', 'my_data'[Team] = current_team ), 'my_data'[Points], , 1, SKIP )
This will now assign a rank of 1 to the lowest value in each group, a value of 2 to the second lowest value in each group, and so on.
Note: You can find the complete documentation for the RANKX function in Power BI .
Additional Resources
The following tutorials explain how to perform other common tasks in Power BI:
