Table of Contents
Reverse scoring in Google Sheets refers to the process of changing the values of a set of data in a spreadsheet in order to obtain a reverse or inverse score. This can be useful in situations where a lower score should actually be interpreted as a higher score, or vice versa. To perform reverse scoring in Google Sheets, one can use the “IF” function to create a logical statement that will change the values of the data based on a specified condition. This can be applied to a single cell or a range of cells, allowing for efficient and accurate reversal of scores. By using this method, users can easily and effectively transform their data to better fit their needs and analysis.
Perform Reverse Scoring in Google Sheets
When creating surveys, researchers sometimes rephrase “positive” questions in a “negative” way to make sure that individuals are giving consistent responses.
We say that these types of questions are reverse-scored.
When using a survey to assign a composite score to individuals, it’s important to make sure the reverse-coded questions are reverse-scored as well.
The following example shows how to reverse the scores on reverse-coded questions in Google Sheets.
Example: How to Perform Reverse Scoring in Google Sheets
Suppose a researcher administers a survey with 5 questions to 10 individuals in which the possible responses to each questions are:
- Strongly Agree
- Agree
- Neither Agree Nor Disagree
- Disagree
- Strongly Disagree
The following dataset in Google Sheets shows the results of the survey in which “Strongly Agree” is assigned a value of 5, “Agree” is assigned a value of 4, and so on:
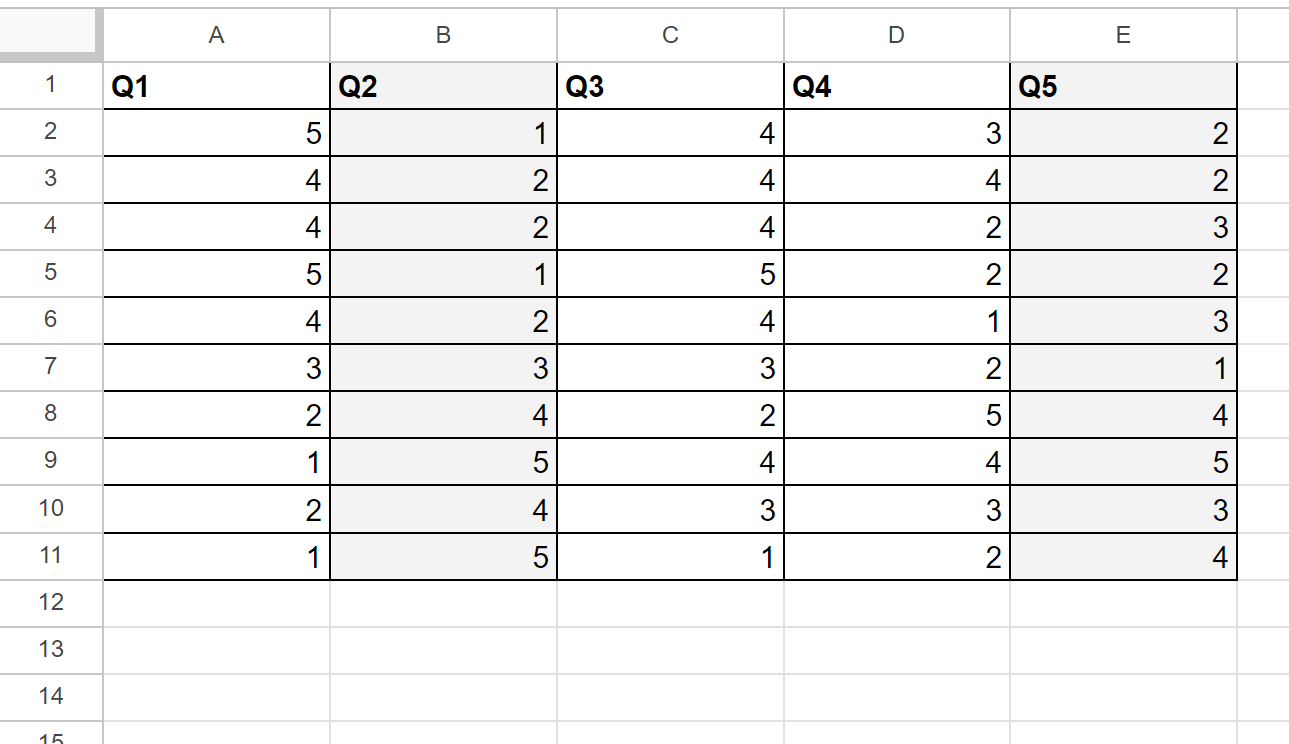
Suppose questions 2 and 5 are reverse coded, so we must reverse their scores.
In other words:
- 1 should become 5.
- 2 should become 4.
- 3 should become 3.
- 4 should become 2.
- 5 should become 1.
To do so, we can add 1 to the max possible score (5) to get 6. Then, we can subtract the original scores from 6 to get the reverse scored value.
For example:
- 5 becomes: 6 – 5 = 1.
- 4 becomes: 6 – 4 = 2.
- 3 becomes: 6 – 3 = 3.
- 2 becomes: 6 – 2 = 4.
- 1 becomes: 6 – 1 = 5.
To do this in Google Sheets, first copy and paste all of the original answers into a new area on the spreadsheet:
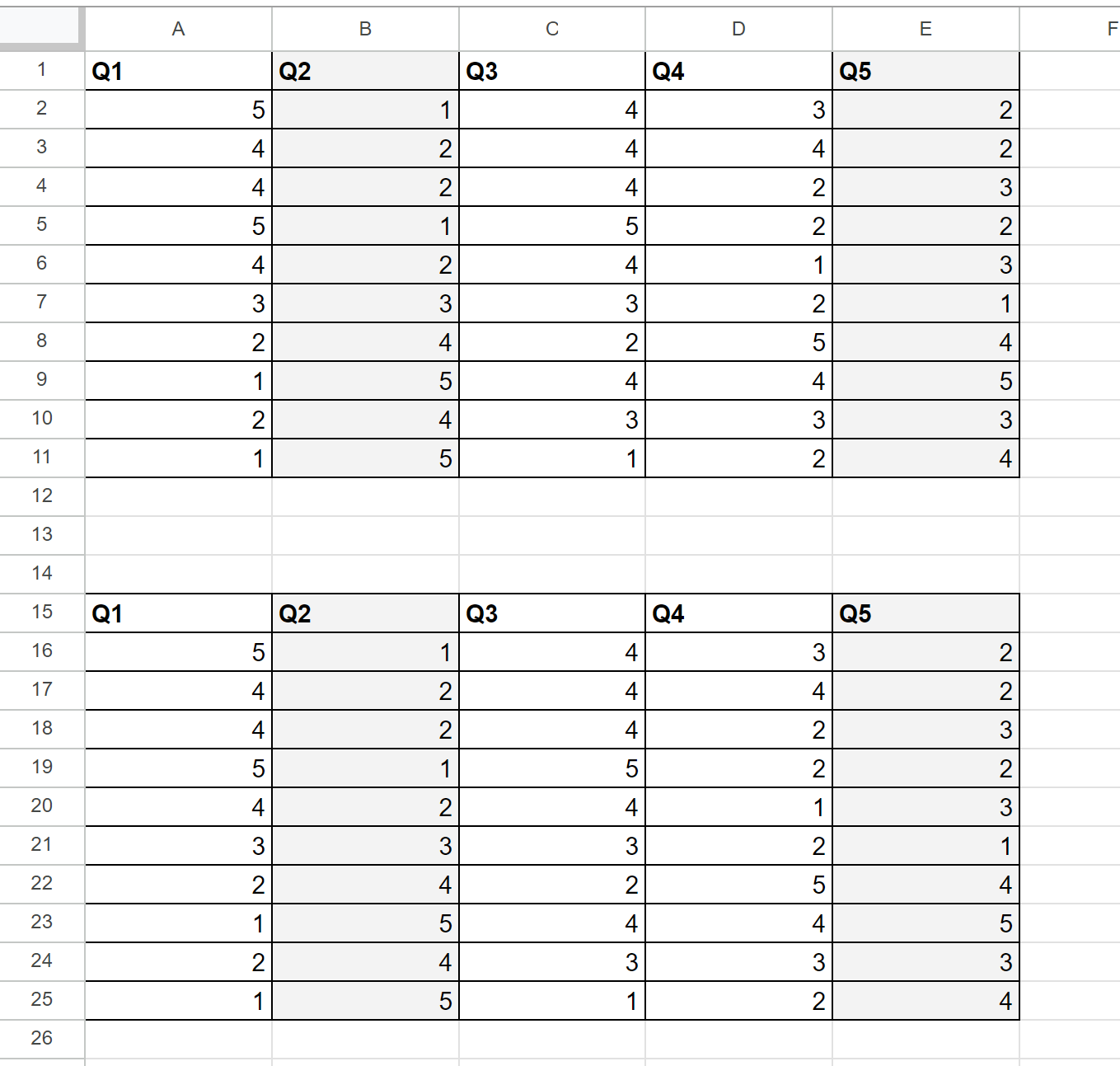
In cell E16 type: =6-E2. Then copy and paste this formula down to all other cells in column E.
The values in column B and column E will now both be reverse coded:
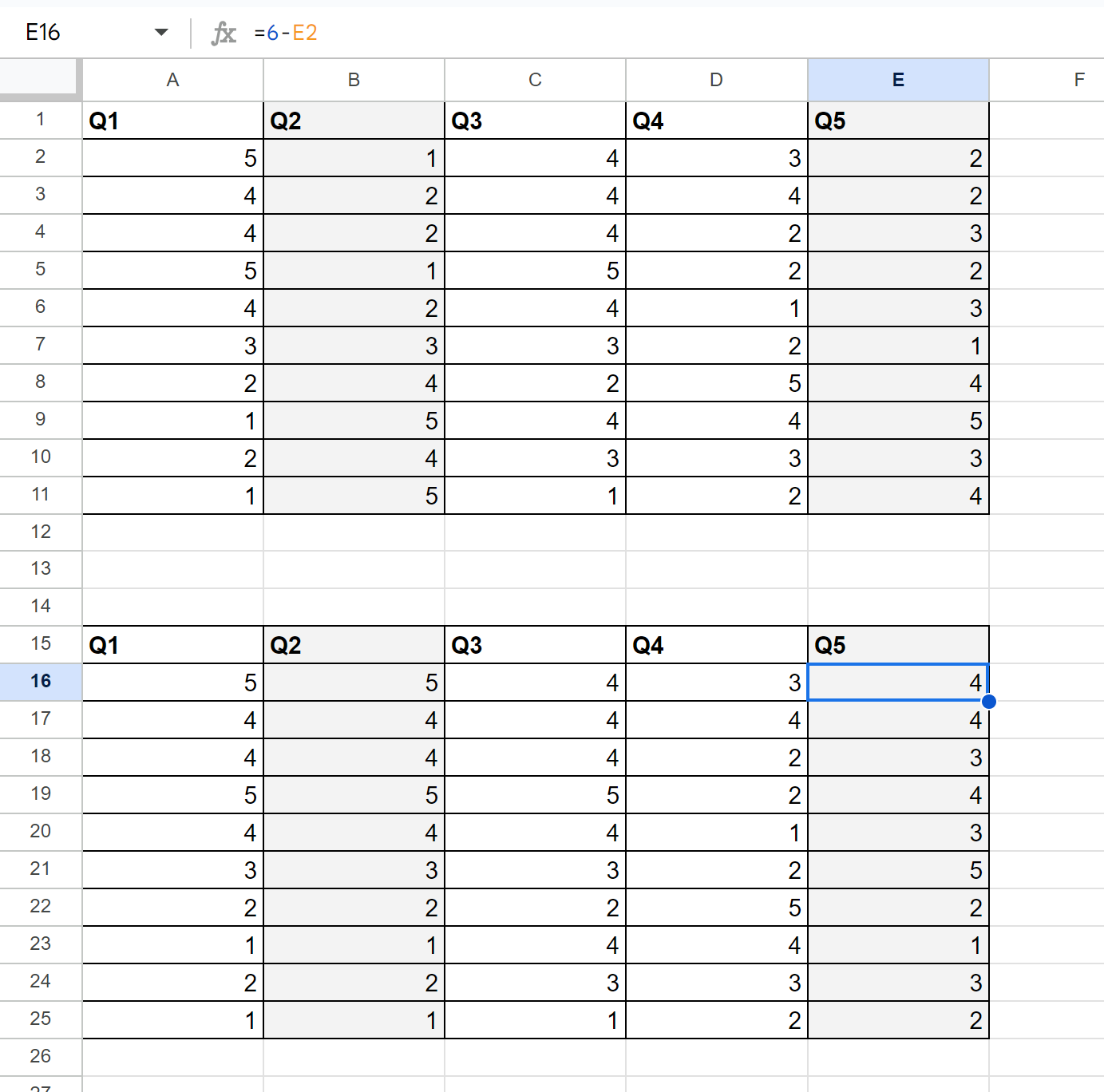
Additional Resources
The following tutorials explain how to perform other common tasks in Google Sheets:
