Table of Contents
This is a guide on how to extract text between two commas using Microsoft Excel. By following these steps, users can easily and efficiently extract specific text from a larger string of data separated by commas. This feature is useful for organizing and analyzing data in spreadsheets. With the use of built-in functions and formulas, users can accurately extract the desired text and manipulate it according to their needs. This method can be applied to various data sets and allows for quick and precise data extraction.
Excel: Extract Text Between Two Commas
You can use the TEXTBEFORE and TEXTAFTER functions in Excel to extract all text in a cell between two commas.
You can use the following syntax to do so:
=TEXTBEFORE(TEXTAFTER(A2, ","), ",")
This particular example extracts all of the text between the two commas in cell A2.
The following example shows how to use this syntax in practice.
Example: Extract Text Between Two Commas in Excel
Suppose we have the following list of locations in Excel:
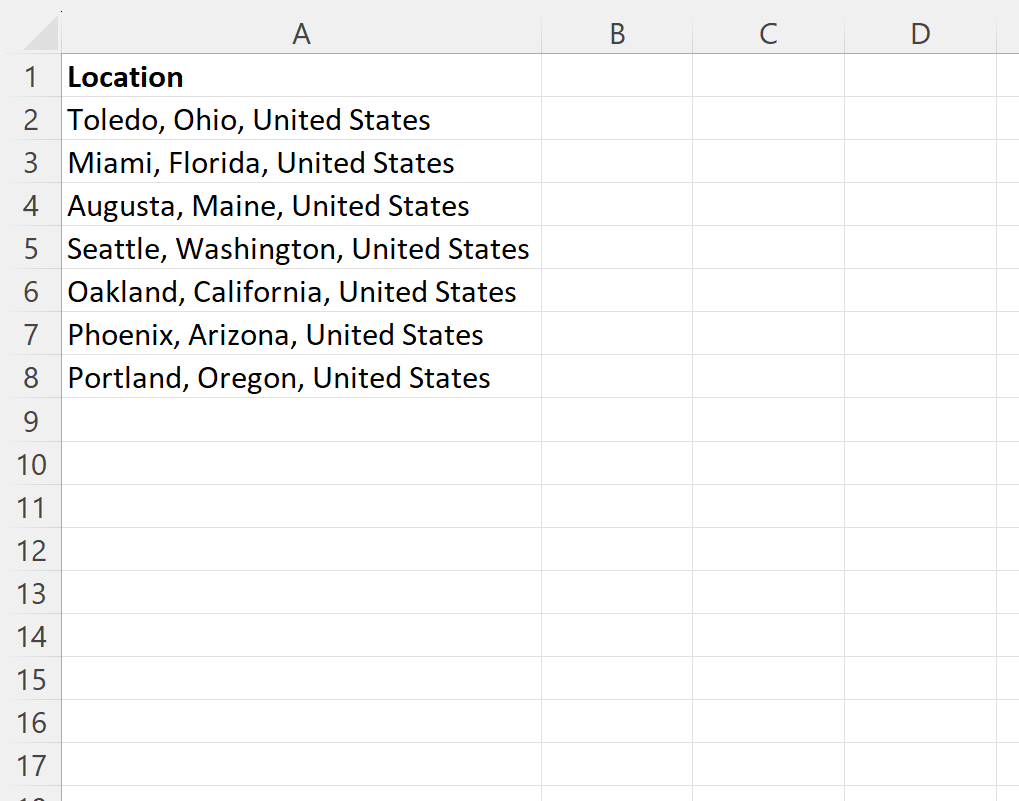
Now suppose we would like to extract the state name between the two commas in each cell.
For example, we would like to extract:
- Ohio from the first cell.
- Florida from the second cell.
- Maine from the third cell.
And so on.
We can type the following formula into cell B2 to extract the text between the commas in cell A2:
=TEXTBEFORE(TEXTAFTER(A2, ","), ",")
We can then click and drag this formula down to each remaining cell in column B:
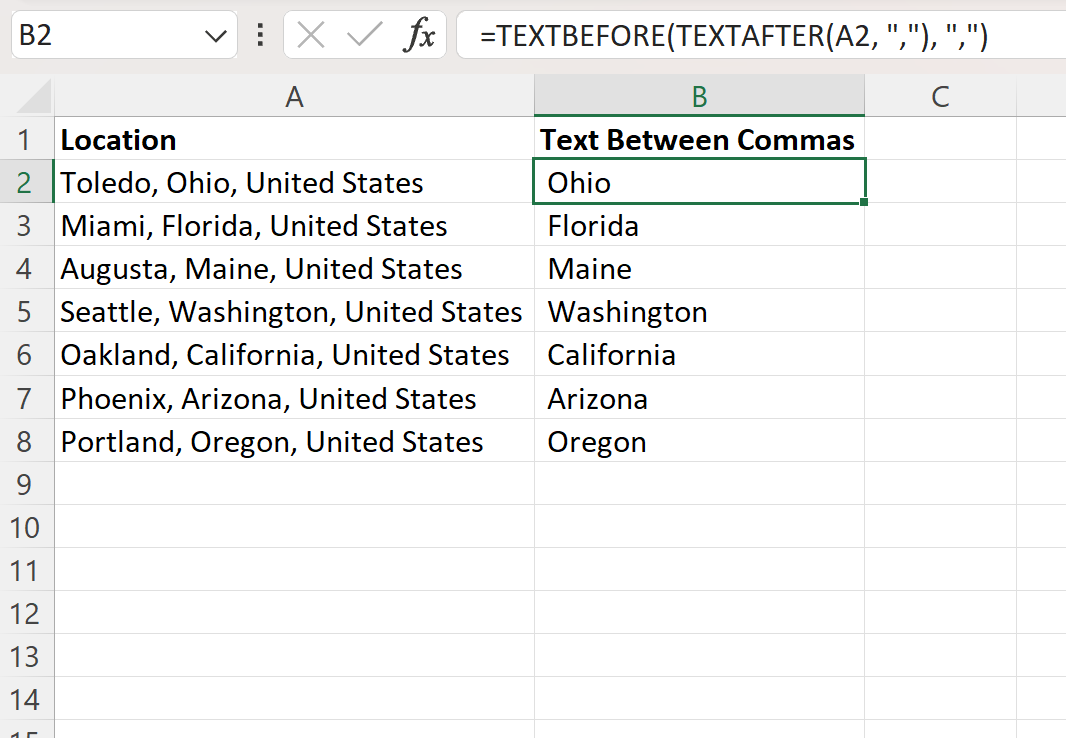
Column B now contains the text between the commas for each corresponding cell in column A.
How This Formula Works
Recall the formula that we used to extract the text between the commas in cell A2:
=TEXTBEFORE(TEXTAFTER(A2, ","), ",")
Here is how this formula works:
First, we use the TEXTAFTER function to extract all of the text after the comma in cell A2.
This returns Ohio, United States.
Then, we use the TEXTBEFORE function to extract all of the text before the comma from this remaining text.
This returns Ohio.
Note: If you’d like, you could wrap the TRIM function around this formula to remove any leading or trailing spaces from the resulting text.
Additional Resources
The following tutorials explain how to perform other common tasks in Excel:
