Table of Contents
Creating a table of contents in an Excel sheet allows for easy navigation and organization of data. To create a table of contents, follow these steps:
1. Begin by selecting the cells where you want the table of contents to be located.
2. Next, go to the “Insert” tab and click on “Table of Contents” in the “References” section.
3. A dialog box will appear, allowing you to select the sheet names or cell ranges that you want to include in the table of contents.
4. Once you have selected all the desired sheets or ranges, click “OK”.
5. A table of contents will be generated, with links to each sheet or range that you included.
By following these steps, you can easily create a table of contents in an Excel sheet to improve navigation and organization of your data.
Create a Table of Contents in Excel Sheet
Often you may want to create a table of contents in an Excel sheet where you can click on different links to take you directly to specific sheets in the Excel workbook.
The following example shows exactly how to do so.
Example: Create Table of Contents in Excel Sheet
Suppose we have the following Excel workbook that contains a summary sheet along with additional sheets that contain information about the points, assists and rebounds for various basketball players:
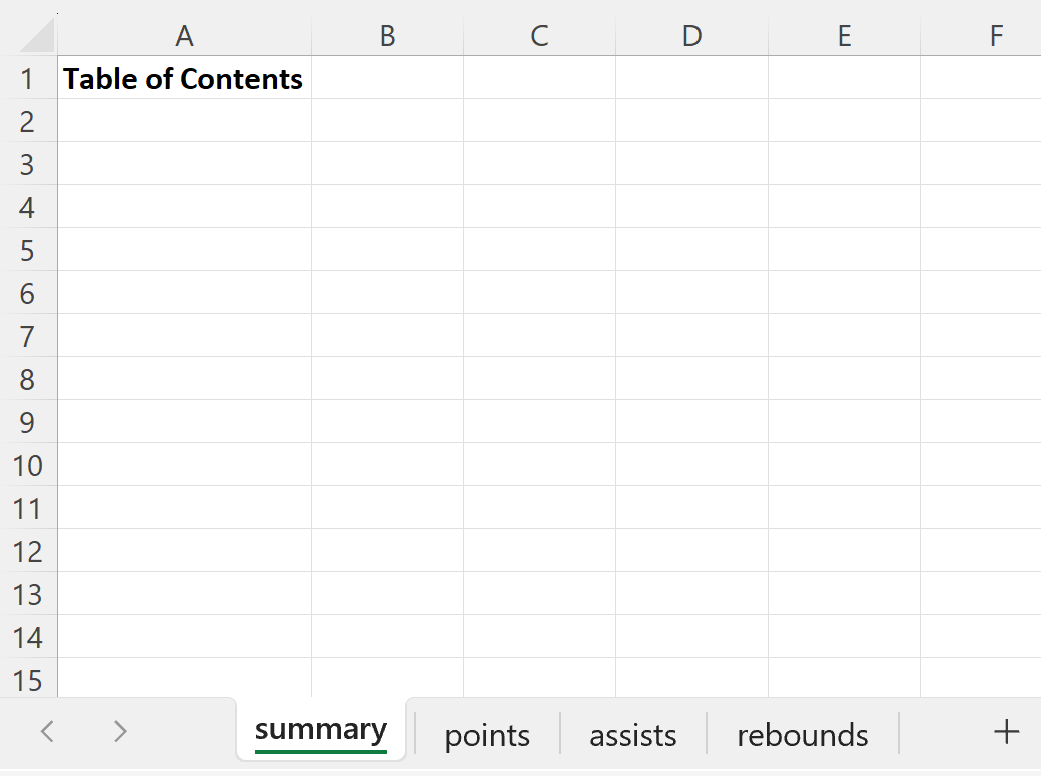
Suppose we would like to create a table of contents on the summary sheet that allows us to click on links that will take us directly to the other sheets in the workbook.
To do so, we can type “points” into cell A2. Then right click on cell A2 and click Link, then Insert Link:
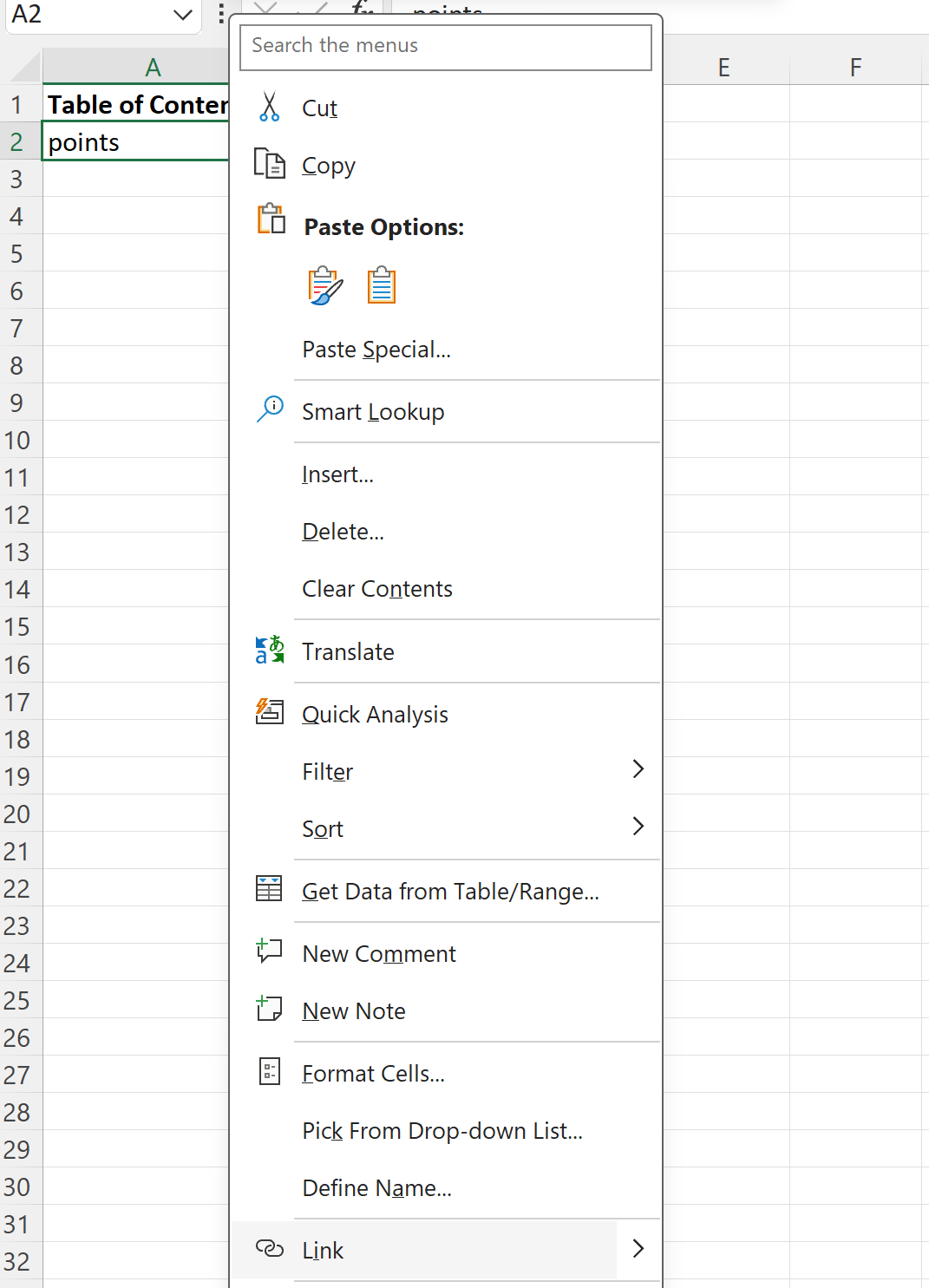
In the new window that appears, click the icon called Place in This Document, then click points from the Cell Reference dropdown menu:
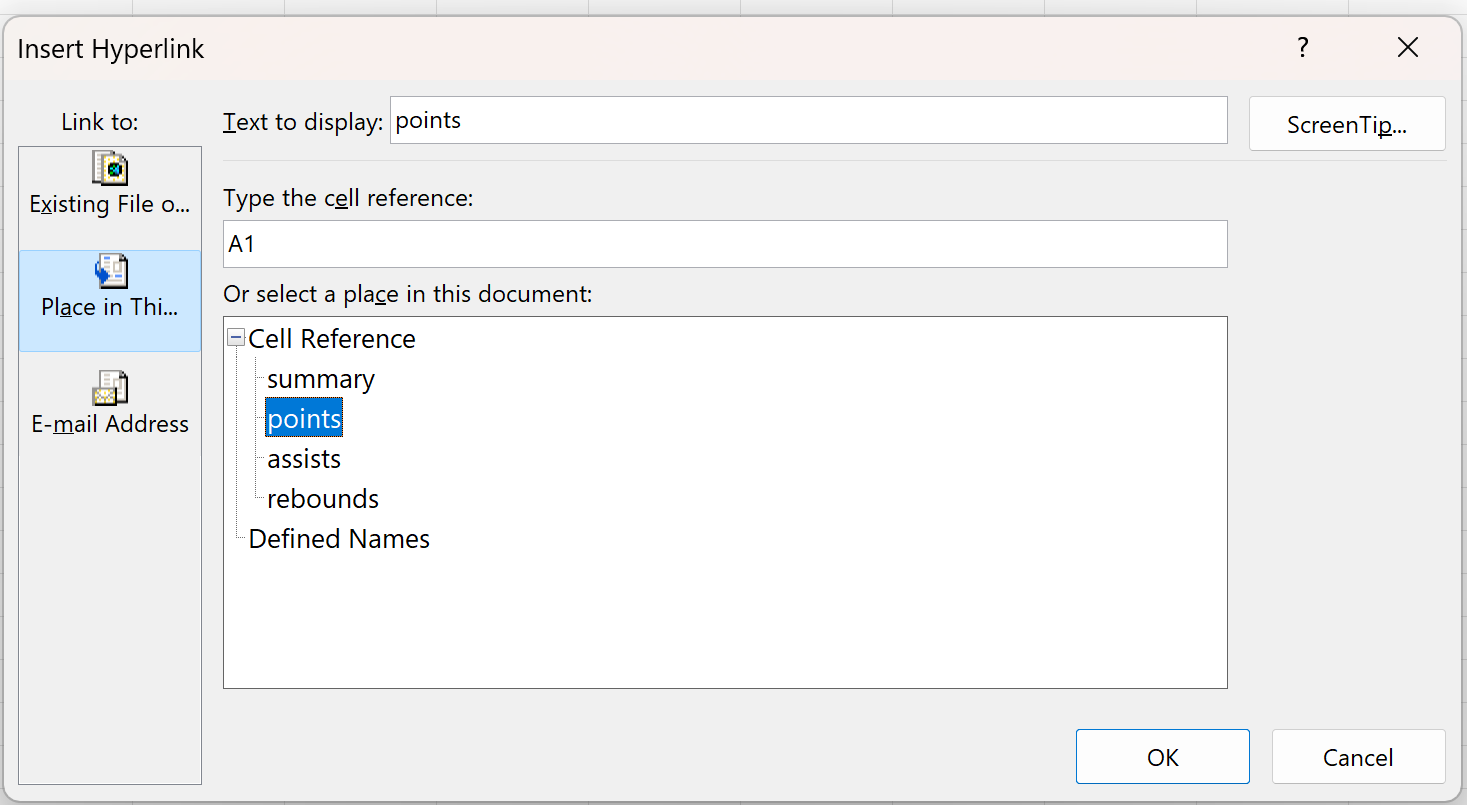
Once you click OK, a link to the points sheet will automatically be inserted into cell A2:
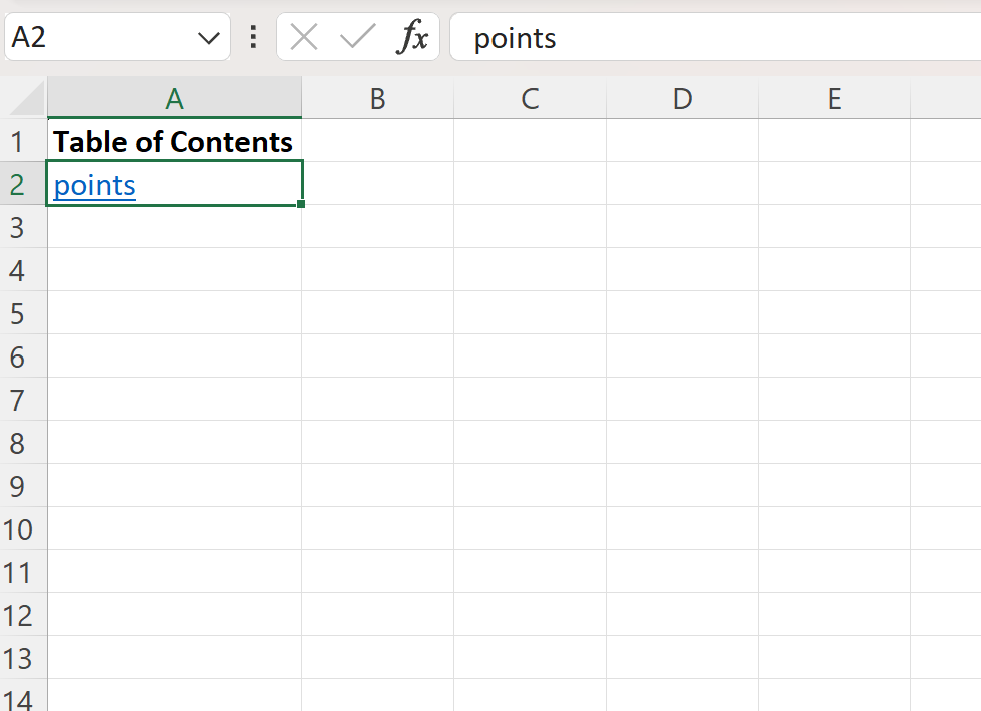
Repeat this process in cells A3 and A4 to insert links to the assists and rebounds sheets, respectively:
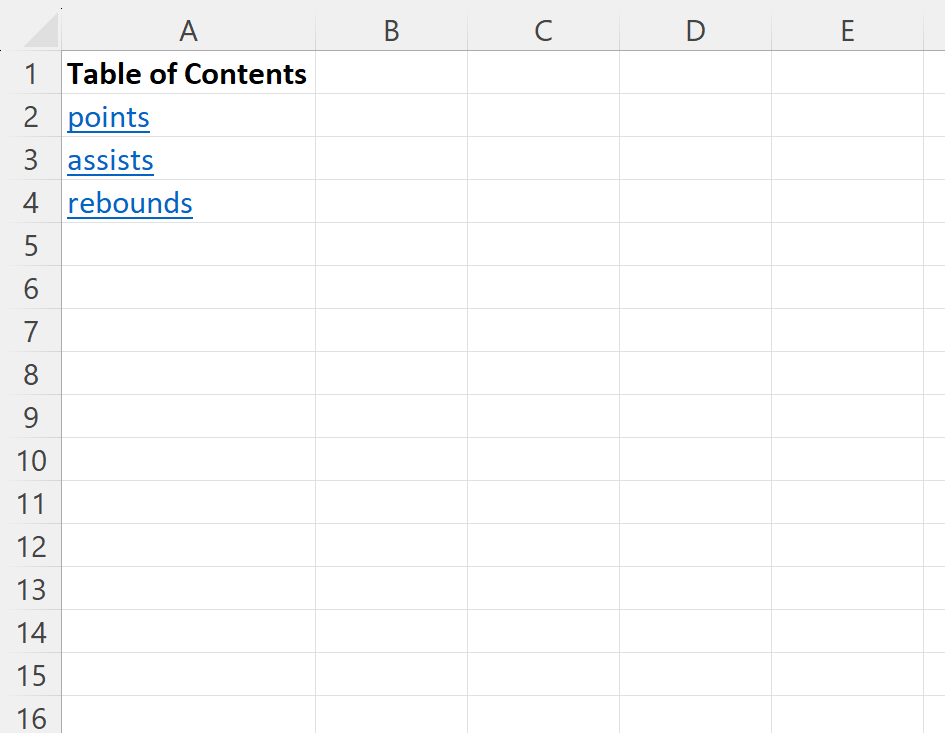
The table of contents is now complete.
Now if we click on any of the specific links in the table of contents, we will automatically be taken to the corresponding sheet.
For example, if we click on the assists link then we will automatically be taken to the assists sheet:
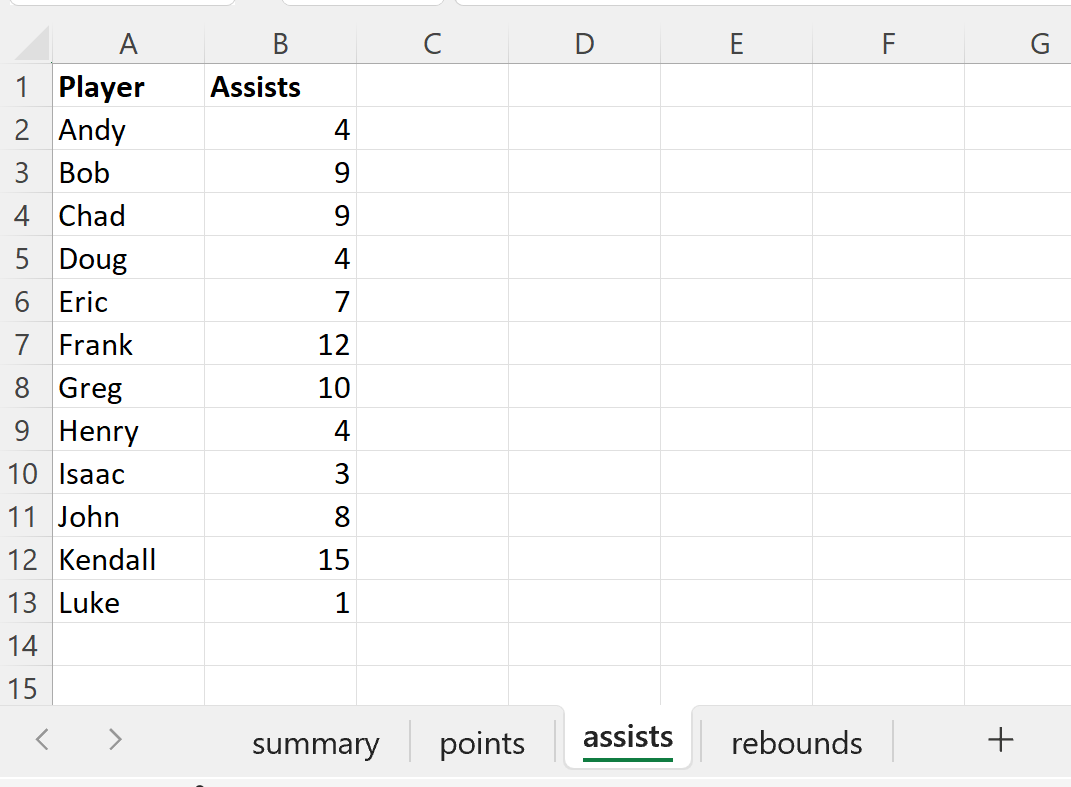
Additional Resources
The following tutorials explain how to perform other common operations in Excel:
