Table of Contents
Creating a chart in Excel with conditional formatting allows for the visual representation of data that highlights specific ranges or values based on set conditions. This feature enables users to effectively display and analyze data by using color-coded formatting to emphasize important trends or patterns within the chart. By using the conditional formatting option in Excel, users can easily customize their charts to showcase key data points and make informed decisions based on the visual information presented. This feature greatly enhances the overall functionality and effectiveness of Excel charts for data analysis and presentation purposes.
Excel: Create Chart with Conditional Formatting
Often you may want to apply conditional formatting to bars in a bar chart in Excel.
For example, you might want to use the following logic to determine the colors of bars:
- If the value is less than 20, make the bar color red.
- If the value is between 20 and 30, make the bar color yellow.
- If the value is greater than 30, make the bar color green.
The following step-by-step example shows how to use this logic to create the following bar chart in Excel:
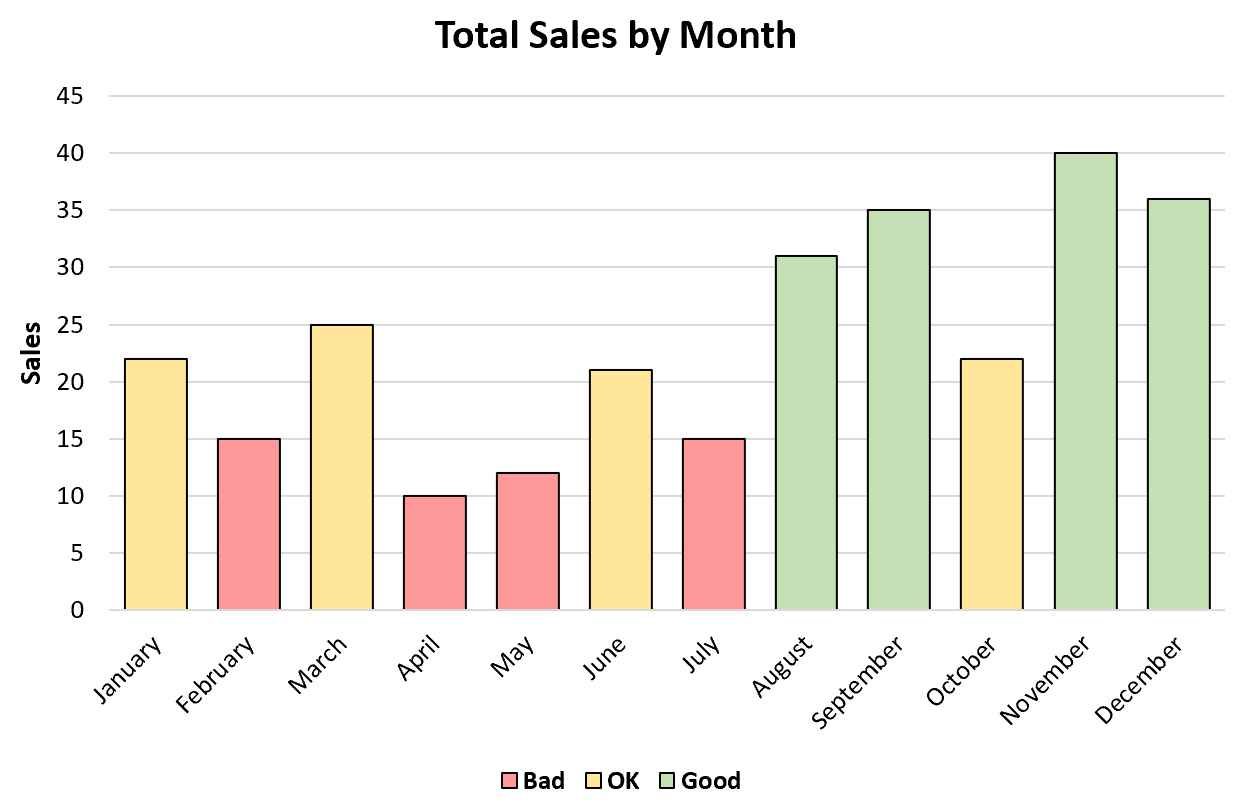
Let’s jump in!
Step 1: Enter the Data
First, let’s create the following dataset that shows the total sales made during each month of the year by some company:
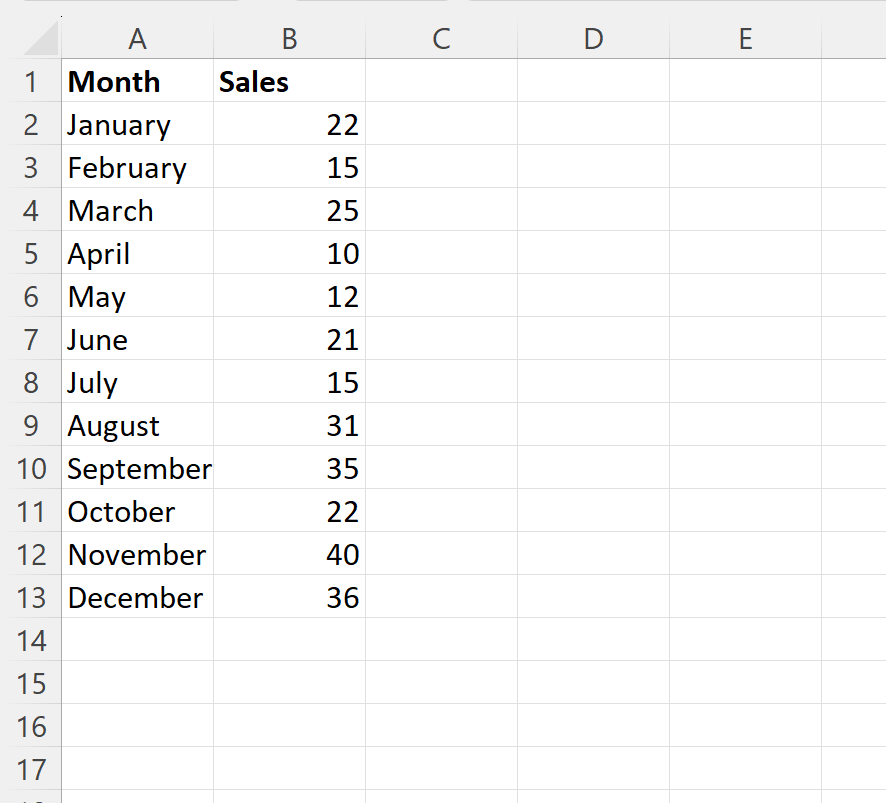
Step 2: Format the Data
Suppose we would like to create a bar chart to visualize the sales each month and use the following logic to determine the colors of the bars in the chart:
- If sales is less than 20, make the bar red to indicate a “Bad” month
- If sales is between 20 and 30, make the bar yellow to indicate an “OK” month
- If sales is greater than 30, make the bar green to indicate a “Good” month
We must first create new columns that we’ll use within the bar chart.
Type the following formulas into the following cells:
- C2: =IF(B2<20, B2, NA())
- D2: =IF(AND(B2>=20, B2<30), B2, NA())
- E2: =IF(B2>=30, B2, NA())
Then click and drag these formulas down to the remaining cells in each column:
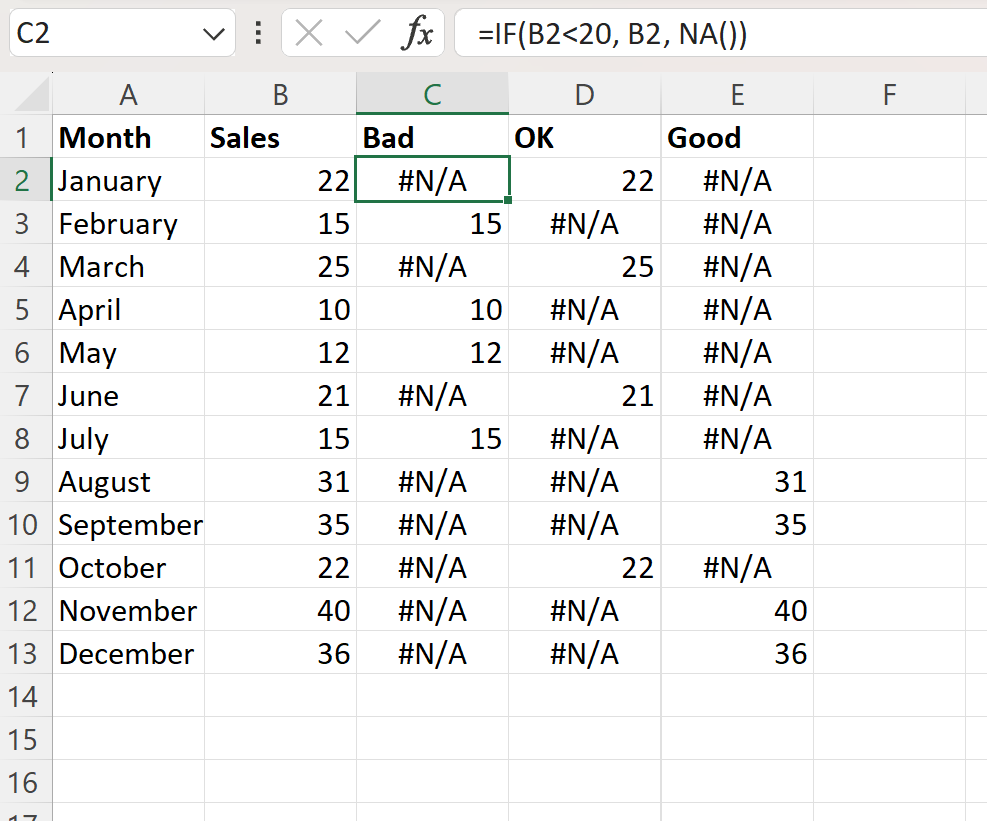
Step 3: Insert the Bar Chart
Next, highlight the cell range A1:A13, then hold Ctrl and highlight the cell range C1:E13.
Then click the Insert tab along the top ribbon, then click the icon called Clustered Column within the Charts group:
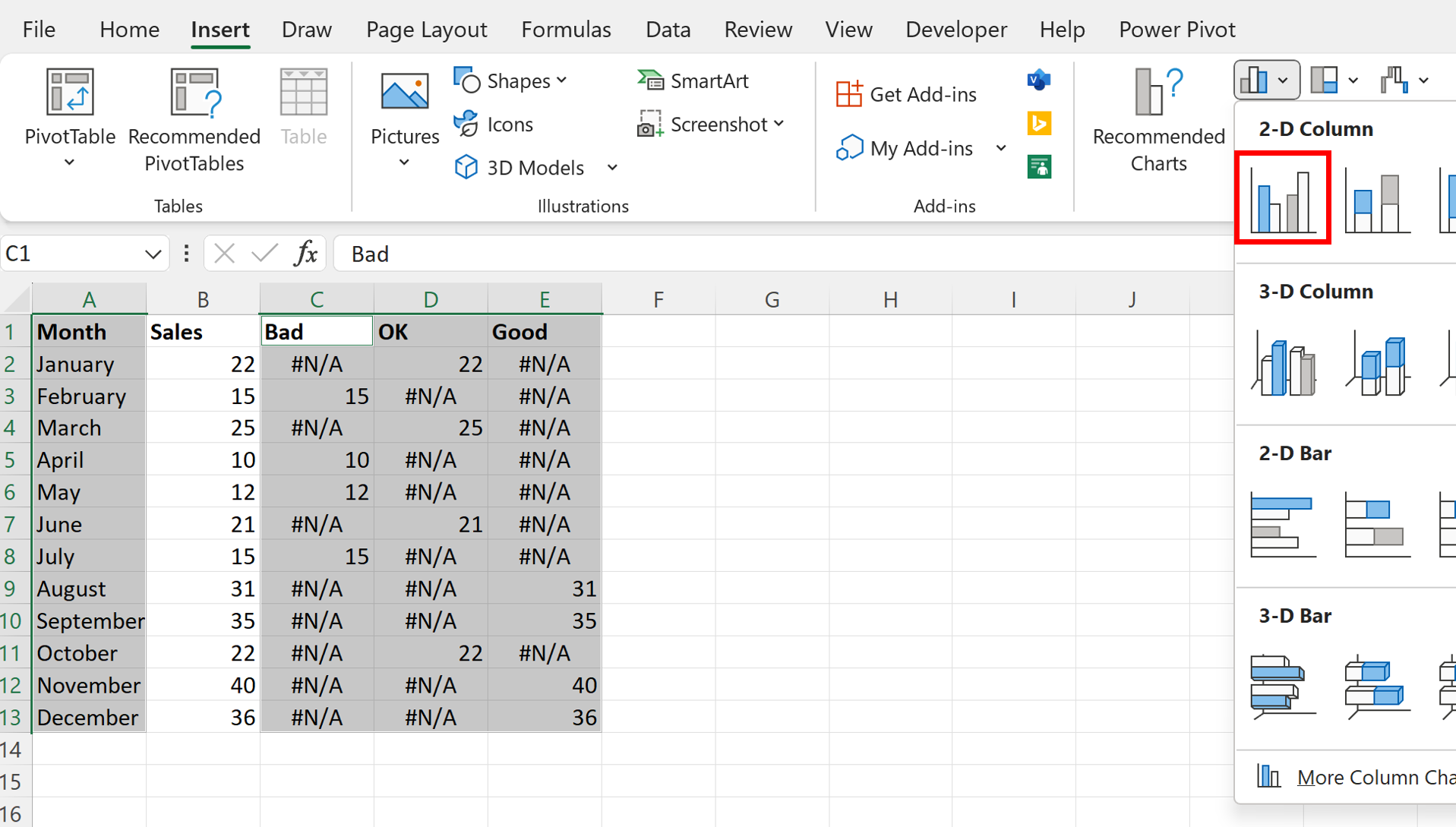
The following bar chart will appear:
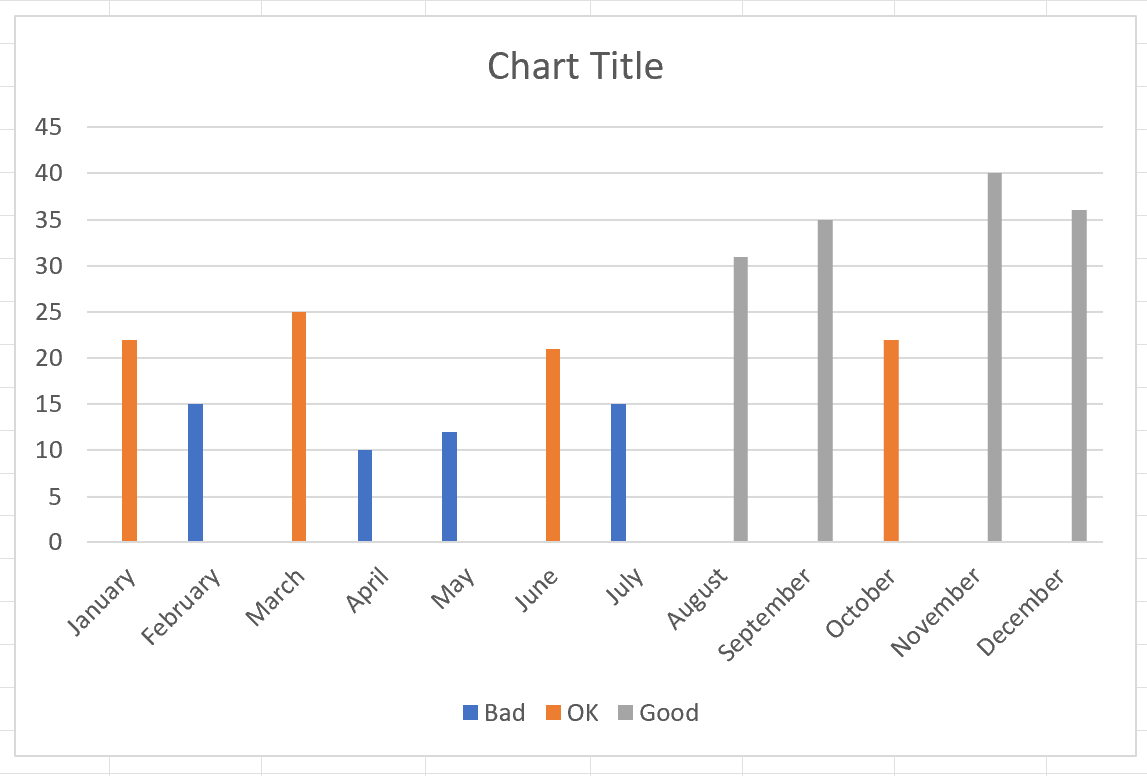
Each bar is now colored based on the bar value, but we can make the chart more aesthetically pleasing by making a few adjustments.
Step 4: Customize the Chart Appearance
Next, right click on any of the bars in the chart and then click Format Data Series from the dropdown menu.
Then change the Series Overlap to 100% and the Gap Width to 50%:

This will increase the width of the bars in the chart:

Lastly, feel free to click on the bars and change their colors to red, yellow or green, and add a title and axis labels to make the chart easier to read:
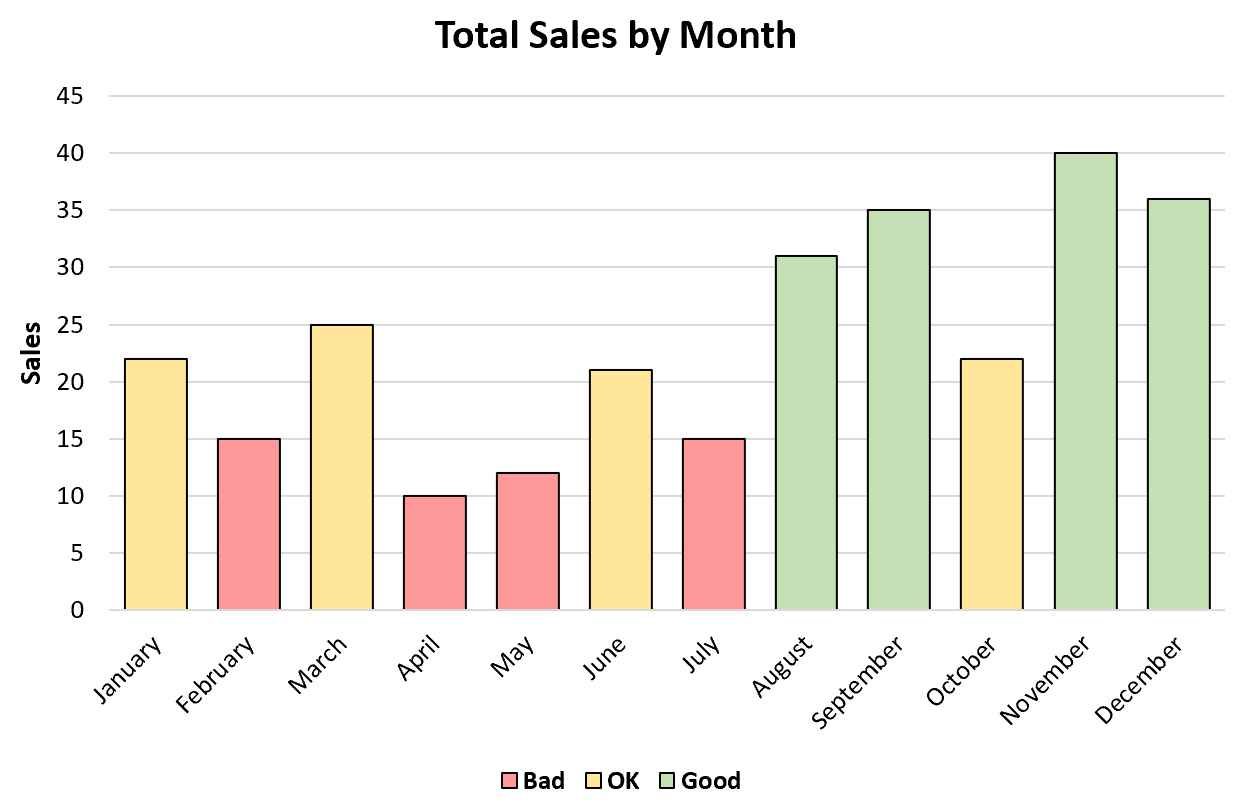
Additional Resources
The following tutorials explain how to perform other common tasks in Excel:
