Table of Contents
Counting unique values in Google Sheets based on multiple criteria involves using the COUNTIFS function. This function allows you to specify multiple criteria to filter the data and then count the unique values that meet those criteria. By using this function, you can easily and accurately count the number of unique values in a given range of data, based on specific conditions. This can be useful in situations where you want to analyze data that meets multiple criteria and get a precise count of the unique values. By following the proper syntax and using the correct criteria, you can efficiently count unique values in Google Sheets and obtain valuable insights from your data.
Google Sheets: Count Unique Based on Multiple Criteria
You can use the following basic syntax in Google Sheets to count unique values based on multiple criteria:
=COUNTUNIQUEIFS(A2:A11,B2:B11,"West",C2:C11,">20")
This particular formula counts the number of unique values in the range A2:A11 based on both of the following two criteria being met:
- The corresponding value in the range B2:B11 is “West”
- The corresponding value in the range C2:C11 is greater than 20
The following example shows how to use this formula in practice.
Example: Count Unique Values Based on Multiple Criteria in Google Sheets
Suppose we have the following dataset in Google Sheets that shows the conference and points scored for various basketball players:

Suppose that we would like to count the number of unique players who meet the following criteria:
- The player is in the West conference.
- The player has greater than 20 points.
We can use the following formula to count the number of unique players who meet this criteria:
=COUNTUNIQUEIFS(A2:A11,B2:B11,"West",C2:C11,">20")
We can type this formula into cell E2 of our spreadsheet:
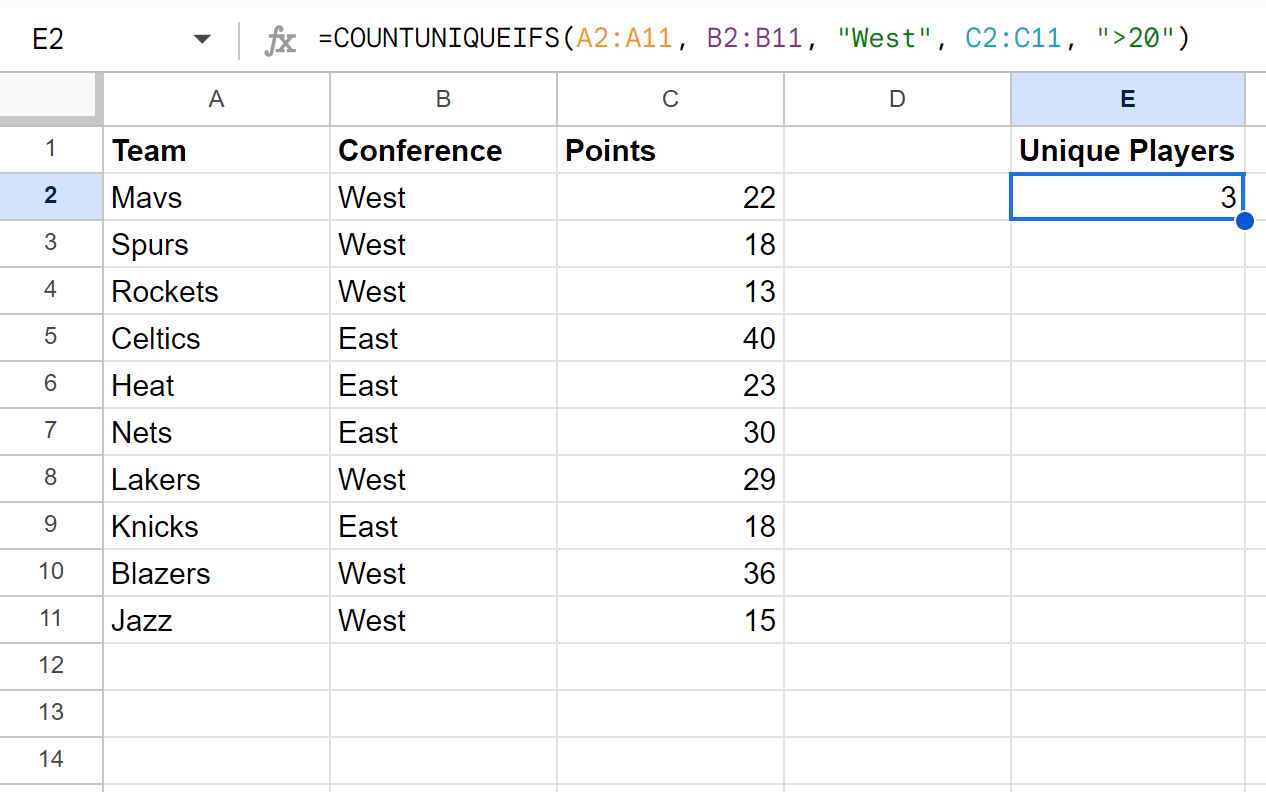
From the output we can see there are 3 unique players that are in the West conference and have more than 20 points.
We can verify this is correct by manually identifying each player who meets both criteria:

Note: You can find the complete documentation for the COUNTUNIQUEIFS function in Google Sheets .
Additional Resources
The following tutorials explain how to perform other common tasks in Google Sheets:
