Table of Contents
Converting a Notepad file to an Excel spreadsheet allows for easy organization and manipulation of data. To do so, the contents of the Notepad file must be copied and pasted into an Excel spreadsheet. This can be done by opening the Notepad file, selecting all of the text, and then pasting it into a new or existing Excel spreadsheet. Once the data is in the spreadsheet, it can be formatted and manipulated as desired. An example of this conversion process can be seen by following the steps outlined above using a sample Notepad file containing a list of names and corresponding phone numbers.
Convert Notepad to Excel (With Example)
Often you may want to convert a Notepad file to an Excel file.
Fortunately this is easy to do using the import features in Excel and the following example shows exactly how to do so.
Example: Convert Notepad to Excel
Suppose we create the following file called my_basketball_data.txt in Notepad:

Note that each of the values in the file are separated by tabs.
To convert this file to an Excel file, we can open Excel and then click on the Data tab along the top ribbon and then click the From Text/CSV button within the Get & Transform Data group:
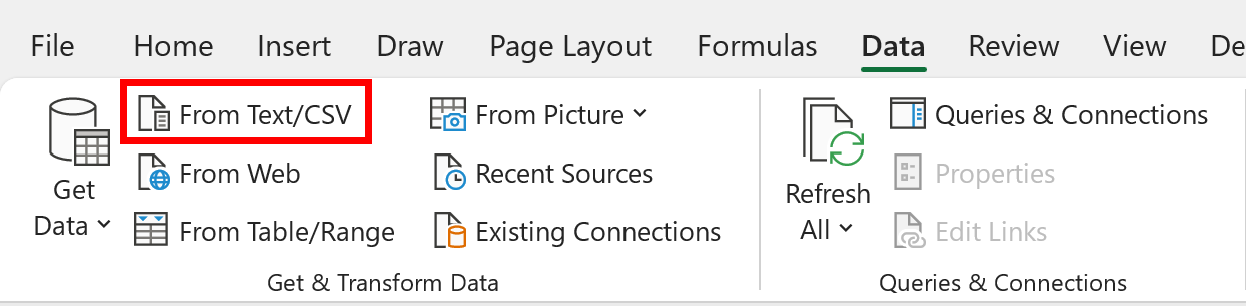
A File Explorer window will then open.
We can navigate to the location where we have the Notepad file stored on our computer and select it.
A new window will then appear that shows how the data from the Notepad file will be displayed in Excel:
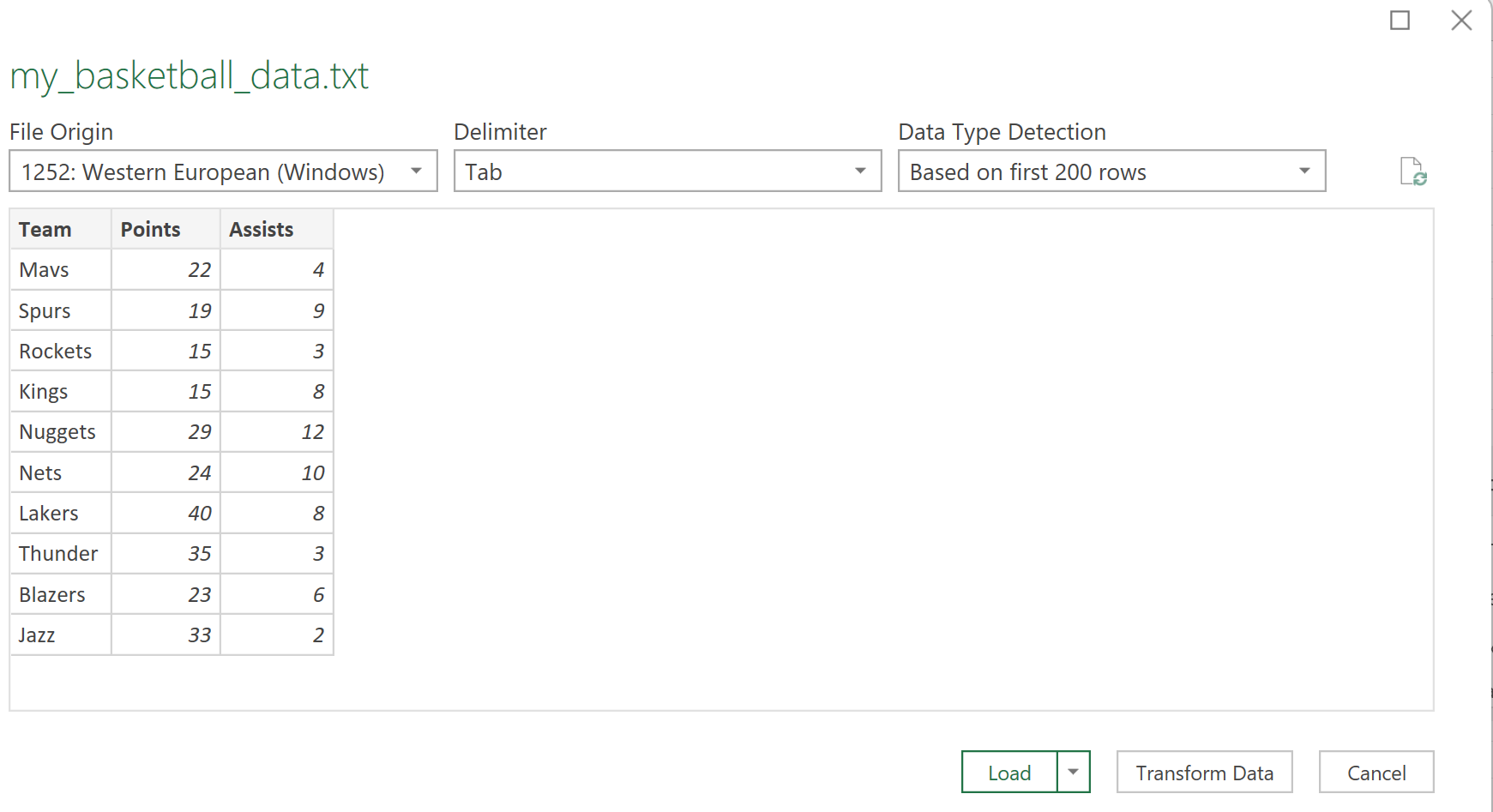
We can see that Excel automatically detects that the Delimiter used in the file is a tab.
We can then click the Load button and the data from the Notepad file will automatically be imported into Excel:

Lastly, we can choose to save this Excel file as an Excel workbook with whatever name we would like.
We’ll choose to save the file as my_basketball_data.xlsx:
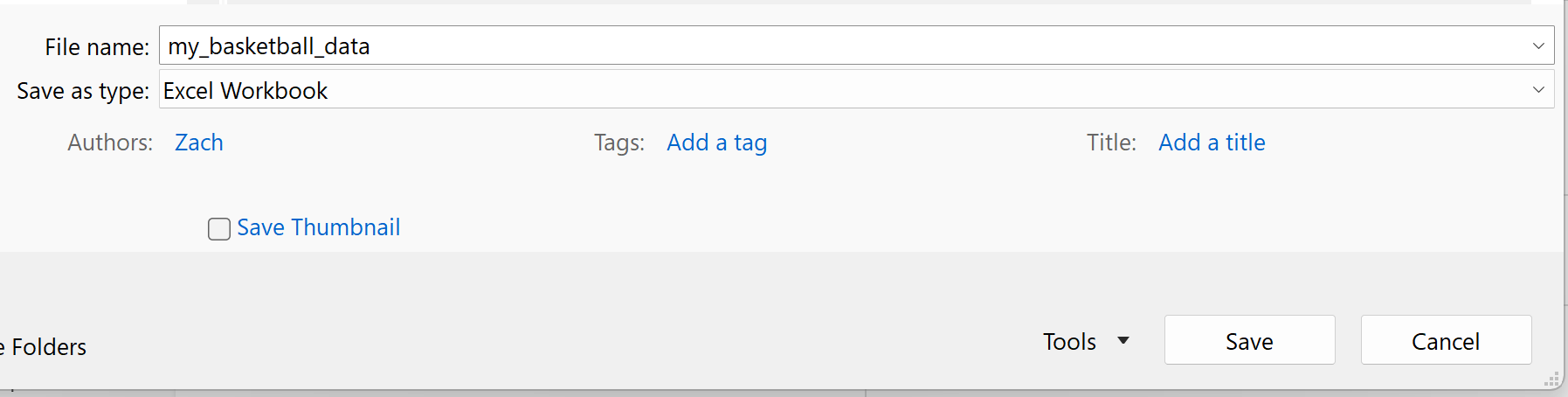
We have now successfully converted a file from Notepad into an Excel file.
Note: By default, Excel will import the text file as a table.
If you would like to display the data as a normal range in Excel instead, then click the Table Design tab along the top ribbon and then click the Convert to Range button in the Tools group:

This will convert the table into a normal range.
Additional Resources
The following tutorials explain how to perform other common operations in Excel:
