Table of Contents
To change the axis scales in an Excel plot, select the chart, then right-click on one of the axes and select Format Axis. In the Format Axis pane, go to the Axis Options tab and set the Minimum, Maximum, Major Unit, and Minor Unit values to match your desired axis scales. For example, if you wanted to change the x-axis scale of a line chart from 0 to 10 to 0 to 20, you would set the Minimum and Maximum values to 0 and 20, respectively, and the Major and Minor Unit values to 2 and 1, respectively.
This tutorial provides a step-by-step example of how to change the x-axis and y-axis scales on plots in Excel.
Step 1: Enter the Data
First, let’s enter a simple dataset into Excel:
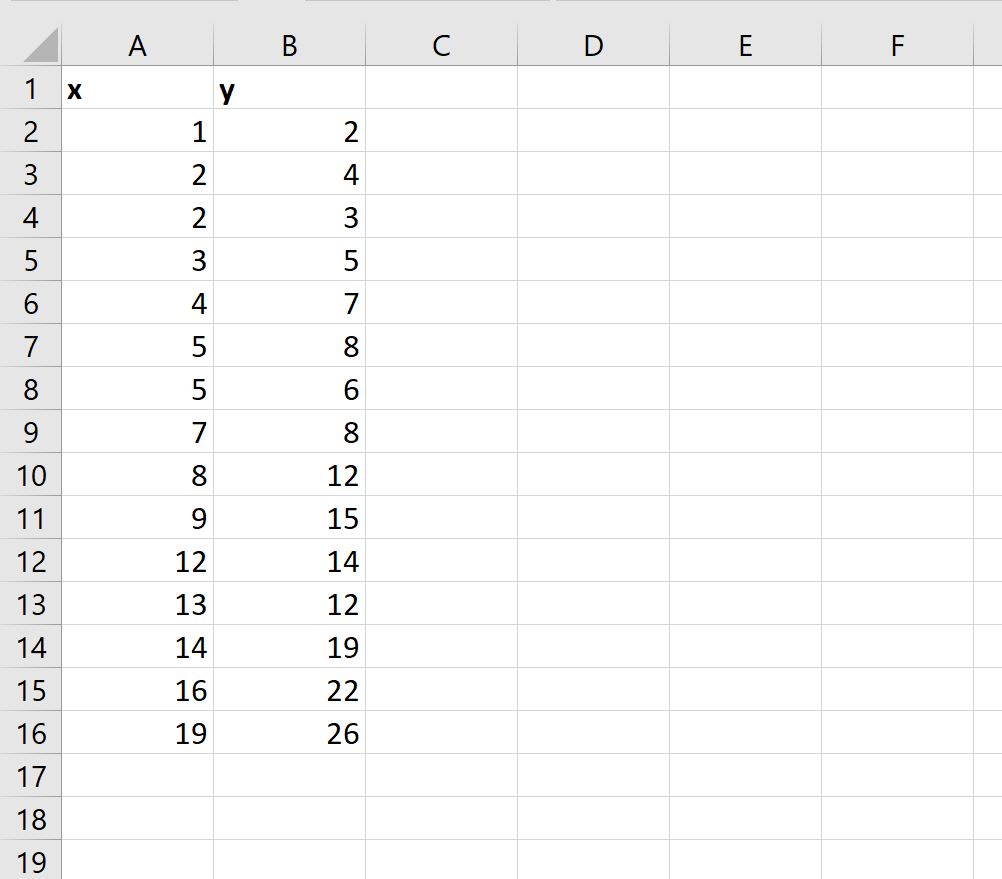
Step 2: Create a Scatterplot
Next, highlight the cells in the range A2:B16. Then click the Insert tab along the top ribbon and then click the Scatter option within the Charts group:

The following scatterplot will automatically be created:
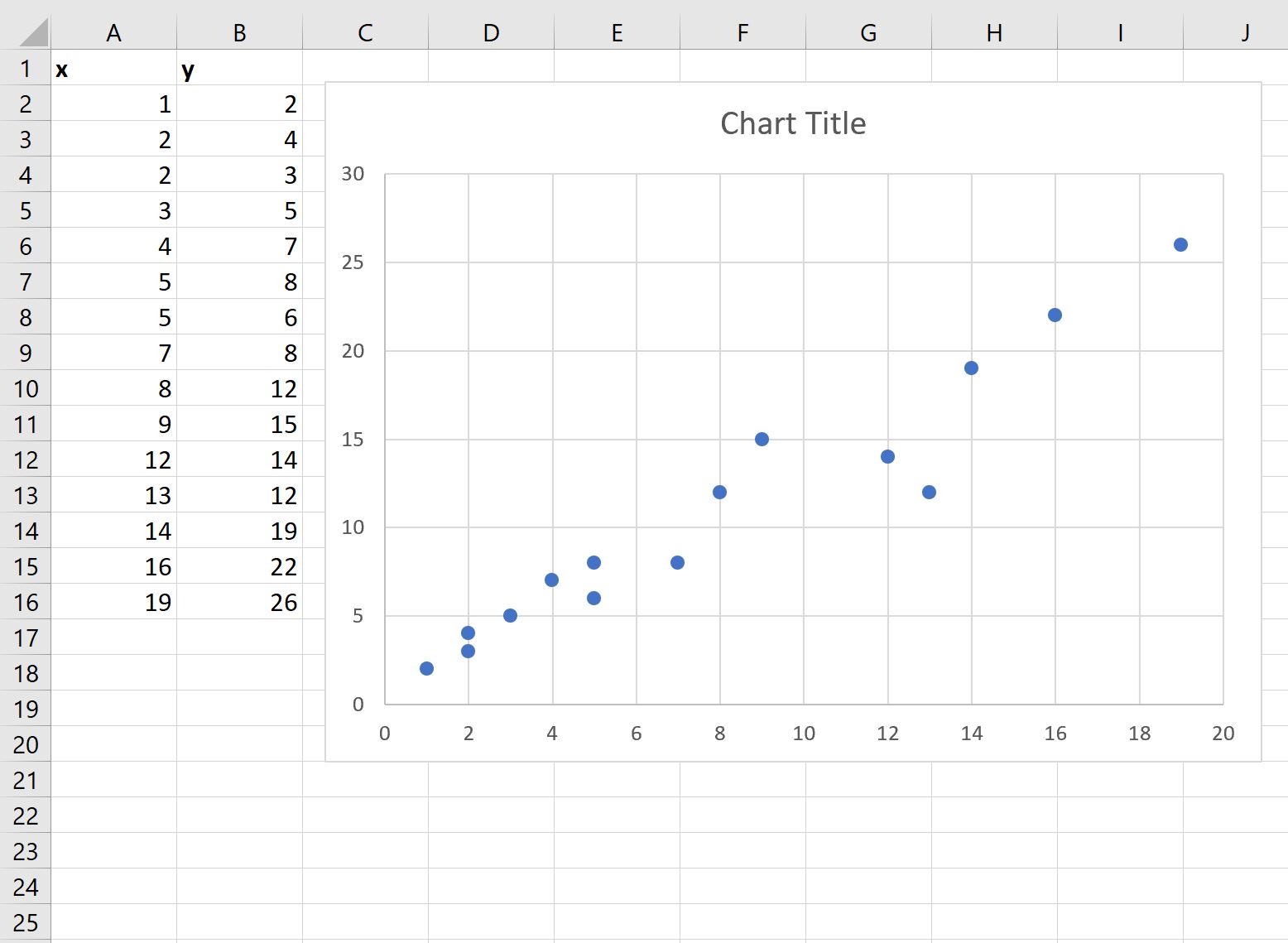
Step 3: Change the Axis Scales
By default, Excel will choose a scale for the x-axis and y-axis that ranges roughly from the minimum to maximum values in each column.
In this example, we can see that the x-axis ranges from 0 to 20 and the y-axis ranges from 0 to 30.
To change the scale of the x-axis, simply right click on any of the values on the x-axis. In the dropdown menu that appears, click Format Axis:
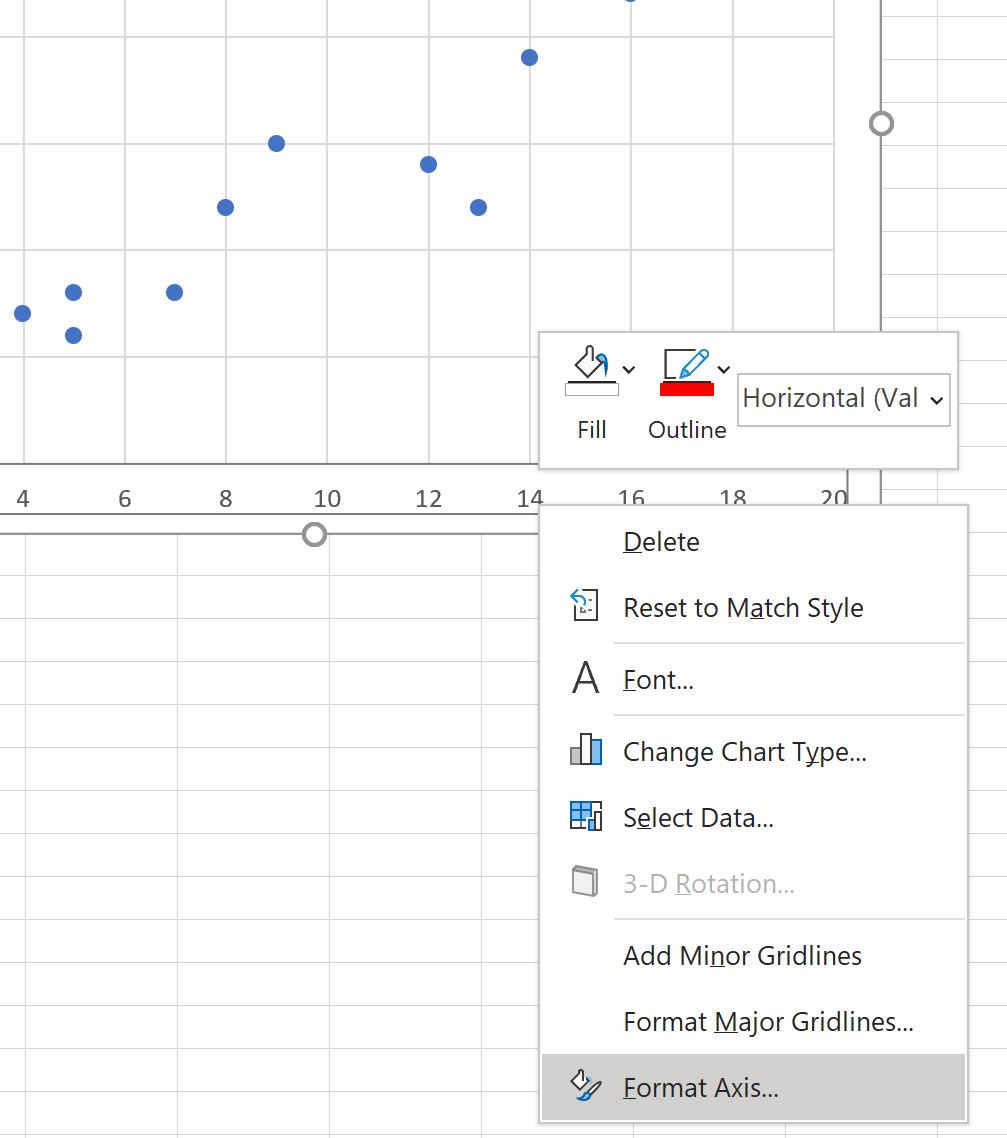
In the Format Axis panel that appears on the right side of the screen, change the values in the Minimum and Maximum boxes to change the scale of the x-axis.
For example, we could change the Maximum value of the x-axis to 50:

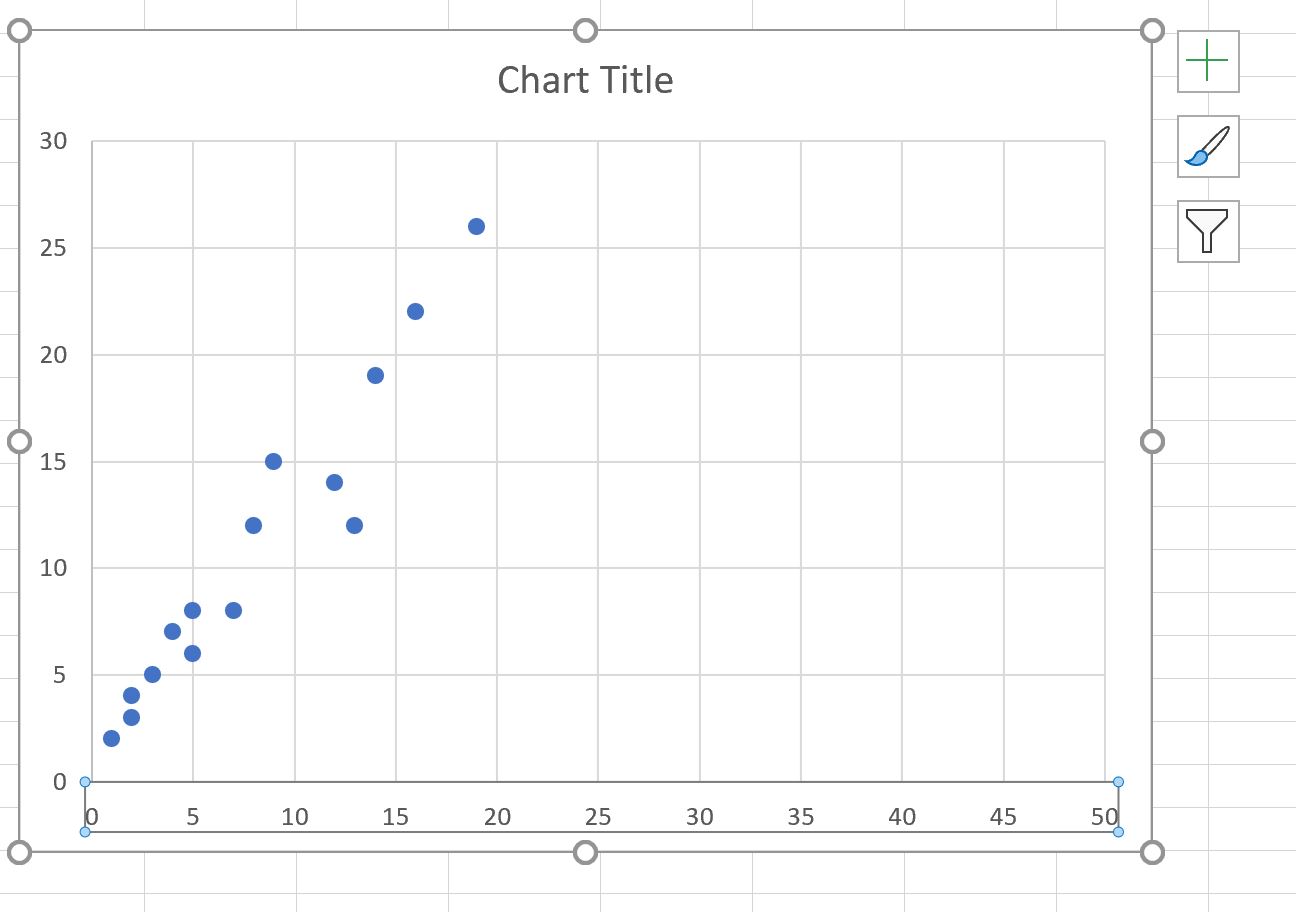
Notice that the x-axis now ranges from 0 to 50.
The y-axis has remained unchanged.
Instead of changing the minimum and maximum bounds, we could also choose to use a logarithmic scale for the axis instead.
In the Format Axis panel, simply check the box next to Logarithmic scale:
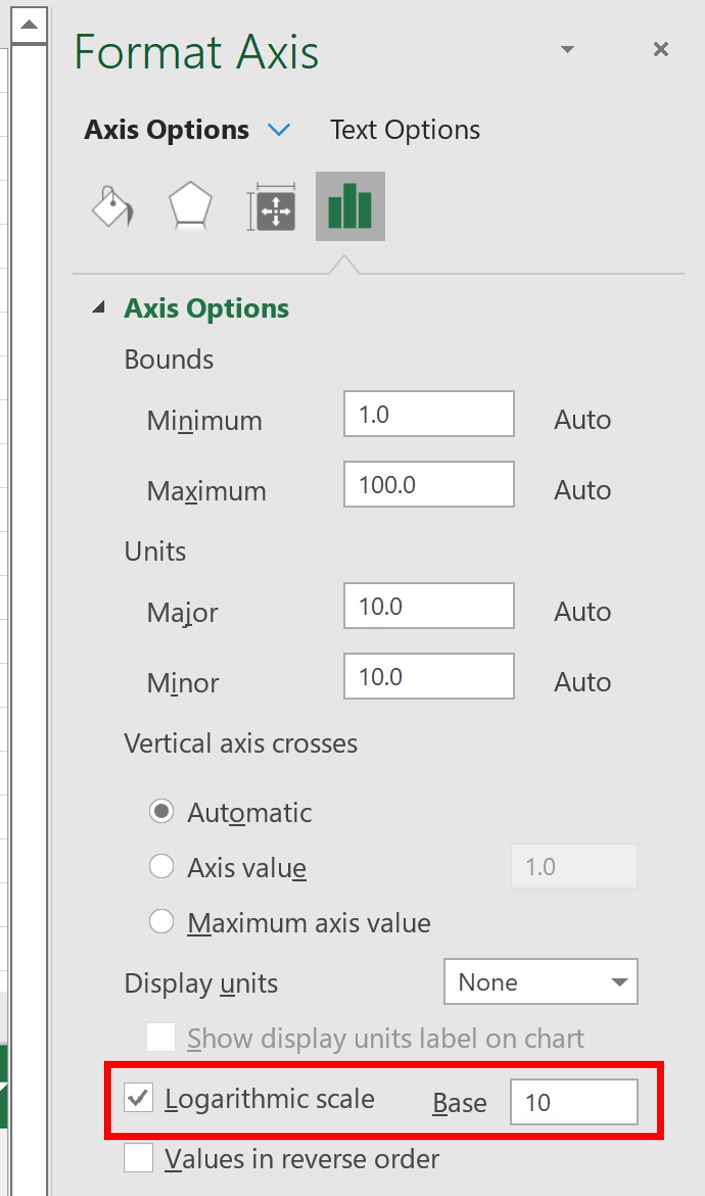
The x-axis will automatically be updated to use a logarithmic scale:
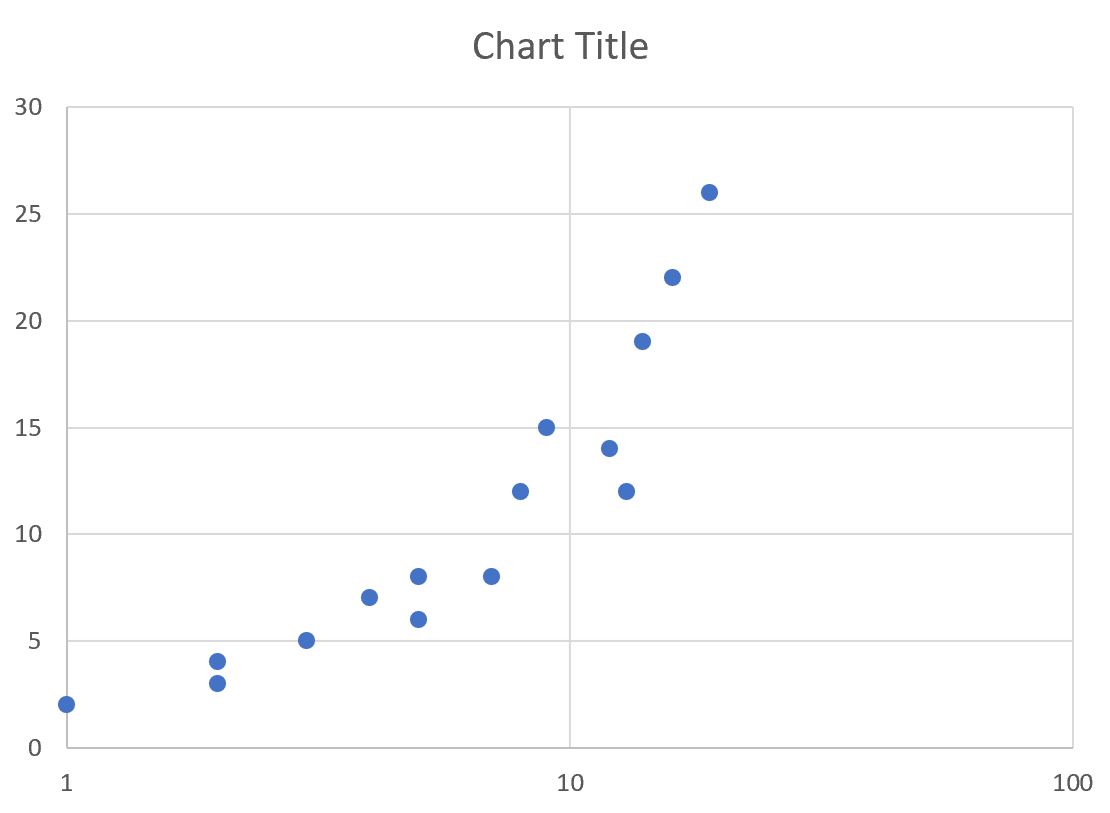
Related:
Note that in these examples, we chose to change only the x-axis scale.
However, we can just as easily change the y-axis scale by right-clicking on any of the values on the y-axis and performing the same steps as above.
