Table of Contents
Excel is one of the most popular and widely used data analysis and spreadsheet software programs. It allows users to quickly and accurately analyze large amounts of data and present it in an organized and meaningful way. Excel is also capable of performing complex calculations, creating graphs and charts, and automating repetitive tasks. One of the most powerful features of Excel is its ability to use “Find and Replace with Wildcards”. This feature allows users to quickly search for specific words or phrases, even if they are spelled differently or have different punctuation. This makes it an indispensable tool for anyone who works with large amounts of data or who needs to find specific words or phrases in a document or spreadsheet quickly and accurately.
You can use the Find and Replace feature in Excel to find specific characters in cells and replace them with different characters.
One perk of the Find and Replace feature is that you can use the following wildcard characters to make specific replacements:
1. Replace All Characters Between Two Specific Characters
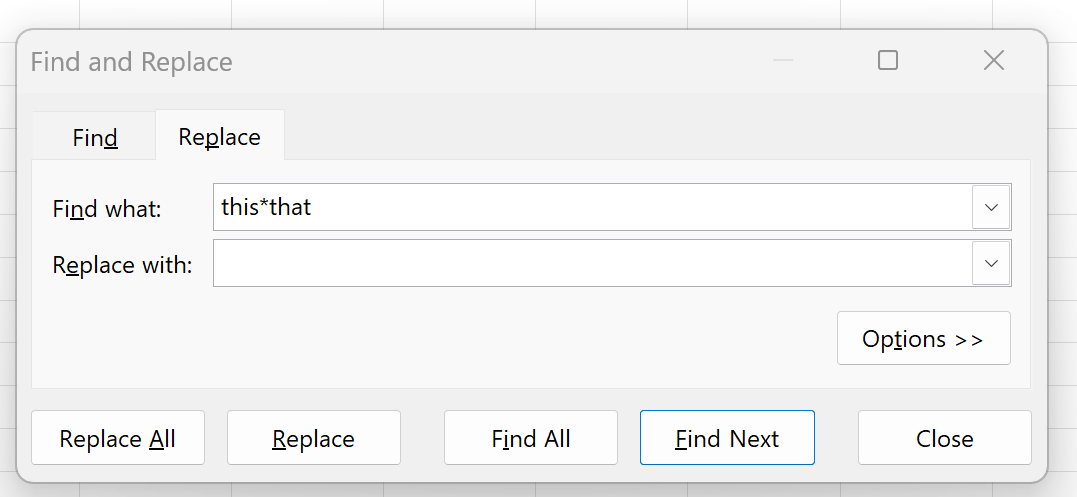
This particular example replaces the strings “this” and “that” along with all characters between these two strings.
2. Replace All Characters Before Specific Characters

This particular example replaces the string “this” along with all characters that come before this string in the cell.
3. Replace All Characters After Specific Characters
This particular example replaces the string “this” along with all characters that come after this string in the cell.
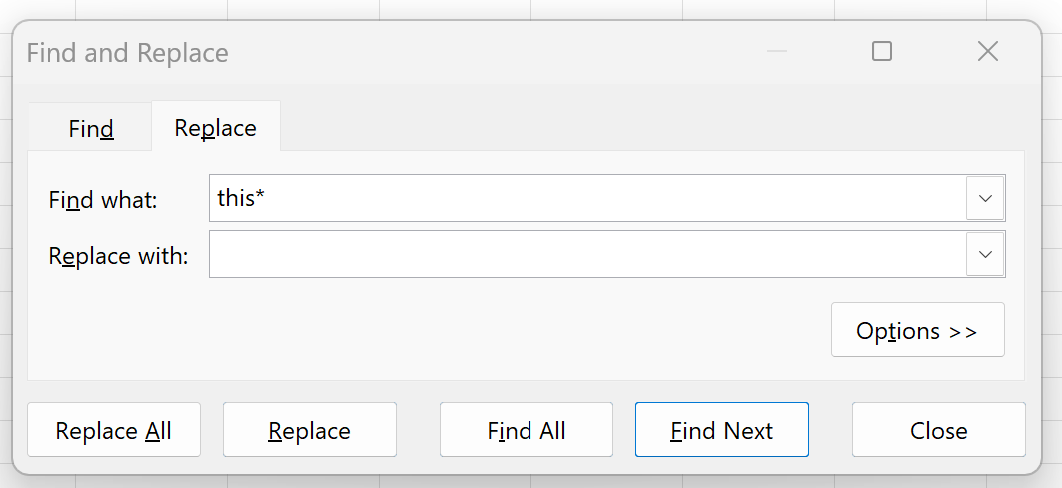
The following example shows how to use each method in practice.
Example 1: Replace All Characters Between Two Specific Characters
Suppose we have the following dataset that shows the name and position of various basketball players on some team:
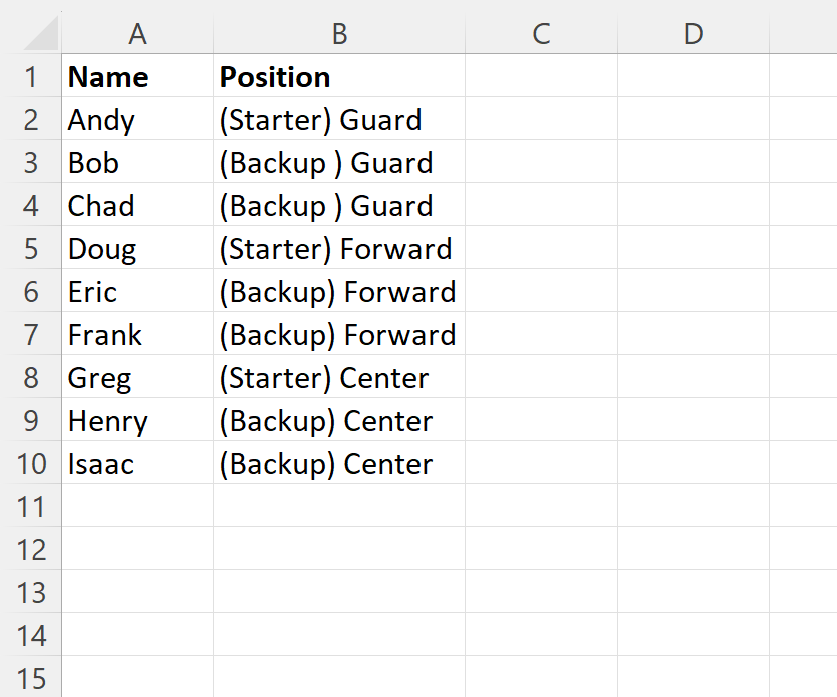
Suppose we would like to replace all of the characters between the parentheses in each cell in the Position column.
To do so, highlight the cell range B2:B13.
Then type (*) in the Find what box and then leave the Replace with empty.
Once you click Replace All, the parentheses and all characters between them will be removed from each cell:
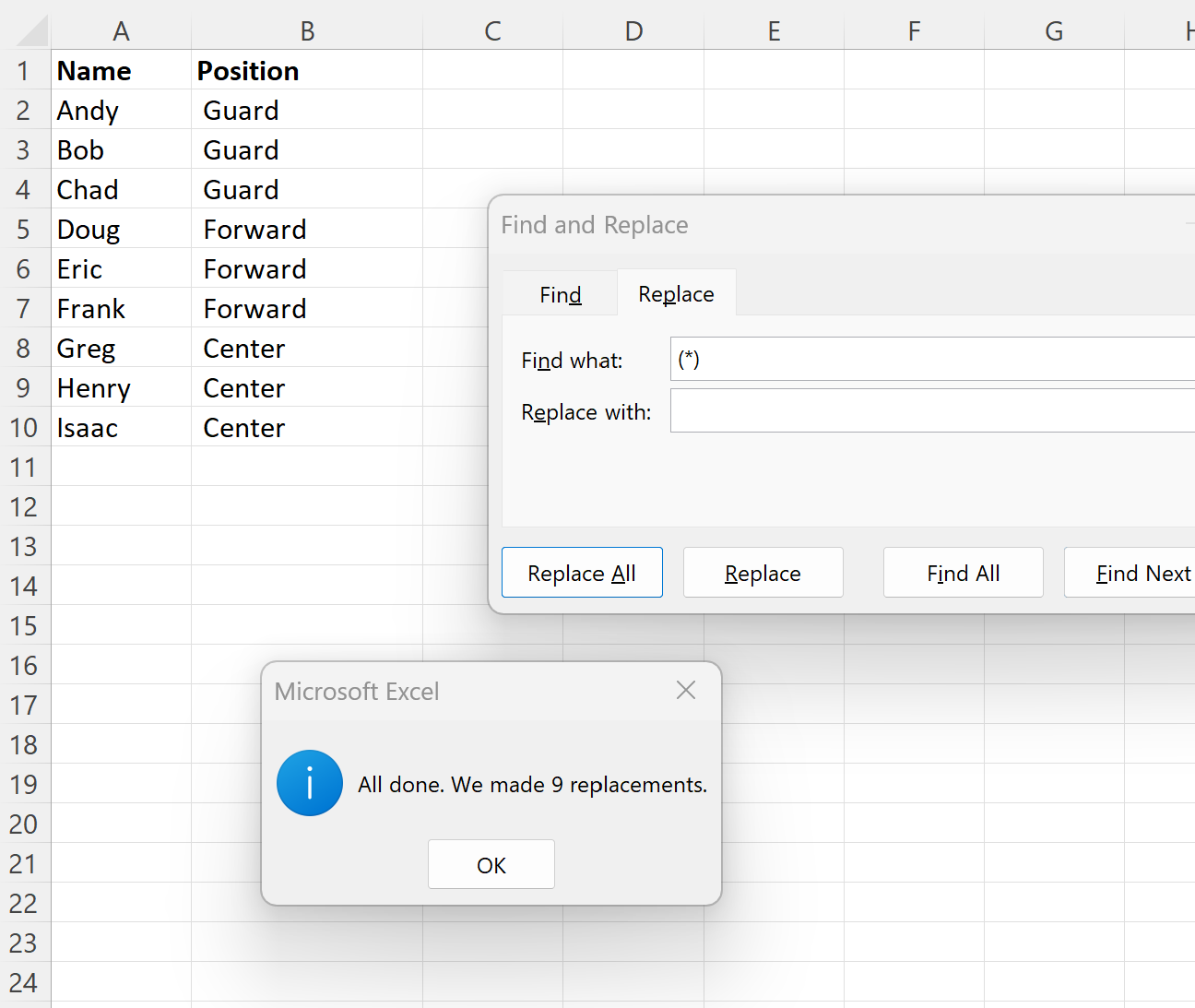
Example 2: Replace All Characters Before Specific Characters
Suppose we have the following dataset that shows the name and position of various basketball players on some team:

Suppose we would like to replace the string “ar” and all characters that come before this string in each cell in the Position column.
To do so, highlight the cell range B2:B13.
Then type Ctrl + H to bring up the Find and Replace window.
Then type *ar in the Find what box and then leave the Replace with empty.
Once you click Replace All, the “ar” and all characters before them will be removed from each cell:
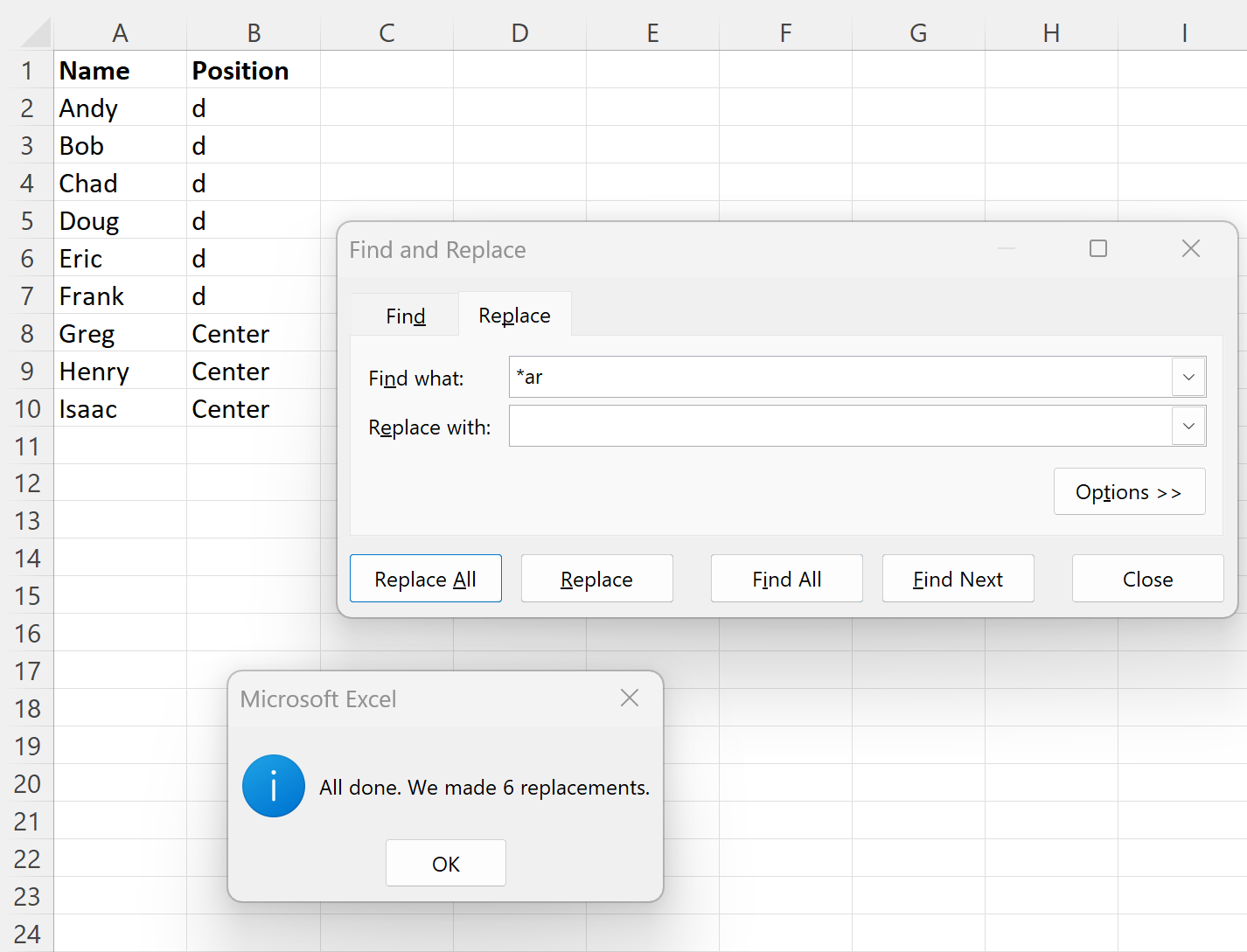
Note: Each cell with a position of “Center” was unchanged since it didn’t contain the string “ar” anywhere in the cell.
Example 3: Replace All Characters After Specific Characters
Once again suppose we have the following dataset that shows the name and position of various basketball players on some team:

Suppose we would like to replace the string “ar” and all characters that come after this string in each cell in the Position column.
To do so, highlight the cell range B2:B13.
Then type Ctrl + H to bring up the Find and Replace window.
Then type ar* in the Find what box and then leave the Replace with empty.
Once you click Replace All, the “ar” and all characters after them will be removed from each cell:
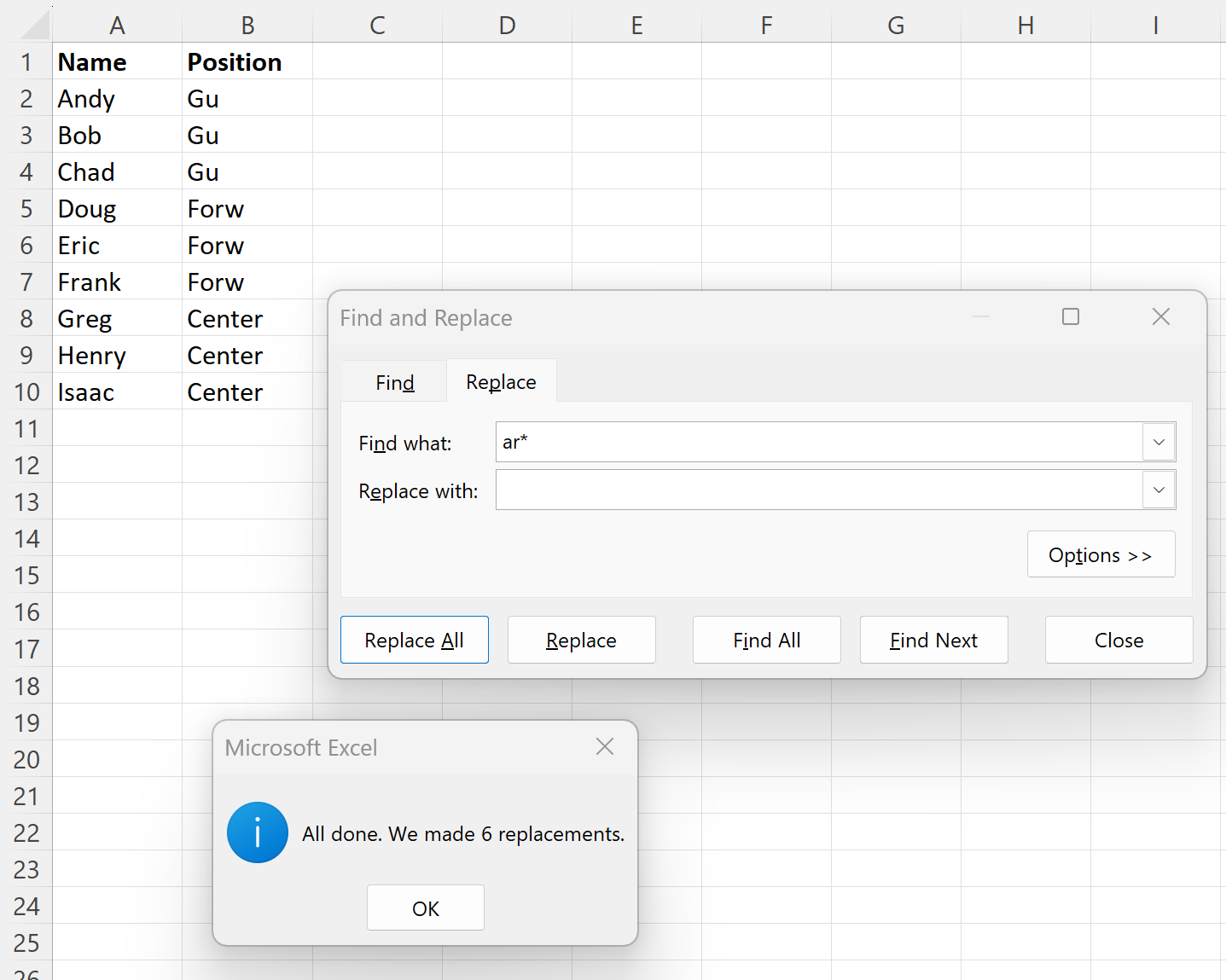
Note: Each cell with a position of “Center” was unchanged since it didn’t contain the string “ar” anywhere in the cell.
In conclusion, the Find and Replace feature in Excel is a useful tool for making specific replacements in cells. By using wildcard characters, you can replace all characters between two specific characters, before specific characters, and after specific characters. This tutorial provided three examples that show how to use each of these methods in practice.
