Table of Contents
Excel is an incredibly powerful and versatile tool that can be used to perform many different tasks. One of the most useful features of Excel is its ability to split strings by specific lengths. This can be used to easily manipulate long strings of text, such as emails or large blocks of data. Splitting strings by specific lengths is especially useful for quickly organizing and sorting data. It is also useful for quickly creating charts, graphs, and other visualizations. By using this feature, Excel users can quickly and easily manipulate large amounts of data and make meaningful insights.
You can use the Text to Columns feature within the Data tab in Excel to split a string by a specific length into multiple columns.
The following example shows how to do so in practice.
Example: How to Split String by Specific Length n Excel
Suppose we have the following column of employee ID’s in Excel:
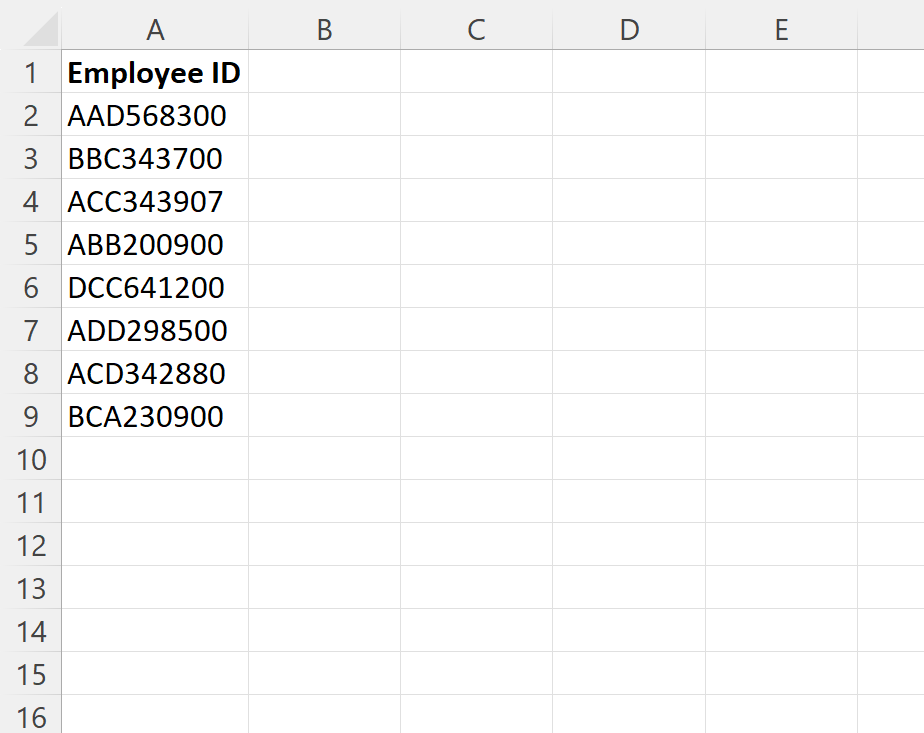
Each employee ID consists of nine total characters.
Suppose we would like to split each employee ID string by chunks of three letters into three separate columns.
To do so, we can highlight the cell range A2:A9, then click the Data tab along the top ribbon, then click the Text to Columns icon within the Data Tools group:
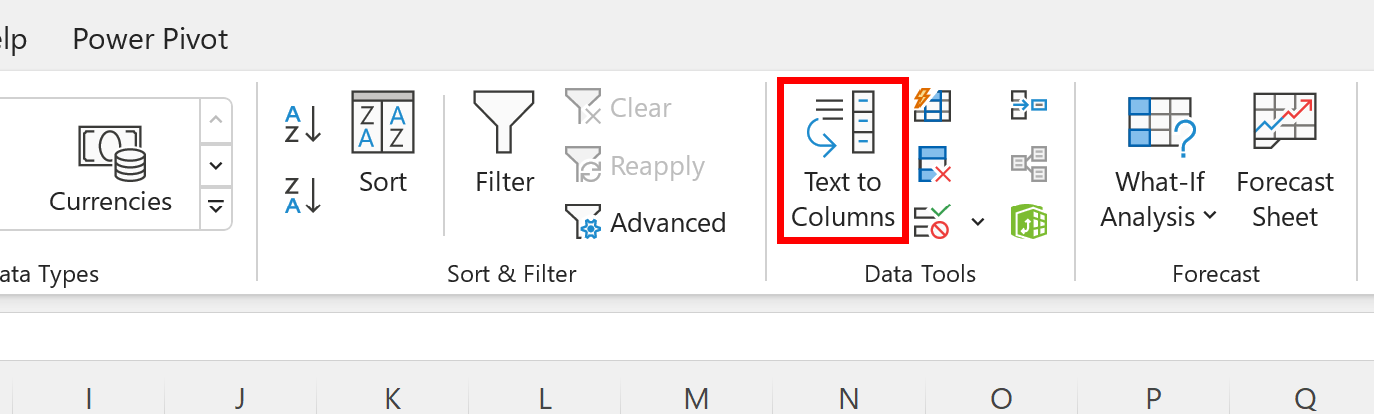
In the new box that appears, check the box next to Fixed Width, then click Next:
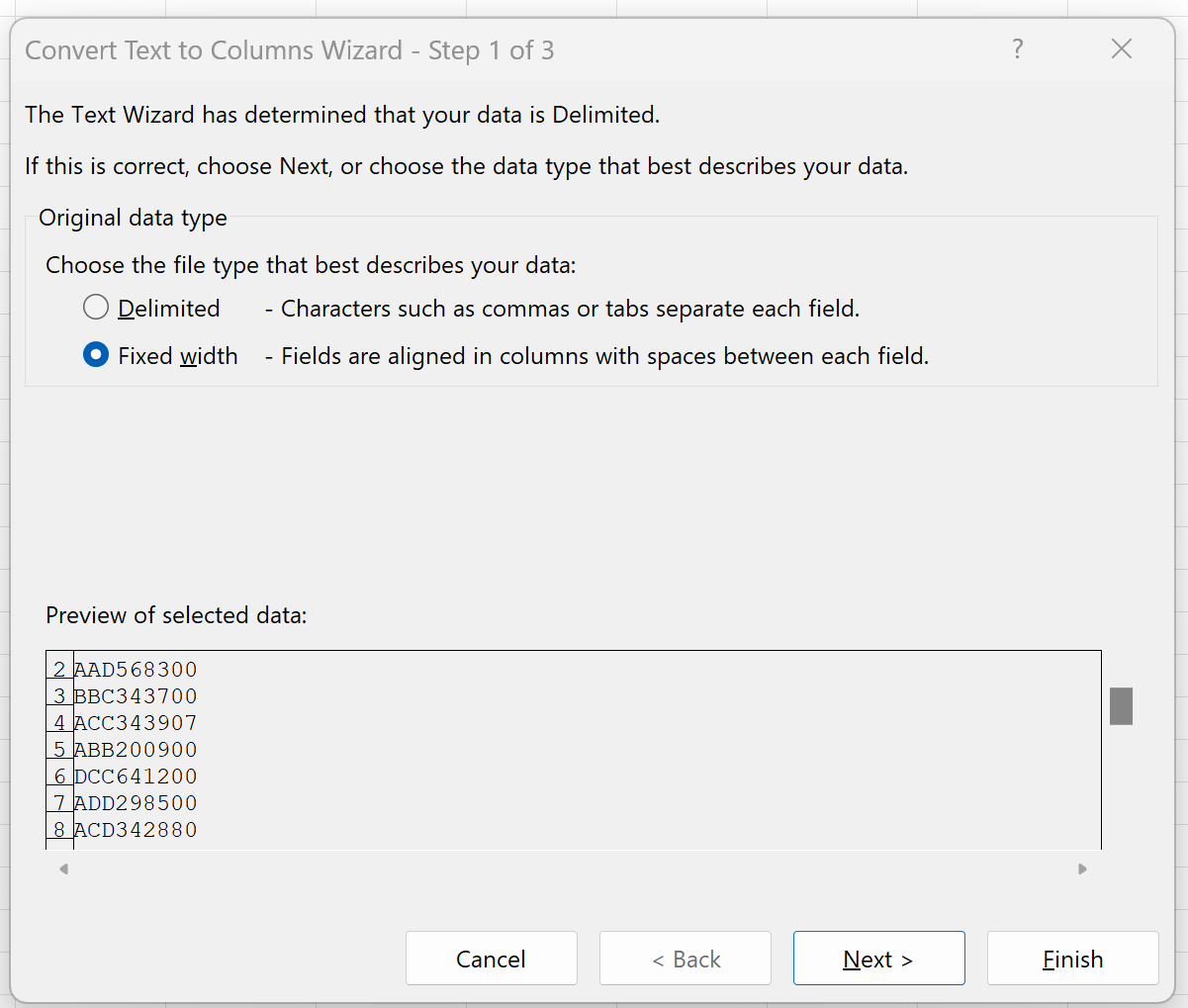
In the white box, click the locations where you would like to split the text.
We will click once after the first set of three characters, then click again after the second set of three characters to create two visible lines:
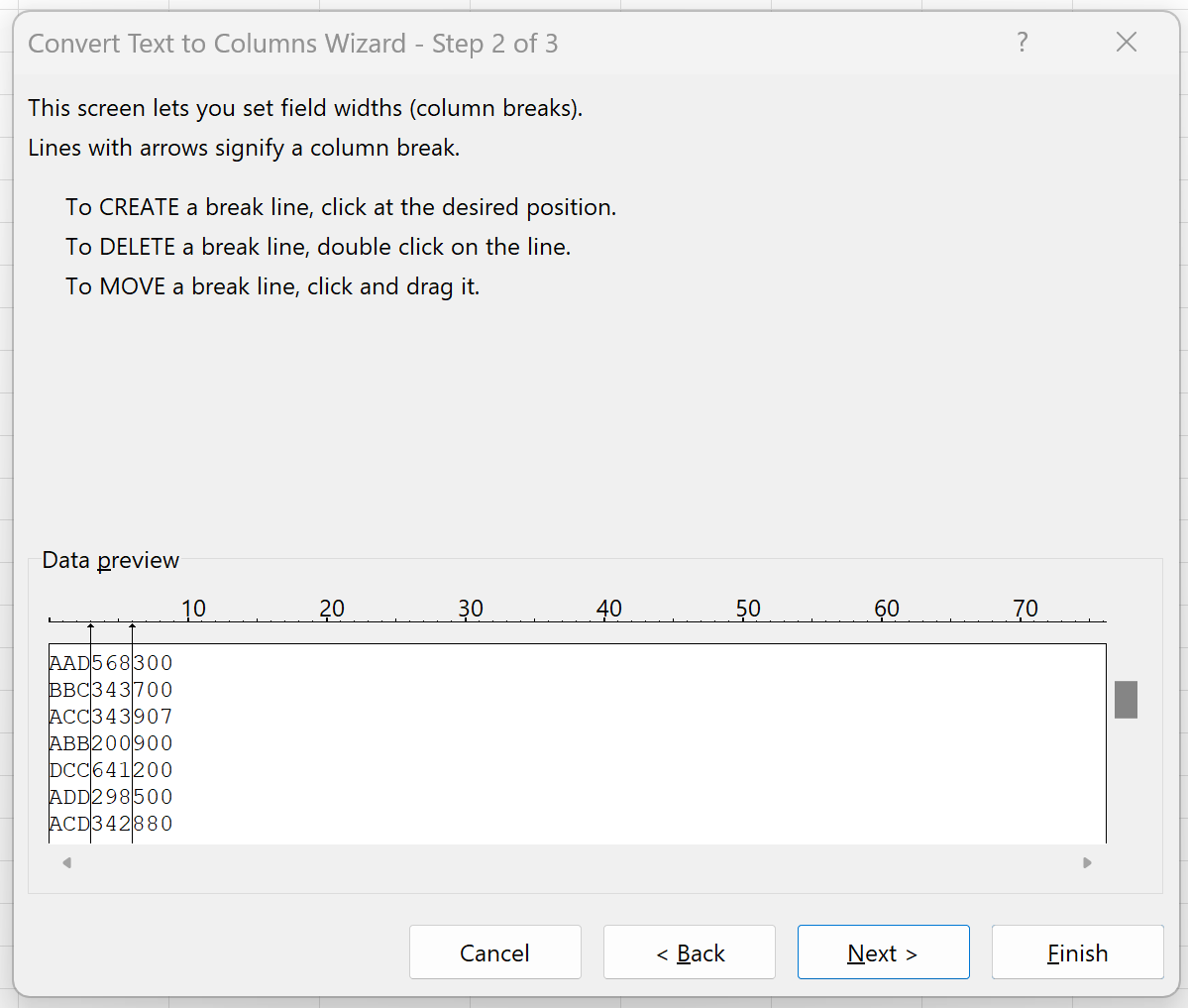
Then click Next.
Then type $C$2 in the Destination box, then click Finish:
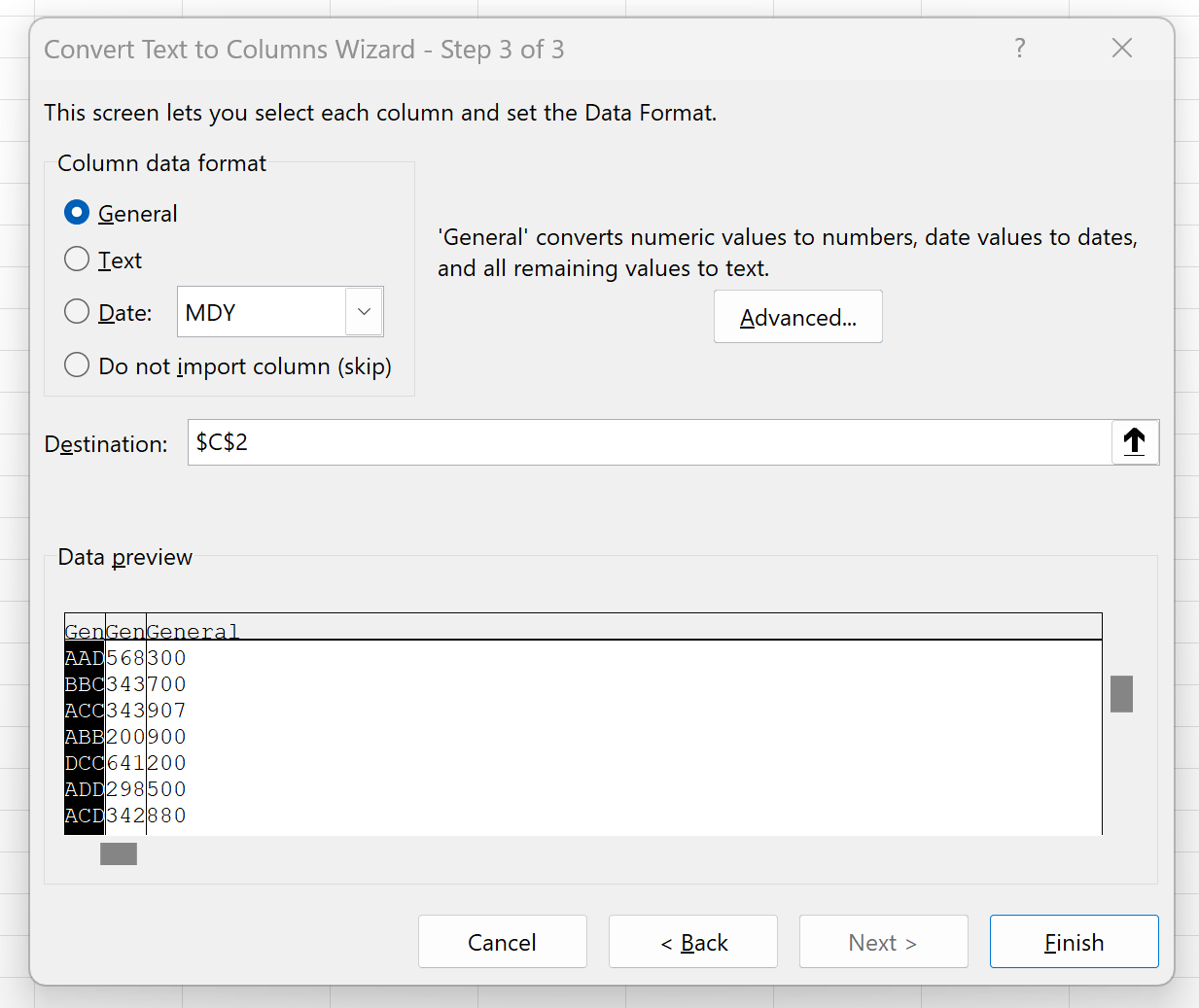
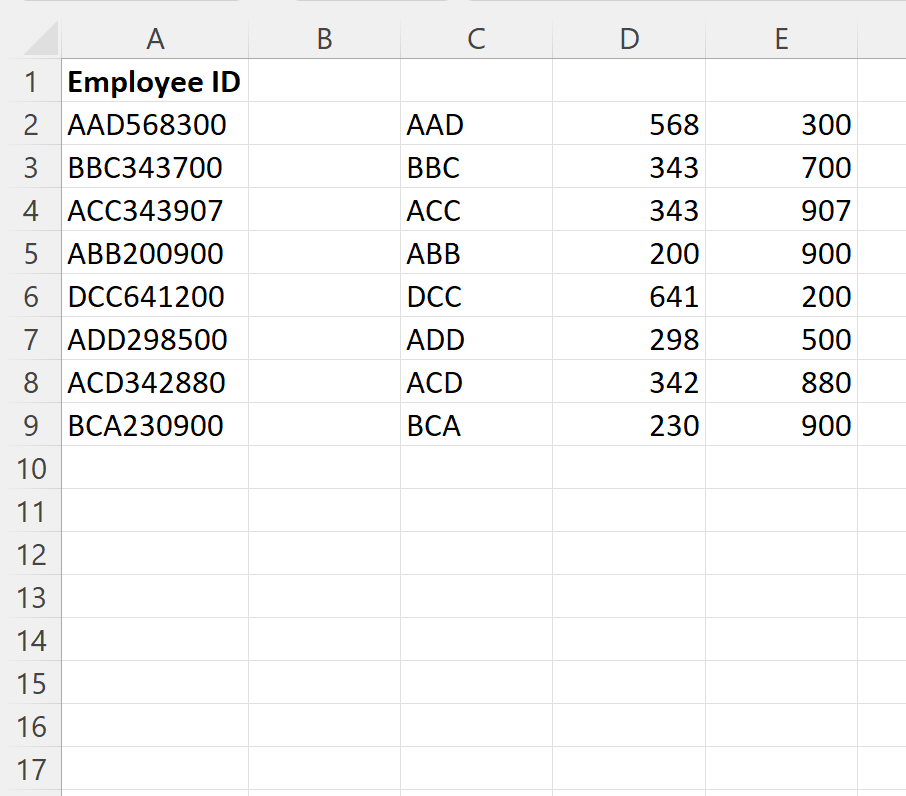
Note: In this example we chose to split a string based on a length of 3, but you can choose to split by any length you’d like by specifying the line breaks in the second step of the Text to Columns feature.
