Table of Contents
Excel is a powerful tool for data analysis and efficient record keeping. It is widely used in business and education to organize, store, and analyze data. Excel is invaluable for creating complex formulas that can be used to quickly and accurately calculate a variety of values. One of the most popular uses of Excel is to create a pass or fail formula. This type of formula is typically used to quickly determine whether a student has passed or failed a test, or to check if certain criteria have been met in order to qualify for a certain program or grant. This type of formula can be incredibly helpful in making quick decisions about a variety of situations. In this article, we will discuss the importance of creating a pass or fail formula in Excel and provide a step-by-step guide on how to create one.
You can use the following formula in Excel to return either “Pass” or “Fail” based on the grade of a particular student:
=IF(B2>60, "Pass", "Fail")
This particular formula returns “Pass” if the value in cell B2 is greater than 60 or “Fail” otherwise.
Feel free to change 60 to any value you’d like based on the value that is considered passing or failing.
The following example shows how to use this formula in practice.
Example: How to Create a Pass or Fail Formula in Excel
Suppose we have the following dataset in Excel that shows the final grade various students received in some class:
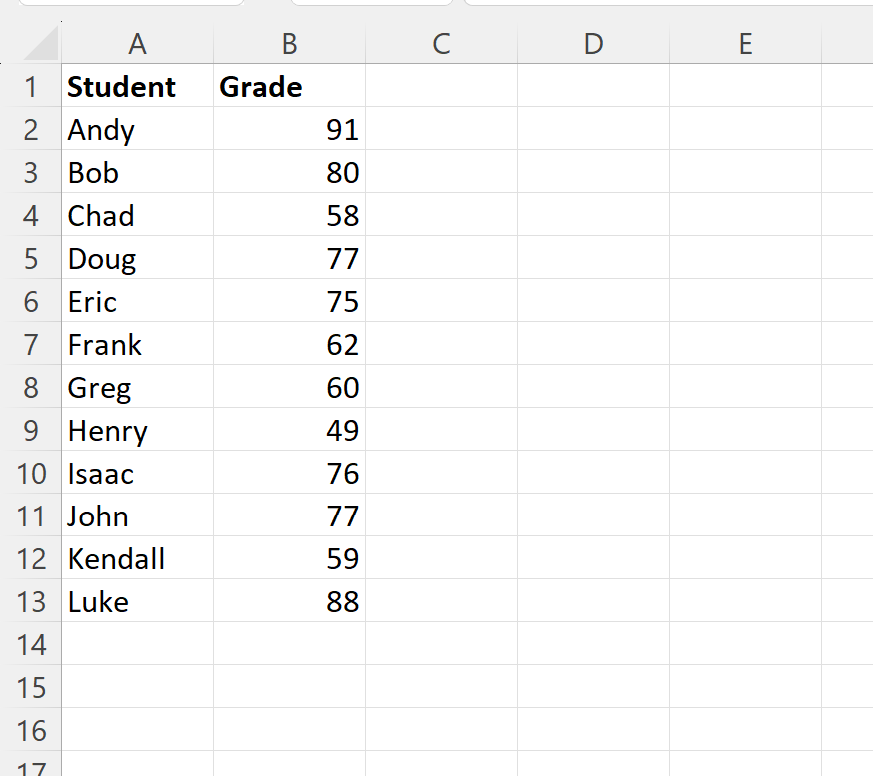
Suppose we would like to create a new column that shows whether or not each student passed the class based on whether their grade was greater than 60 or not.
We can type the following formula into cell C2 to do so:
=IF(B2>60, "Pass", "Fail")
We can then click and drag this formula down to each remaining cell in column C:
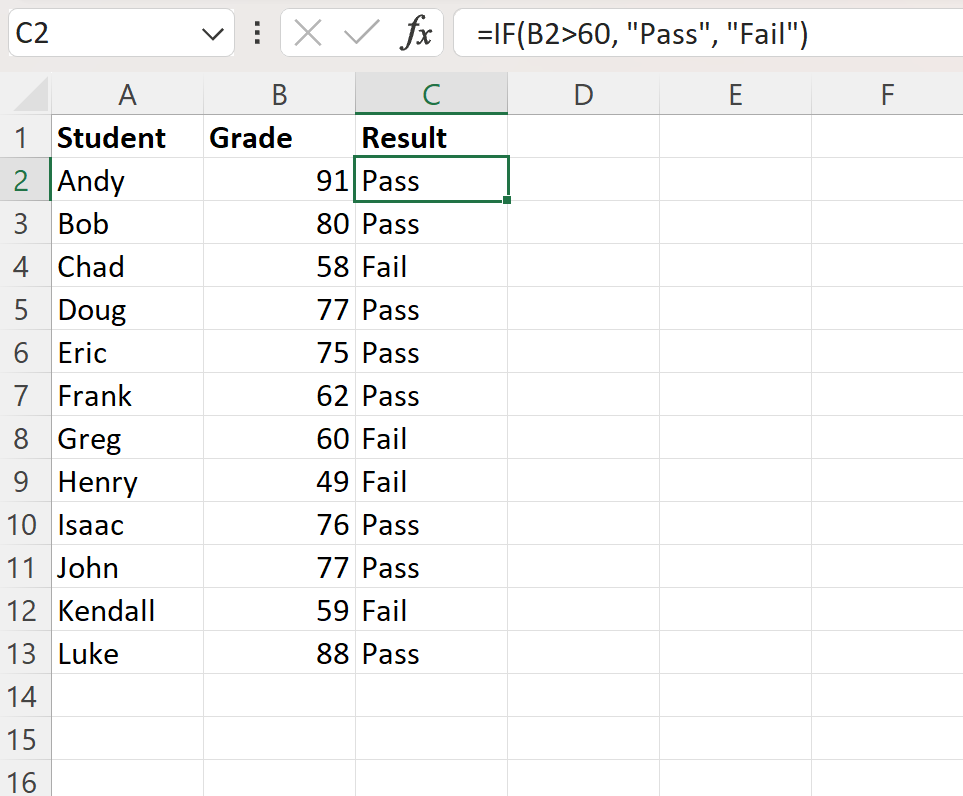
Column C now displays “Pass” for each student who had a grade greater than 60 and “Fail” for each student who had a grade less than or equal to 60.
If you’d like, you can also apply conditional formatting to the cells in column C to more easily tell which students passed the class.
To do so, highlight the cell range C2:C13, then click the Conditional Formatting icon on the Home tab, then click Highlight Cells Rules, then click Equal To:
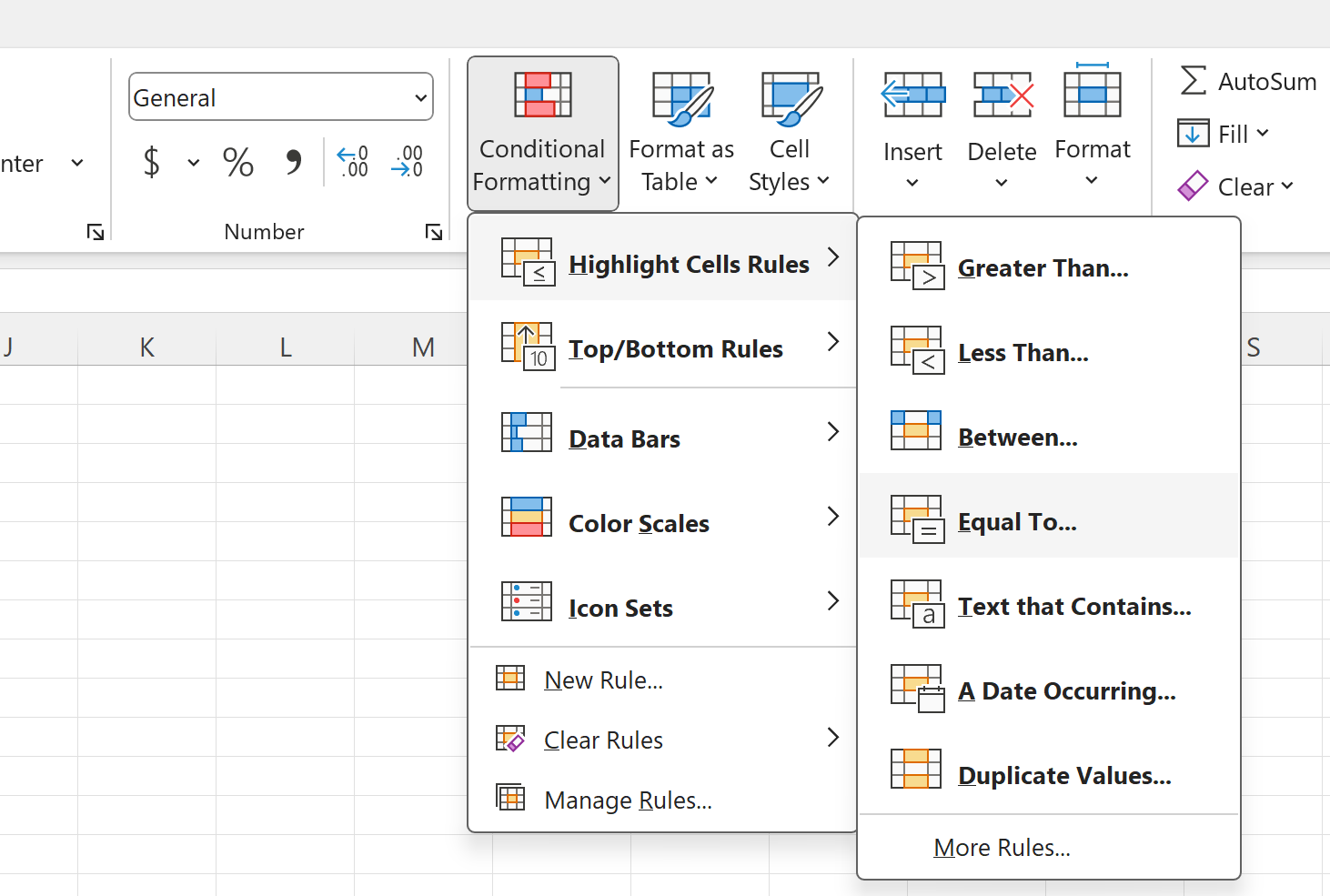
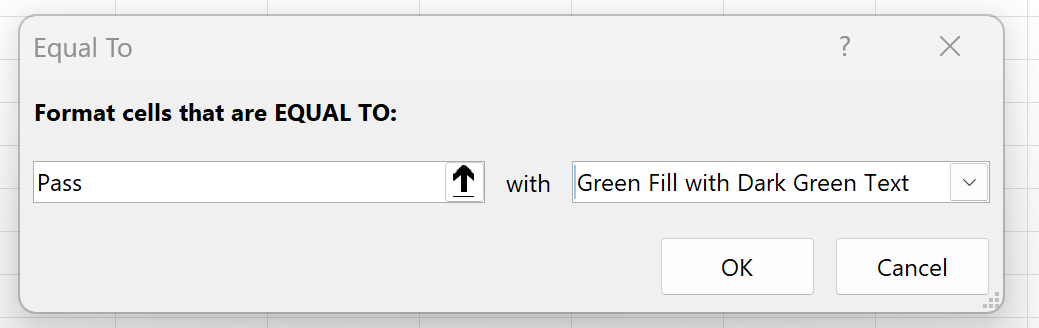
Once you click OK, each cell that contains a value of “Pass” will be highlighted:
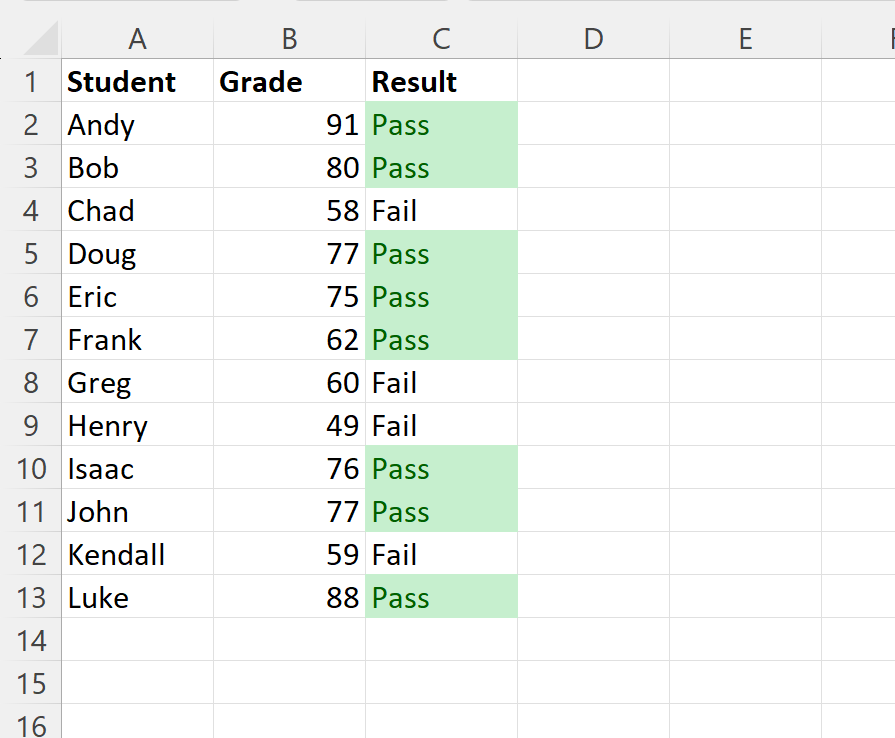
This allows us to more easily see which students passed and which ones did not.
