Table of Contents
Excel is an invaluable tool for businesses and individuals alike, helping to organize, track, and analyze data. The ability to easily add working days to a date is one of the many features that make Excel such a powerful program. With just a few clicks, you can quickly and accurately calculate dates and times, allowing you to stay on top of deadlines and projects. This tutorial will help you learn how to add working days to a date in Excel.
You can use the WORKDAY function to add a specific number of working days to a particular date in Excel.
This function uses the following basic syntax:
WORKDAY(start_date, days, [holidays])
where:
- start_date: The start date
- days: Number of working days to add
- holidays: An optional list of dates to exclude from working calendar
By default, the WORKDAY function will skip weekends when adding days to a specific date. You can also use the last argument to specify holidays that should be skipped as well.
The following examples show how to use the WORKDAY function to add working days to a date both with and without holidays specified.
Example 1: Add Working Days to Date in Excel (No Holidays Specified)
Suppose we would like to add 10 working days to the date 12/20/2023.
We can specify these values in cells A2 and B2 and then type the following formula into cell C2 to find the ending date:
=WORKDAY(A2, B2)
The following screenshot shows how to use this function in practice:
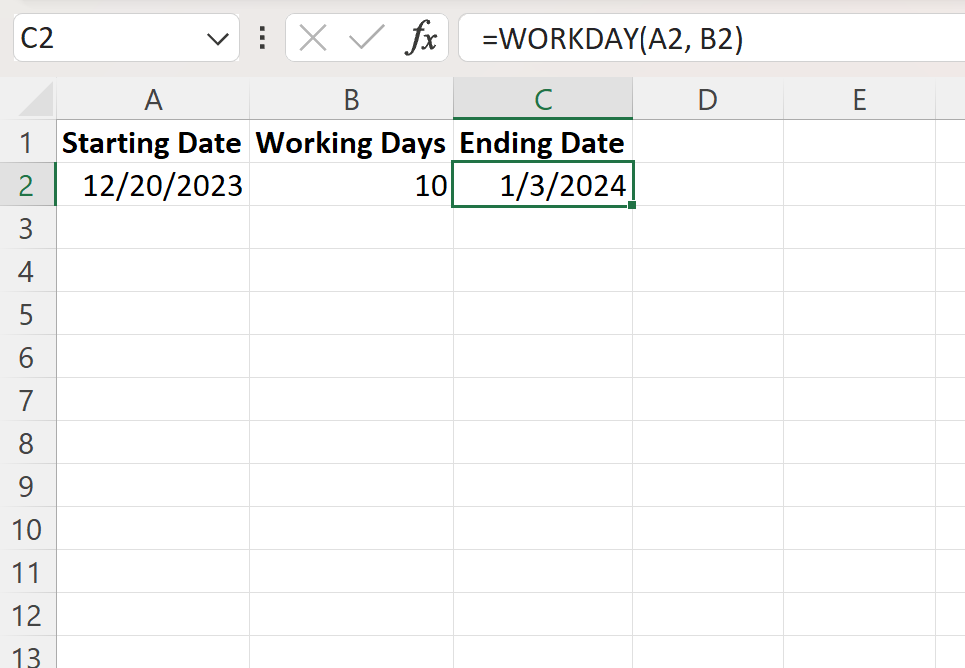
The formula returns 1/3/2024, which represents 10 working days after 12/20/2023.
Note that since we didn’t specify any holidays, the WORKDAY function simply added 10 week days to 12/20/2023.
We can verify this by looking at a calendar and counting the 10 week days the function added to 12/20/2023:
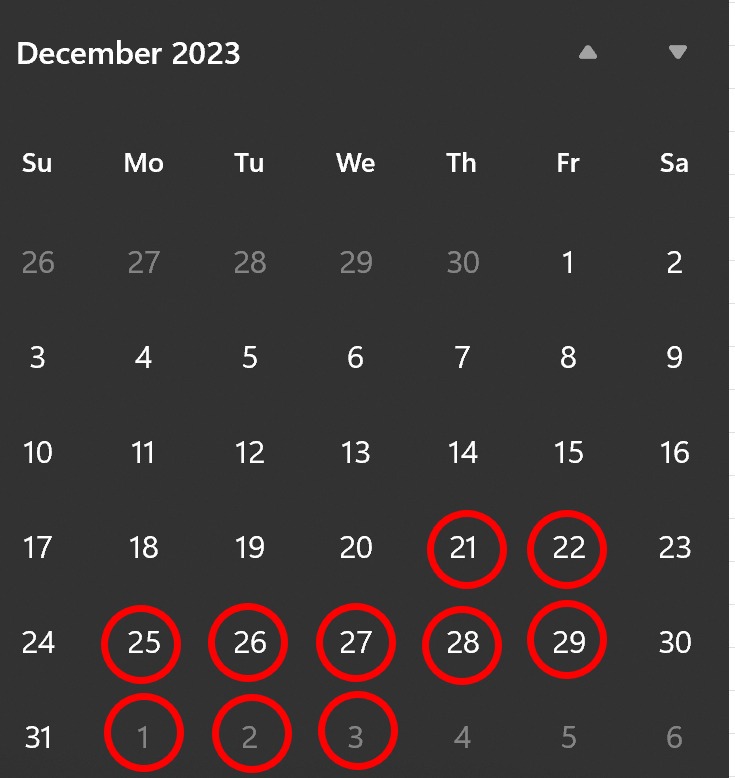
Example 2: Add Working Days to Date in Excel (With Holidays Specified)
Suppose we would like to add 10 working days to the date 12/20/2023 but we want to specify that 12/25/2023 and 1/1/2024 should be considered holidays.
We can specify these holidays along with the starting date and number of work days to add and then type the following formula into cell C2 to find the ending date:
=WORKDAY(A2, B2, A6:A7)
The following screenshot shows how to use this function in practice:
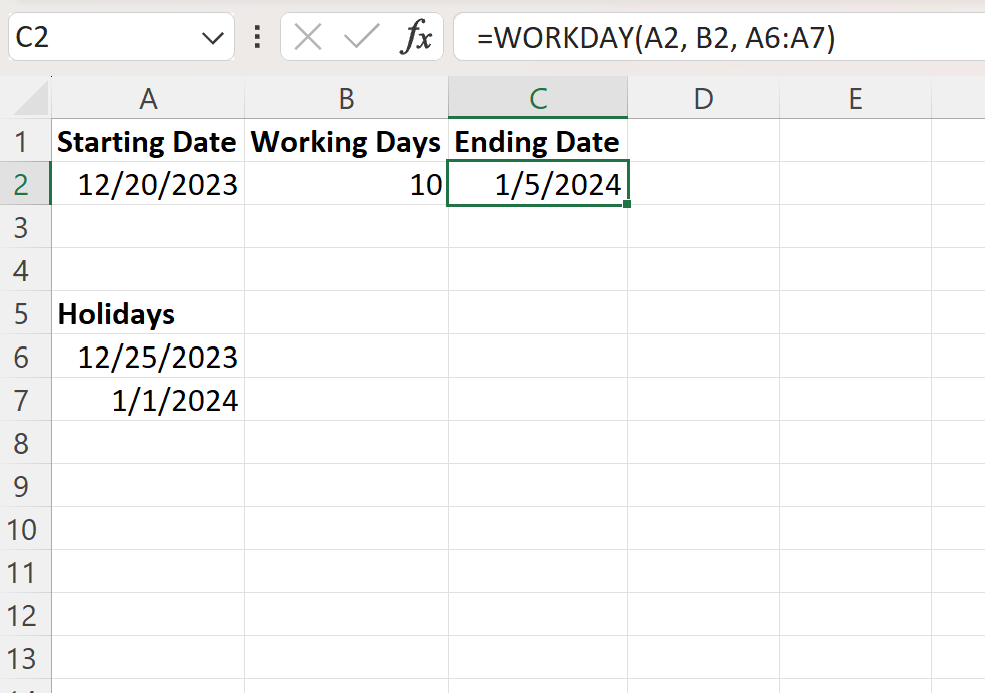
The formula returns 1/5/2024, which represents 10 working days after 12/20/2023 with the holidays 12/25/2023 and 1/1/2024 skipped over.
We can verify this by looking at a calendar and counting the 10 week days the function added to 12/20/2023 while skipping the specific holidays:
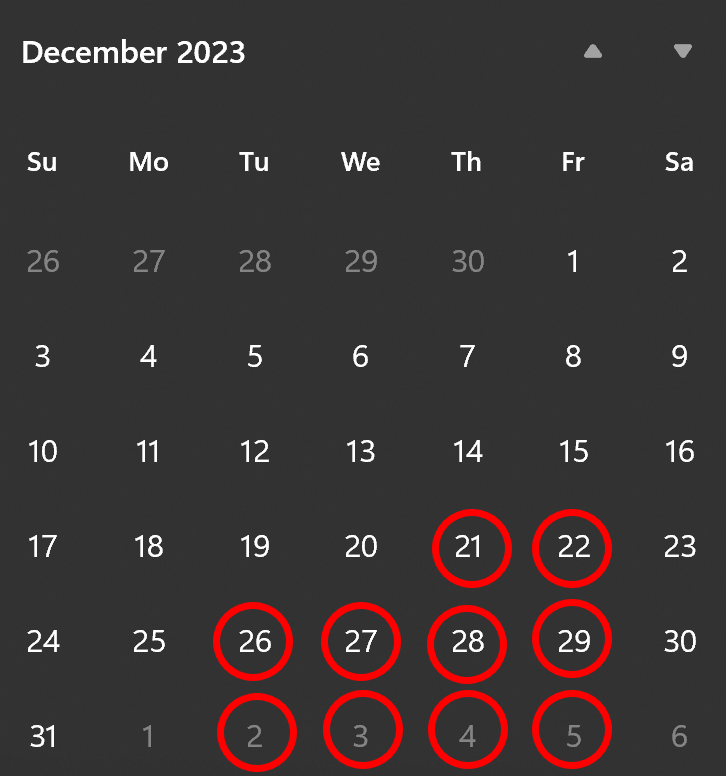
We can see the WORKDAY function added 10 week days to 12/20/2023 and skipped over 12/25/2023 and 1/1/2024 to return the value 1/5/2024.
Note: You can find the complete documentation for the WORKDAY function in Excel .
