Table of Contents
The Google Sheets formula will return a Yes or No if there is a match based on the criteria set in the formula. If the criteria is met, the formula will return a Yes, indicating that there is a match. If the criteria is not met, the formula will return a No, indicating that there is no match. This allows users to easily identify and filter data based on specific conditions.
You can use the following formula in Google Sheets to return Yes or No to indicate whether or not a given cell has a matching value in another range:
=IF(ISNUMBER(MATCH(C2,$A$2:$A$12,0)), "Yes", "No")
This particular formula checks if the value in cell C2 exists in the range A2:A12.
If it does exist, then the formula returns Yes.
If it does not exist, then the formula returns No.
The following example shows how to use this formula in practice.
Example: If Match Then Return Yes or No in Google Sheets
Suppose we have a list of basketball teams in column A and we’d like to check if each specific team in column C belongs to the larger list in column A:

We can type the following formula into cell D2 to do so:
=IF(ISNUMBER(MATCH(C2,$A$2:$A$12,0)), "Yes", "No")
We can then click and drag this formula down to each remaining cell in column D:
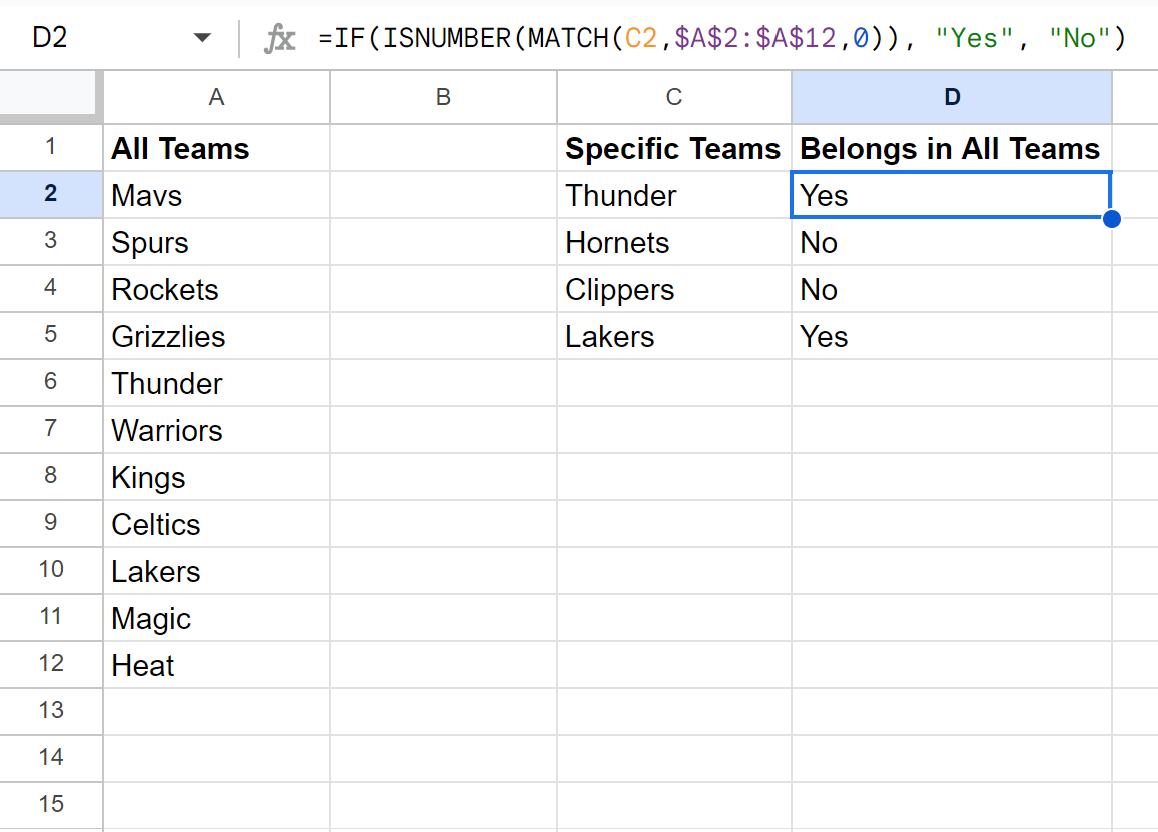
Column D now returns “Yes” or “No” to indicate if each team in the Specific Teams list belongs in the All Teams list.
For example:
- Thunder belongs in the All Teams list so the formula returns Yes.
- Hornets does not belong in the All Teams list so the formula returns No.
And so on.
=IF(ISNUMBER(MATCH(C2,$A$2:$A$12,0)), "Yes", "")
The following screenshot shows how to use this formula in practice:
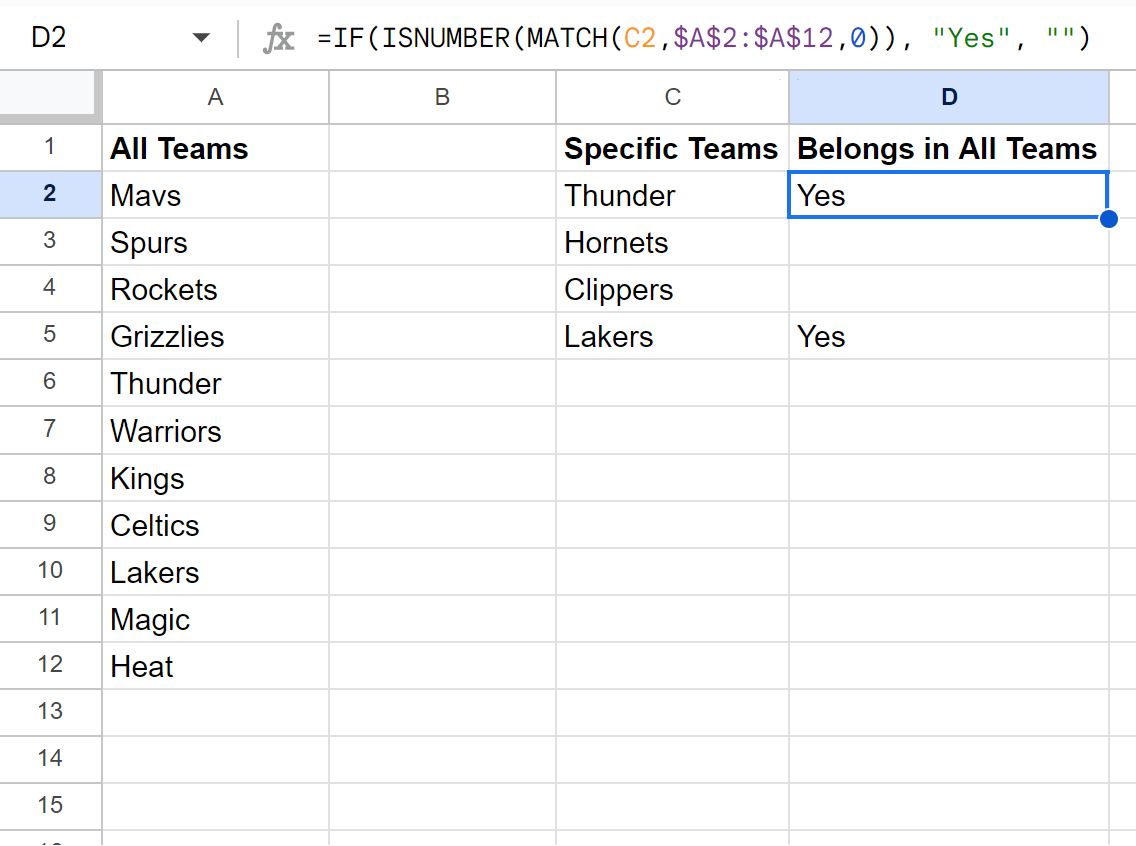
If a team name in the Specific Teams list does not belong in the All Teams list, the formula now simply returns a blank value.
Additional Resources
The following tutorials explain how to perform other common operations in Google Sheets:
