Table of Contents
You can use the following formulas to count names in Google Sheets:
Formula 1: Count Cells with Exact Name
=COUNTIF(A2:A11, "Bob Johnson")
Formula 2: Count Cells with Partial Name
=COUNTIF(A2:A11, "*Johnson*")
Formula 3: Count Cells with One of Several Names
=COUNTIF(A2:A11, "*Johnson*") + COUNTIF(A2:A11, "*Smith*")
The following examples show how to use each formula with the following dataset in Google Sheets:
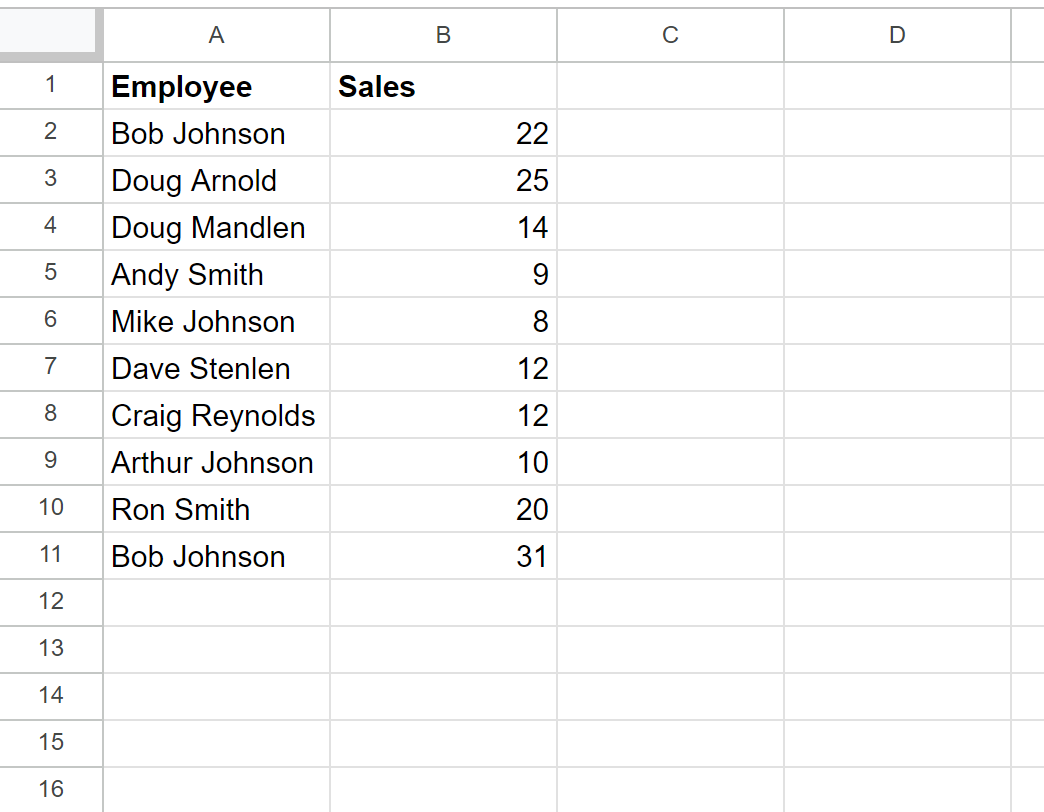
Example 1: Count Cells with Exact Name
We can use the following formula to count the number of cells in column A that contain the exact name “Bob Johnson”:
=COUNTIF(A2:A11, "Bob Johnson")
The following screenshot shows how to use this formula in practice:
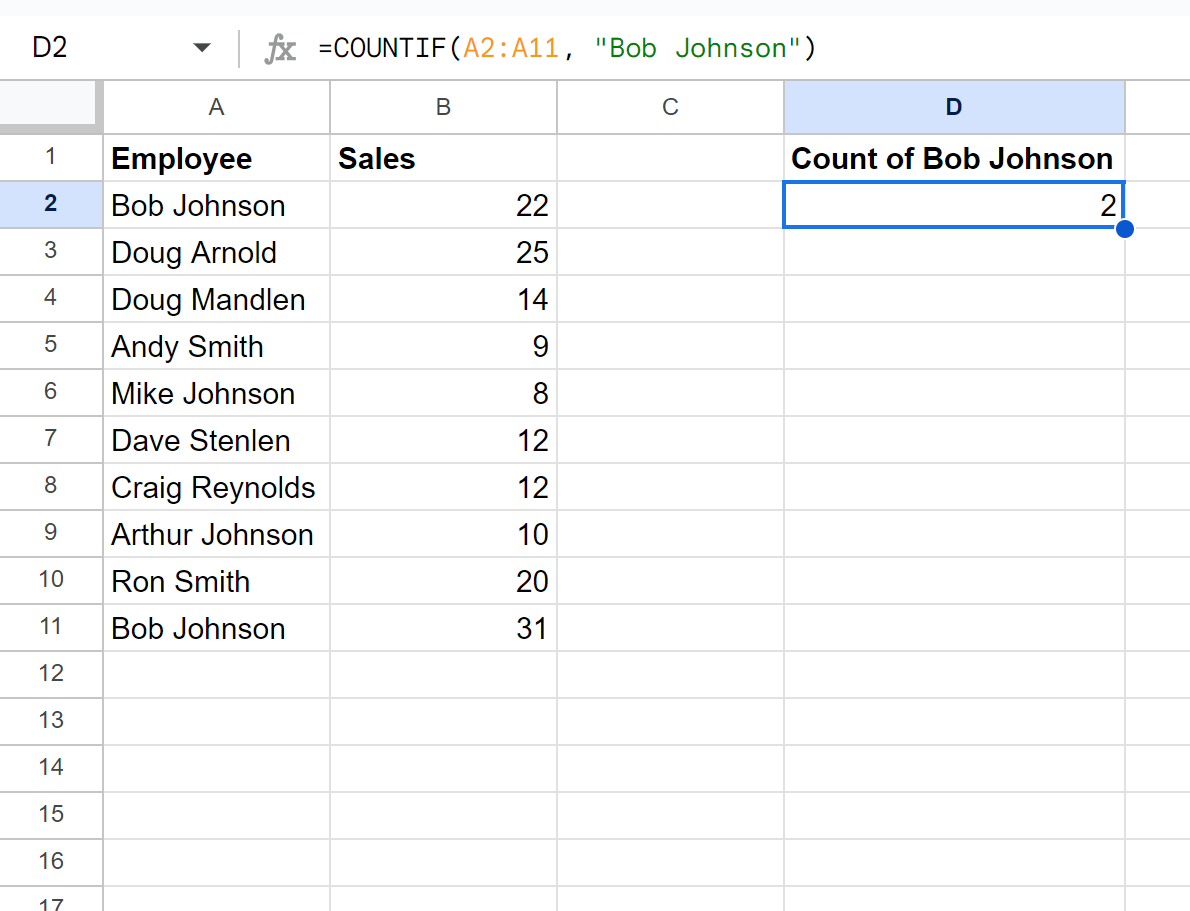
We can see that there are 2 cells that contain “Bob Johnson” as the exact name.
Example 2: Count Cells with Partial Name
We can use the following formula to count the number of cells in column A that contain “Johnson” anywhere in the name:
=COUNTIF(A2:A11, "*Johnson*")
The following screenshot shows how to use this formula in practice:
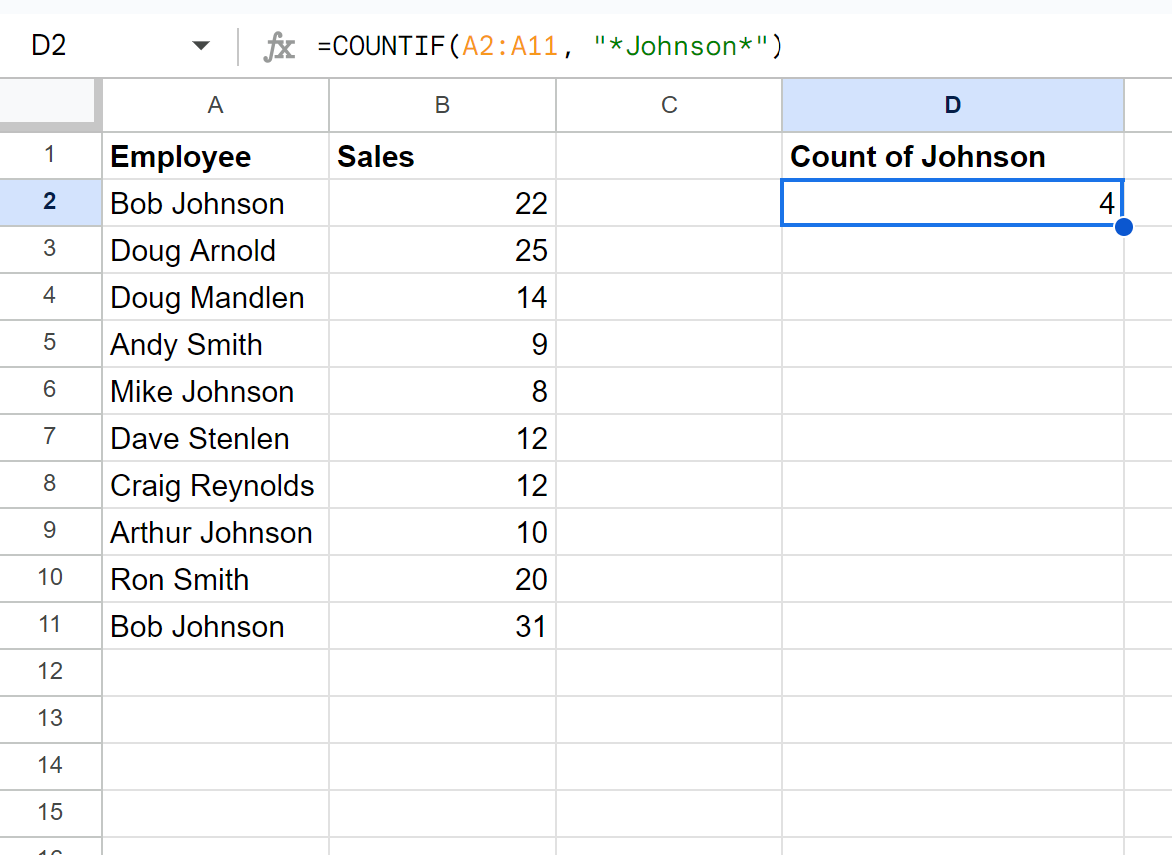
We can see that there are 4 cells that contain “Johnson” somewhere in the name.
We can confirm this is correct by manually identifying each name in the Employee column that contains “Johnson” somewhere in the name:
- Bob Johnson
- Mike Johnson
- Arthur Johnson
- Bob Johnson
There are indeed four employees with “Johnson” somewhere in their name.
Example 3: Count Cells with One of Several Names
We can use the following formula to count the number of cells in column A that contain “Johnson” or “Smith” somewhere in the name:
=COUNTIF(A2:A11, "*Johnson*") + COUNTIF(A2:A11, "*Smith*")
The following screenshot shows how to use this formula in practice:
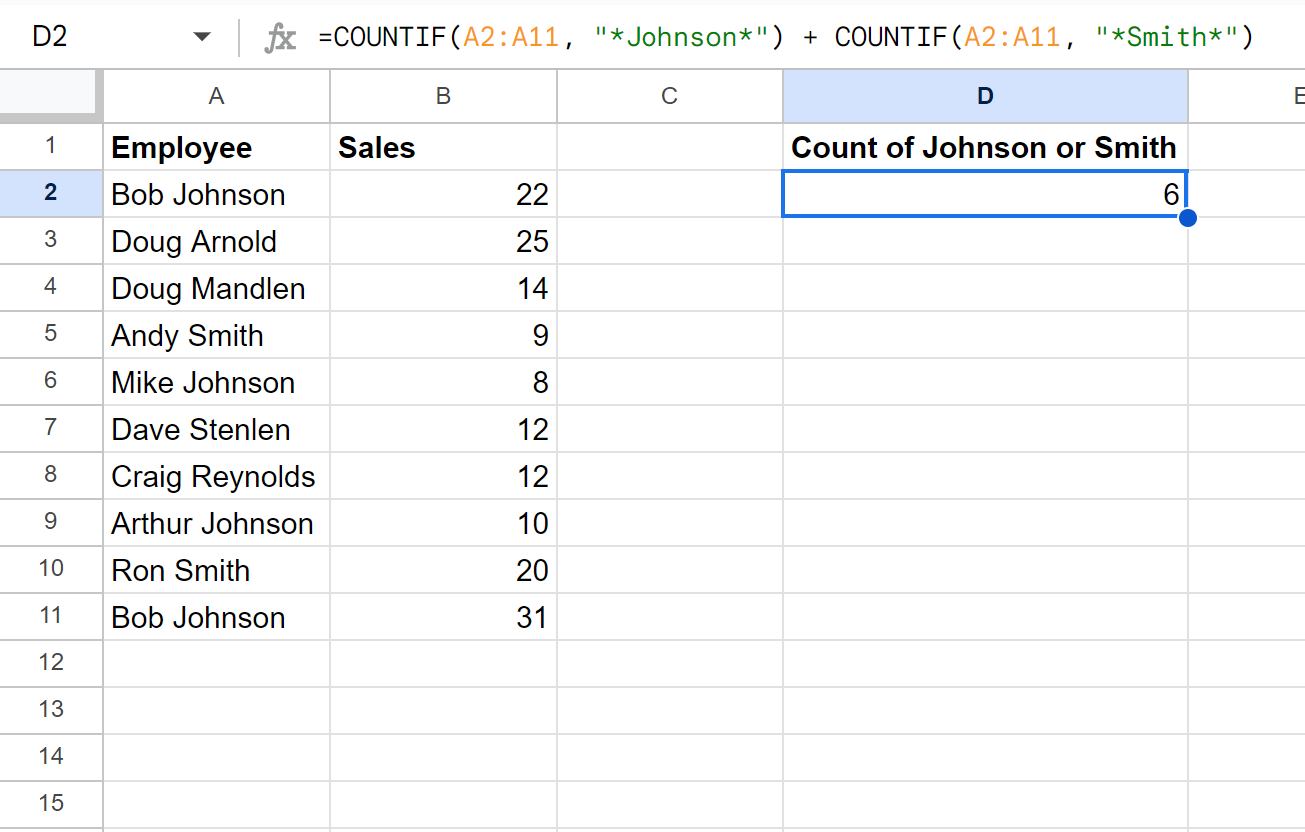
We can see that there are 6 cells that contain either “Johnson” or “Smith” somewhere in the name.
