Table of Contents
You can use the following formula to count the number of checkboxes that are checked in Google Sheets:
=COUNTIF(B2:B11, TRUE)
This particular formula counts the number of checkboxes that are checked in the range B2:B11.
The following example shows how to use this formula in practice.
Example: How to Count Checkboxes in Google Sheets
Suppose we have the following dataset in Google Sheets that shows whether or not various students met the deadline to apply for a particular university:
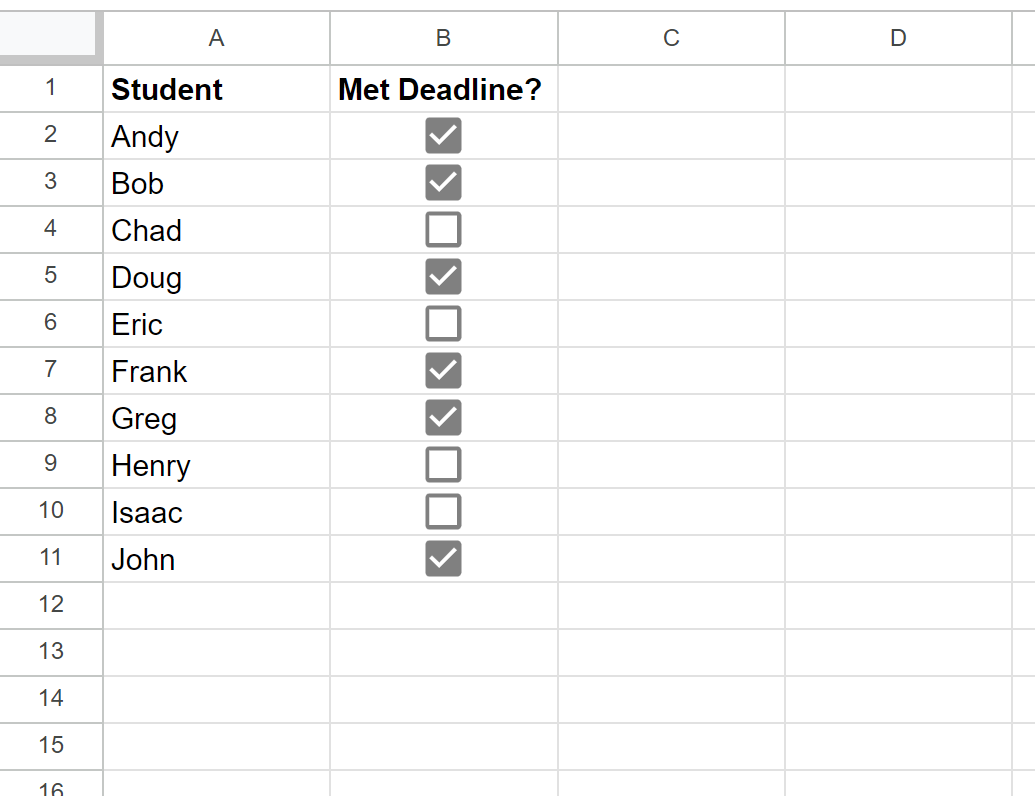
Note: You can add checkboxes to a range of cells by selecting a range, then clicking the Insert tab, then clicking Checkbox.
We can use the following formula to count the number of checkboxes that are checked in the range B2:B11:
=COUNTIF(B2:B11, TRUE)
The following screenshot shows how to use this formula in practice:
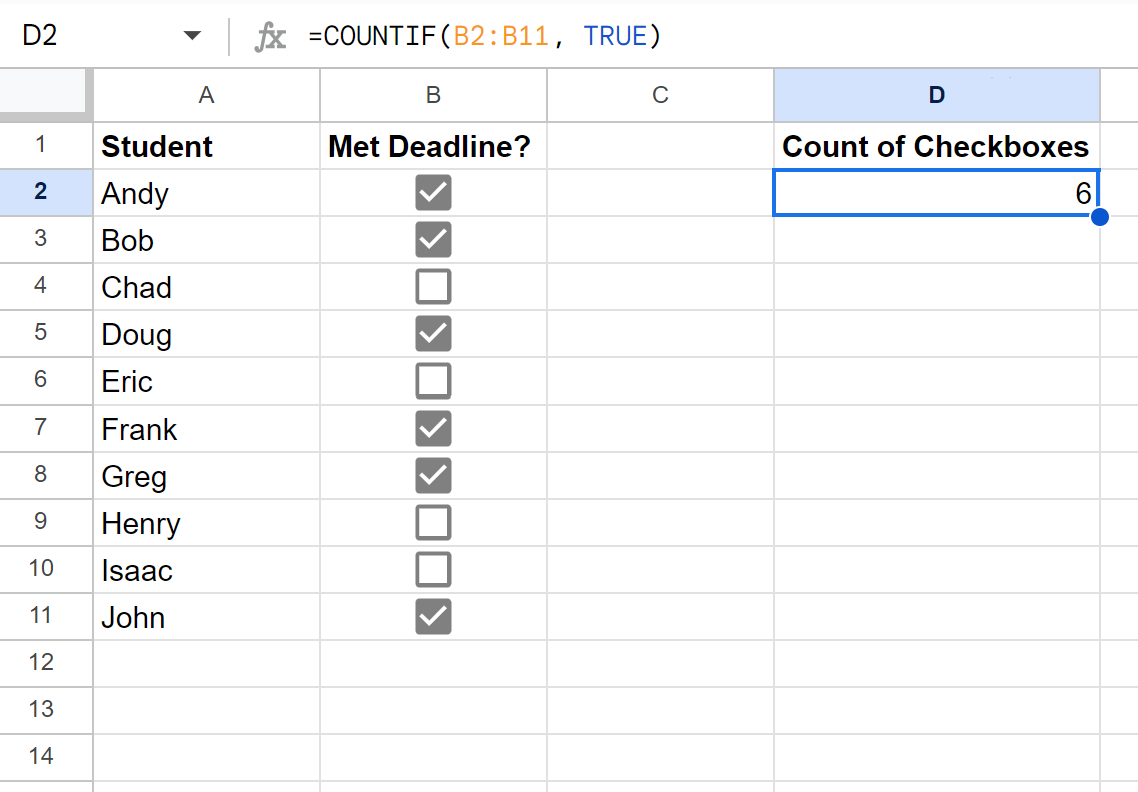
The formula returns 6, which tells us that 6 total checkboxes are checked in the range B2:B11.
Note: Google Sheets stores checkbox values as either TRUE or FALSE to indicate if they are checked.
Thus, in this formula we simply count the number of values that are equal to TRUE, which is the same as counting the number of checkboxes that are checked.
If you’d like, you could also use the following formula to find the percentage of total checkboxes that are checked:
=COUNTIF(B2:B11, TRUE)/COUNTA(B2:B11)
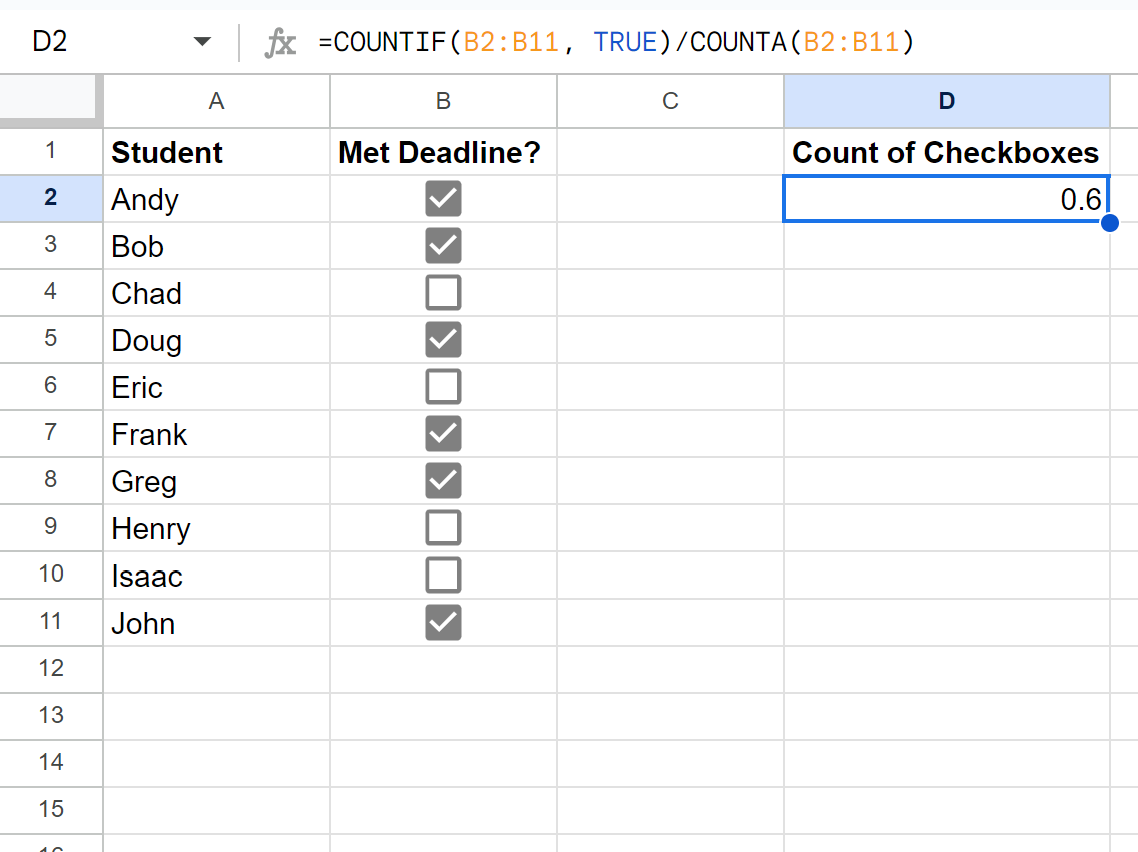
The formula returns 0.6, which tells us that 60% of all checkboxes in column B are checked.
Note: This formula works by counting the number of checkboxes checked and then dividing that number by the total number of checkboxes.
The following tutorials explain how to perform other common operations in Google Sheets:
