Table of Contents
The process for finding the maximum value of multiple columns in Power BI involves using the MAX function in a measure or calculated column. This function allows you to specify which columns you want to find the maximum value for. You can also use the MAXX function to find the maximum value for a specific grouping of data. Once the maximum value is calculated, you can display it in a visual or use it for further analysis and comparisons. Additionally, you can use filters and slicers to further refine and drill down into the data to find the maximum value for specific subsets of the data.
The easiest way to find the max value across multiple columns in Power BI is to use the Maximum function in the Add column tab of the Power Query Editor.
The following example shows how to use this function in practice.
Example: How to Find Max of Multiple Columns in Power BI
Suppose we have the following table in Power BI named my_data that contains information about points scored by various basketball players during three different games:

Suppose we would like to create a new column that shows the max value of points scored by each player across all three games.
To do so, click the Transform data icon on the Home tab:
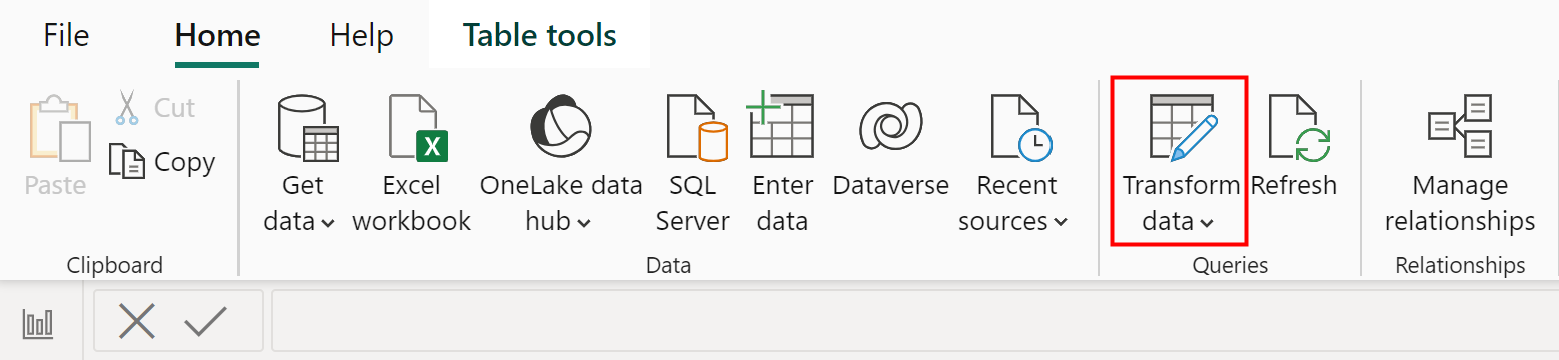
Next, click the Add column tab along the top ribbon.
Then hold Ctrl and select the column headers for Game 1, Game 2 and Game 3.
Then click the Statistics icon, then click Maximum from the dropdown menu:
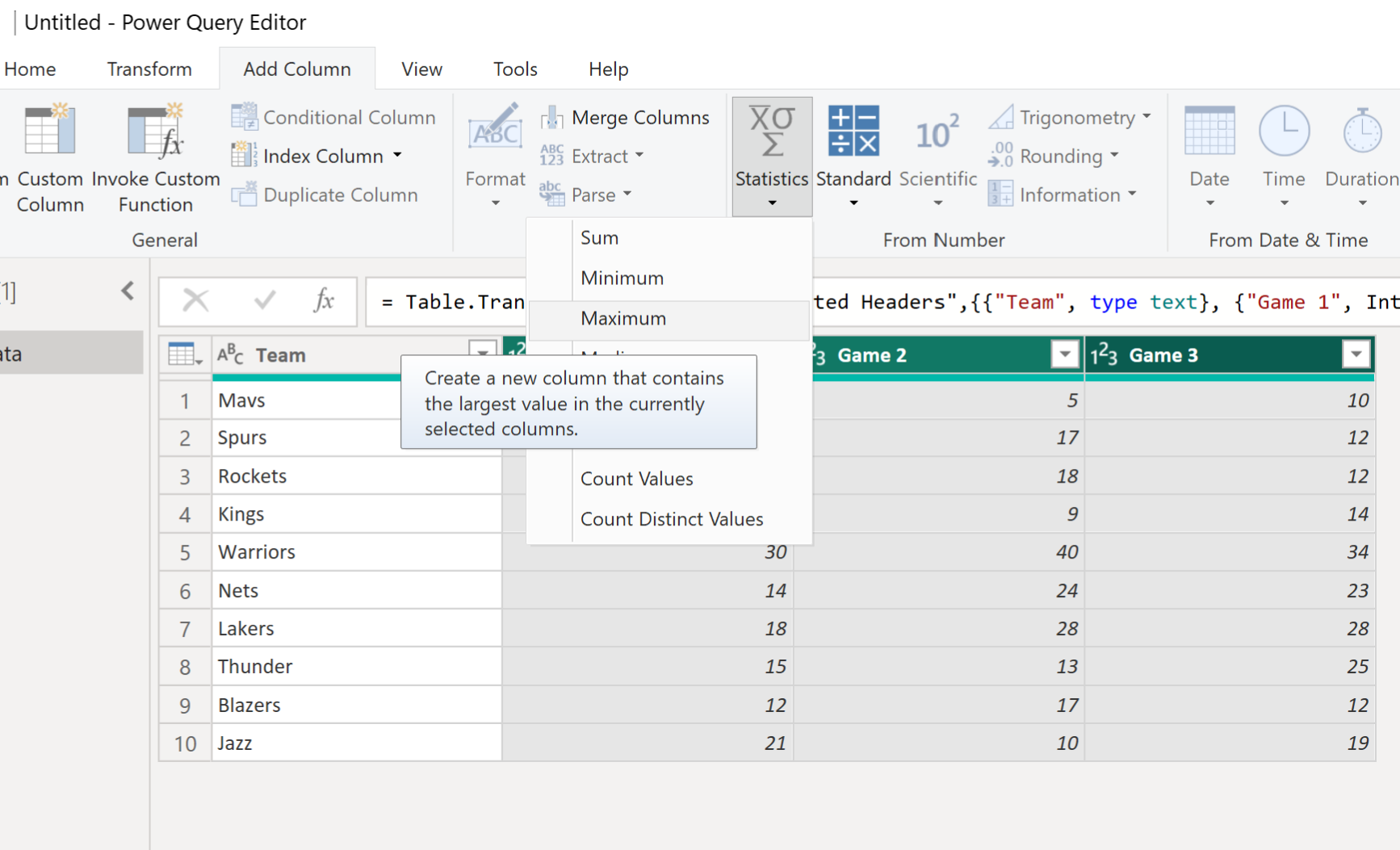
A new column named Maximum will be created that shows the max points scored by each player across all three games:
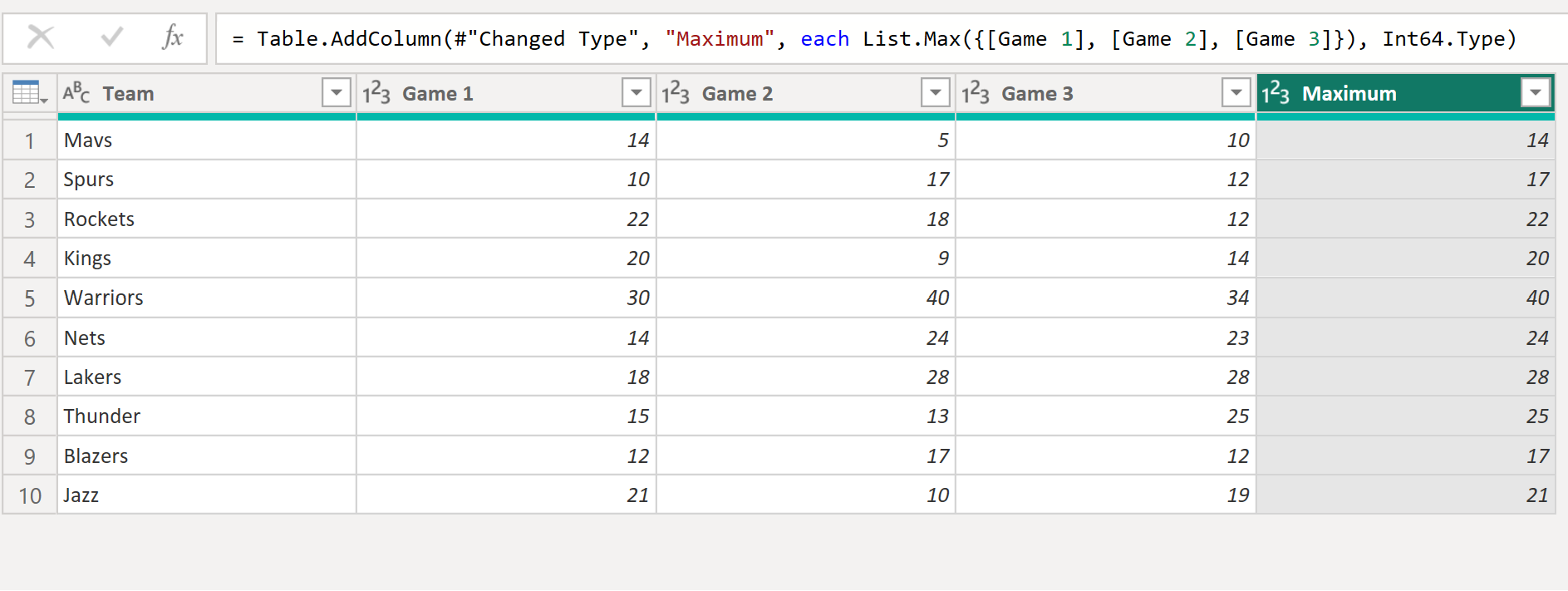
From the output we can see:
- The max points scored by the Mavs player across the three games was 14.
- The max points scored by the Spurs player across the three games was 17.
- The max points scored by the Rockets player across the three games was 22.
And so on.
Additional Resources
The following tutorials explain how to perform other common tasks in Power BI:
