Table of Contents
You can use the following formula in Excel to sum the values in one column where the corresponding date in another column is greater than a specific date:
=SUMIF(A2:A12, ">"&E1, B2:B112)
This particular formula calculates the sum of values in the range B2:B12 only where the corresponding cells in the range A2:A12 are greater than (i.e. “after”) the date in cell E1.
The following example shows how to use this formula in practice.
Example: Sum if Date is Greater Than Specific Date in Excel
Suppose we have the following dataset that shows the number of sales made on various dates at some company:

Suppose we would like to calculate the sum of all sales that occurred after 3/1/2023.
We can specify this cutoff date in cell E1 and then type the following formula into cell E2 to calculate the sum of all sales that occurred after this date:
=SUMIF(A2:A12, ">"&E1, B2:B112)
The following screenshot shows how to use this formula in practice:

The formula returns a value of 117, which represents the sum of all sales made after 3/1/2023.
We can verify this is correct by manually calculating the sum of all sales after this date:
Sum of Sales after 3/1/2023: 19 + 23 + 28 + 12 + 9 + 14 + 12 = 117
This matches the value calculated by our formula.
Note that if we change the cutoff date in cell E1, our formula will automatically update to show the sum of sales after the new date.
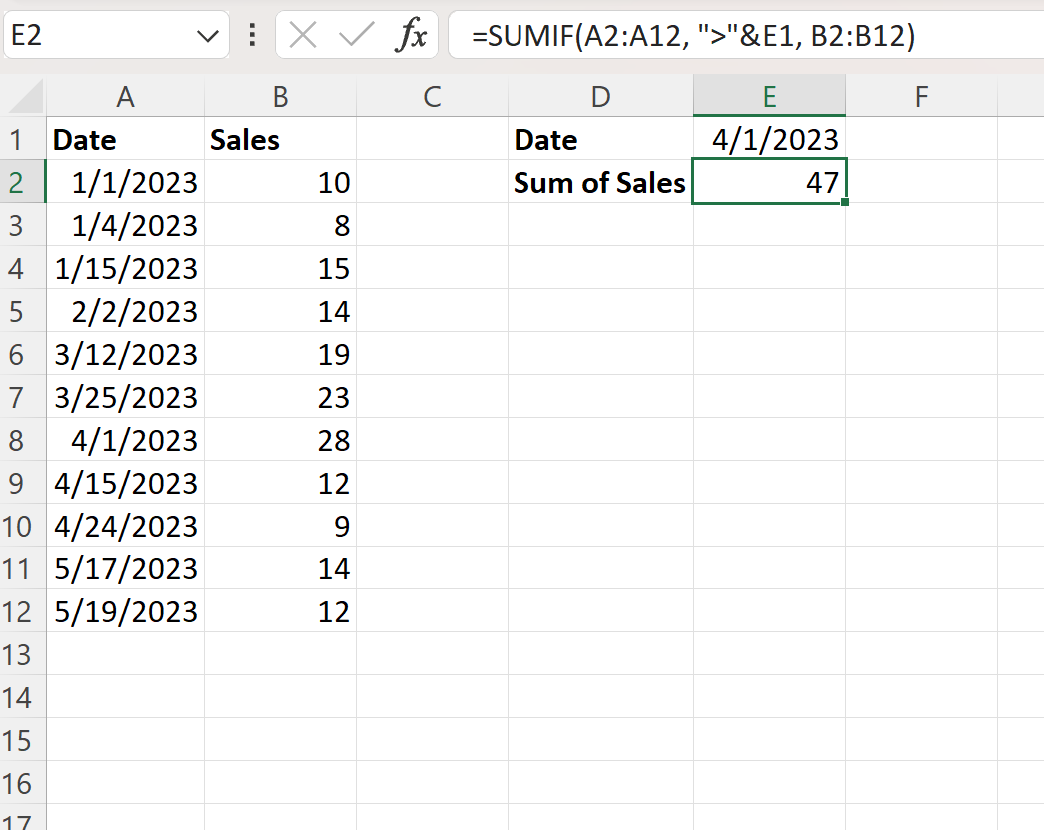
The formula now returns a value of 47, which represents the sum of all sales made after 4/1/2023.
We can verify this is correct by manually calculating the sum of all sales after this date:
Sum of Sales after 4/1/2023: 12 + 9 + 14 + 12 = 47
This matches the value calculated by our formula.
