Table of Contents
A left join in Google Sheets is a type of join that combines two tables by matching the data in the left table to the data in the right table. It returns all of the rows from the left table and only the matching rows from the right table. To do this, a query must be entered using the Query function and include the “LEFT JOIN” keyword along with the relevant table names and column names. This will allow the data from the two tables to be combined into a single table.
A left join allows you to join together two tables in which every row in the left table is kept and only the rows who have a matching value in a particular column of the right table are kept.
The following step-by-step example shows how to use the VLOOKUP function to perform a left join in Google Sheets.
Step 1: Enter the Values for Each Table
First, let’s enter the following values for two tables in Google Sheets:
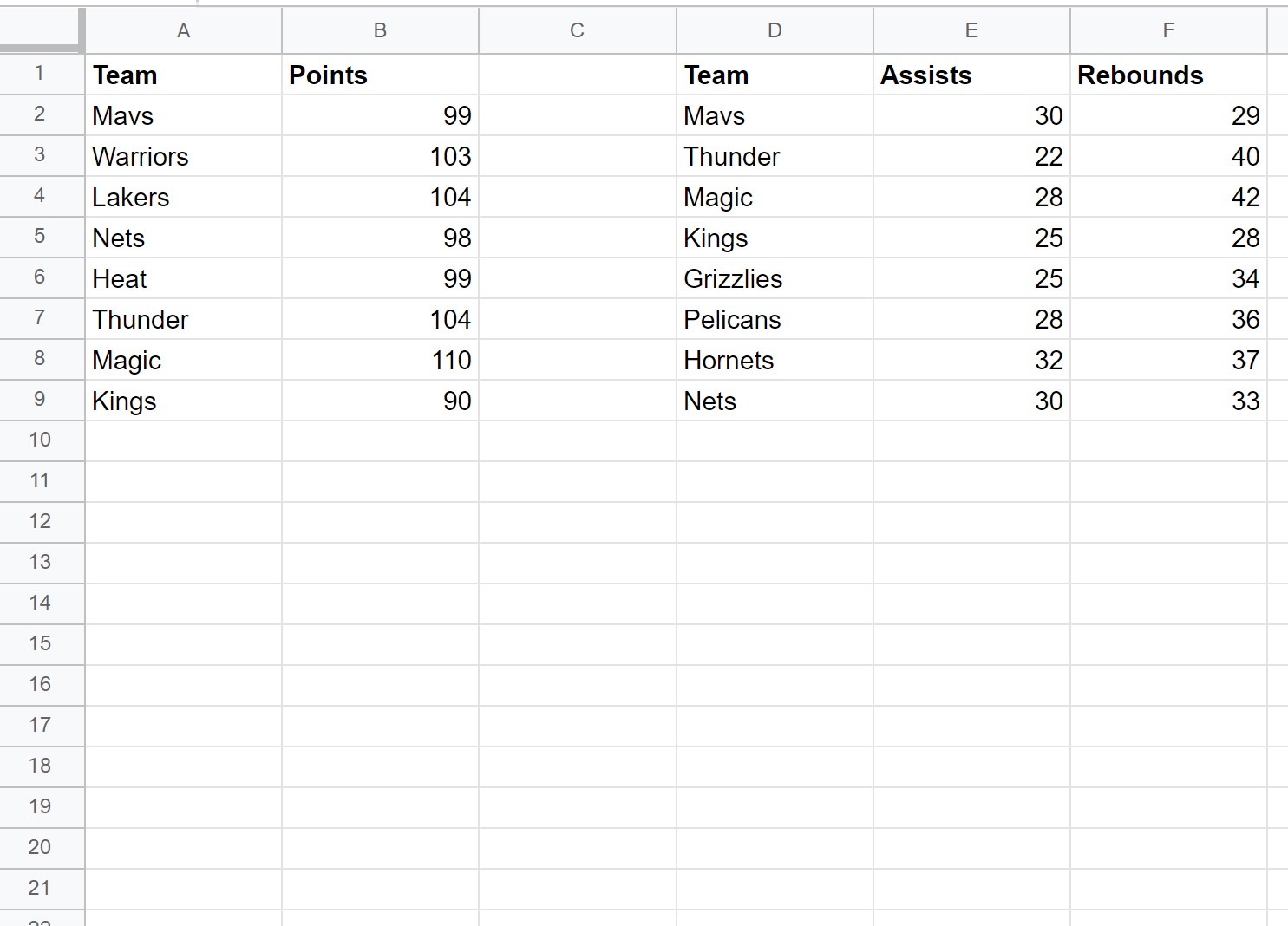
We will perform a left join in which we keep all rows from the left table and only join in the rows from the right table that have matching values in the Team column.
Step 2: Create a Copy of the First Table
Next, let’s copy and paste the values of the first table into a new cell range:
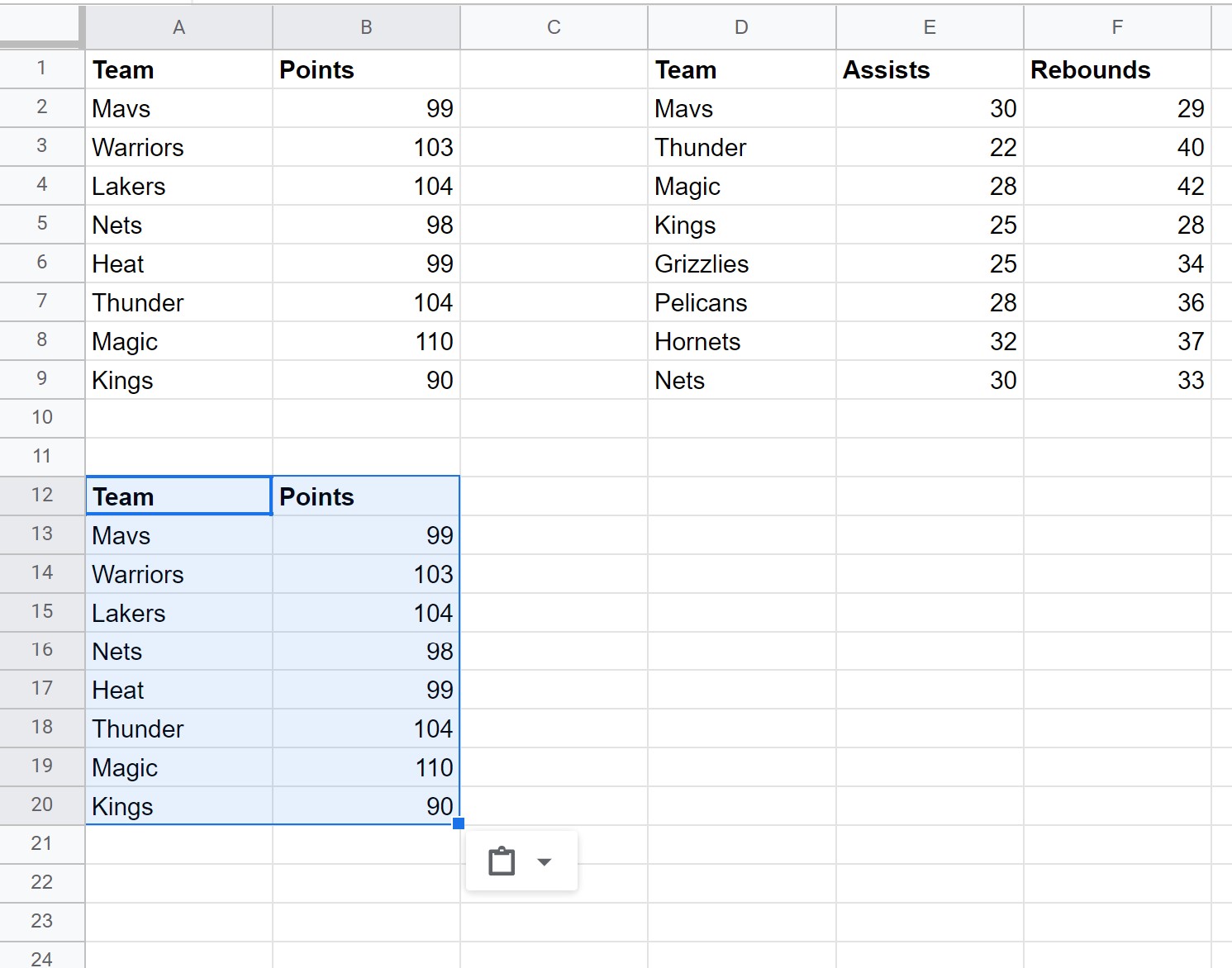
Step 3: Perform Left Join Using VLOOKUP
Next, we’ll type the following formula into cell C13:
=ArrayFormula(VLOOKUP(A2, $E$2:$G$9, {2,3}, FALSE))
We’ll then drag and fill this formula down to each remaining cell in column C:
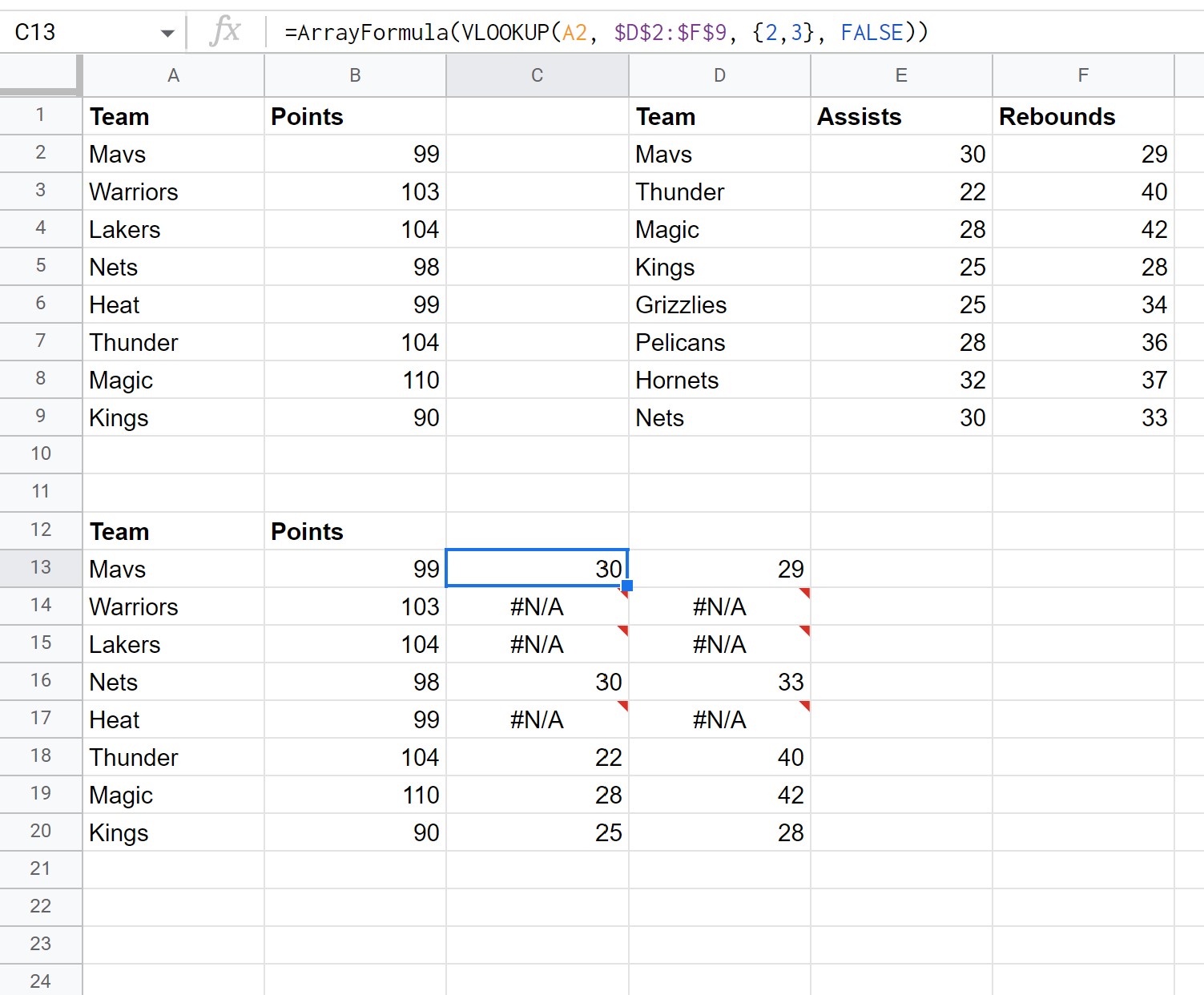
Feel free to add the column headers Assists and Rebounds as well:
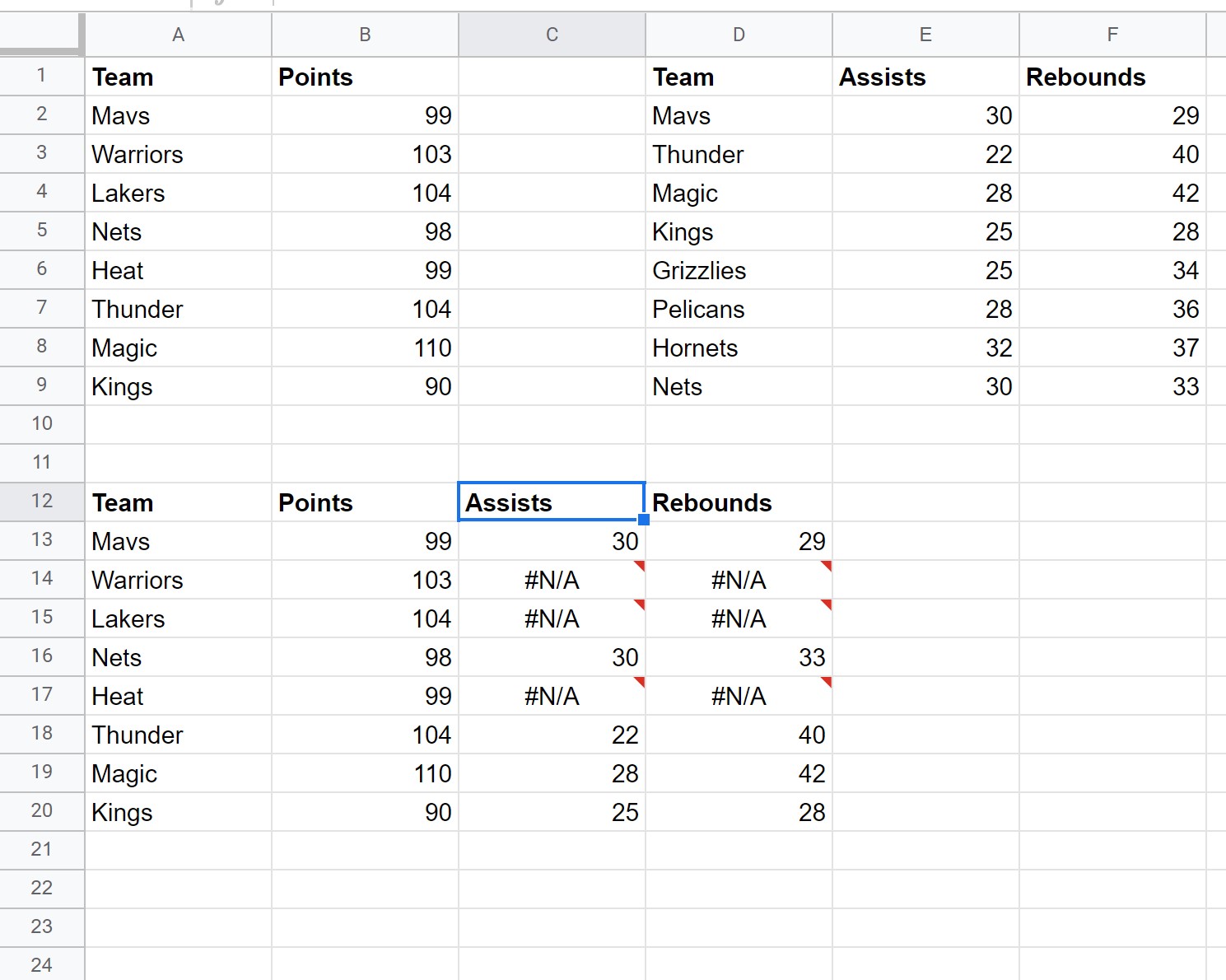
The left join is now complete.
If a given team didn’t have a match in the right table, then a #N/A value is shown for the Assists and Rebounds columns.
For example, the Mavs did exist in the right table, so they have corresponding values for Assists and Rebounds.
However, the Warriors did not exist in the right table, so they have #N/A for Assists and Rebounds.
