Table of Contents
If you need to generate random dates in an Excel spreadsheet, this article will show you how to do it with examples. Whether you want to create a list of random dates for a project or you’re looking for ways to randomly assign dates to a list of items, we’ll provide step-by-step instructions on how to generate random dates in Excel.
You can use the following formula to generate a random date between a specific date range in Excel:
=RANDBETWEEN($A$2,$B$2)
This formula assumes that the start date is in cell A2 and the end date is in cell B2.
By default, Excel will display this random date as a numeric value but you can use the Number Format feature in Excel to instead display it as a date value.
The following example shows how to generate random dates in Excel in practice.
Example: Generate Random Dates in Excel
Suppose we would like to generate a random date in Excel between 1/1/2000 and 12/31/2023.
We can type these start and end dates into cells A2 and B2, respectively, and then type the following formula into cell C2 to generate a random date between these two dates:
=RANDBETWEEN($A$2,$B$2)
The following screenshot shows how to use this formula in practice:
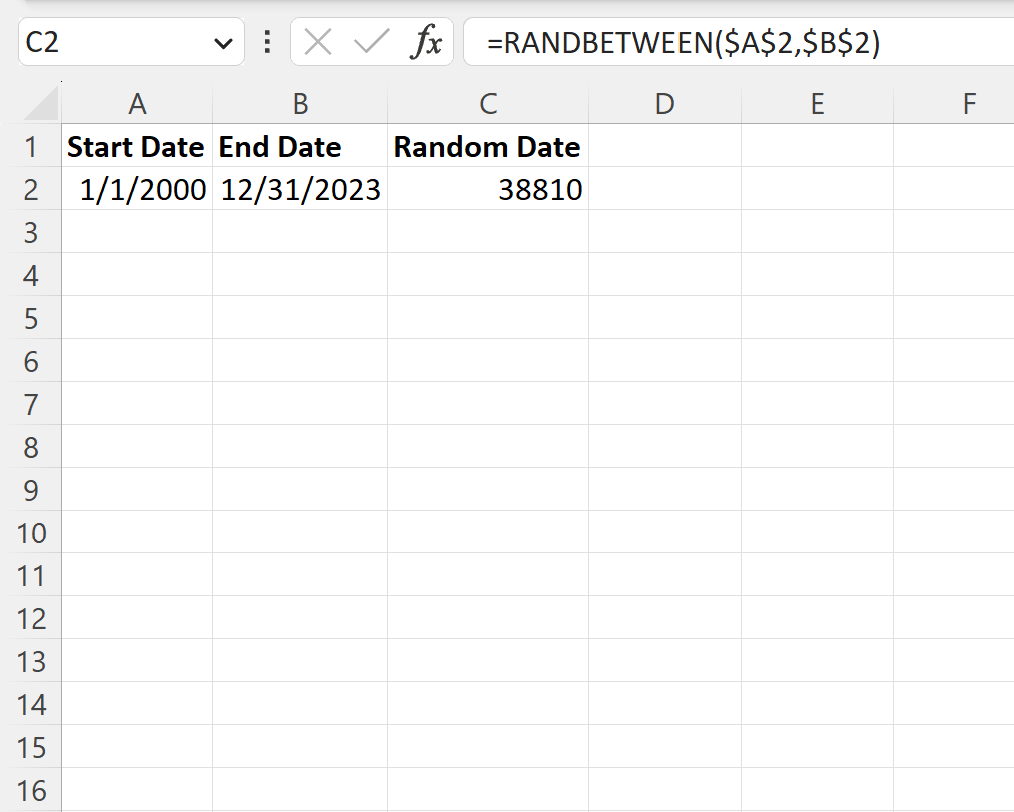
The RANDBETWEEN function generates a random date between this date range but the date is displayed as a numeric value by default.
Note: The numeric value represents the number of days since 1/1/1900.
To convert this numeric value to a date, we can highlight cell C2 and then click the Number Format dropdown menu on the Home tab, then click Short Date:
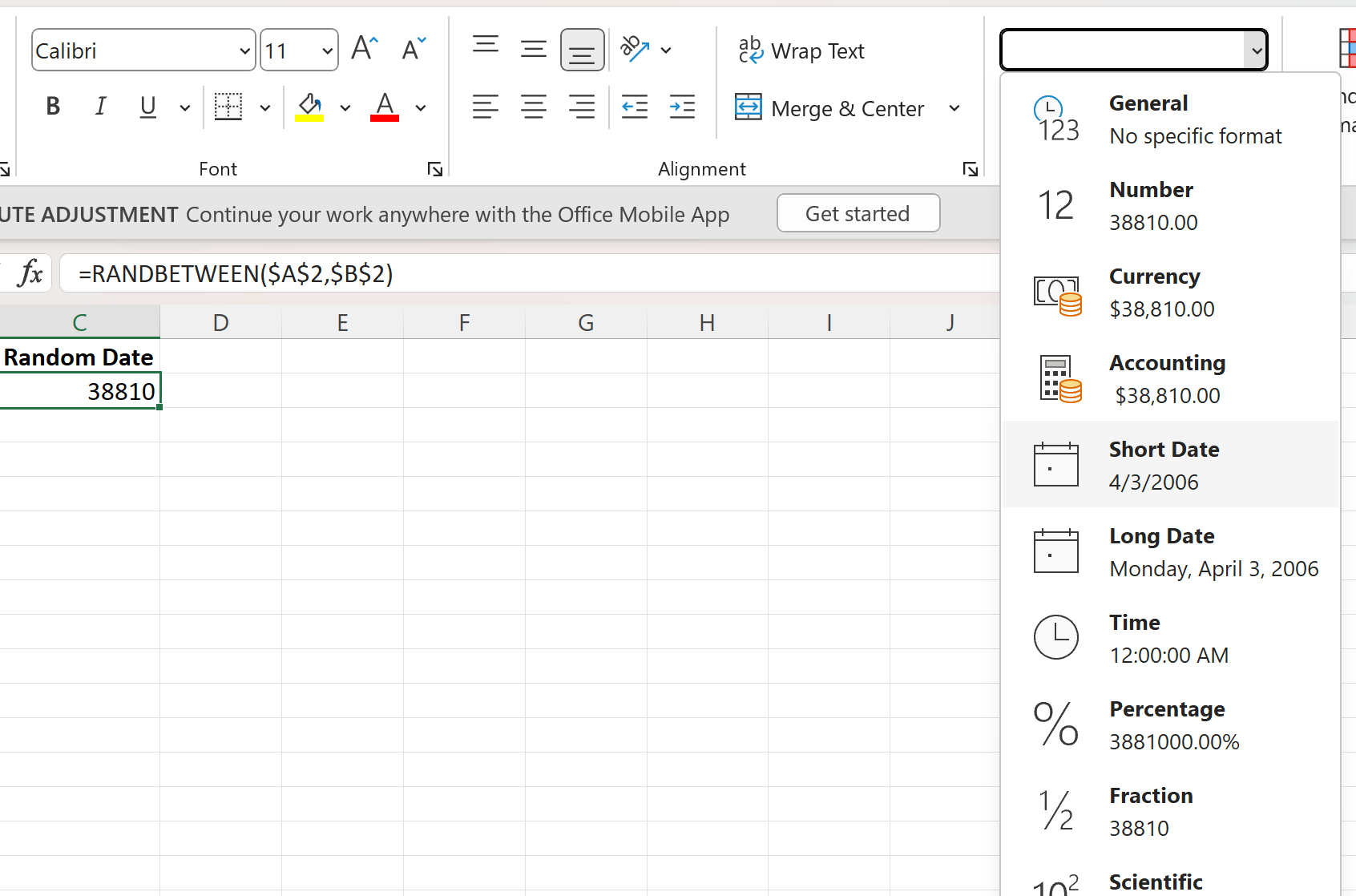
The numeric value will automatically be converted to a date:
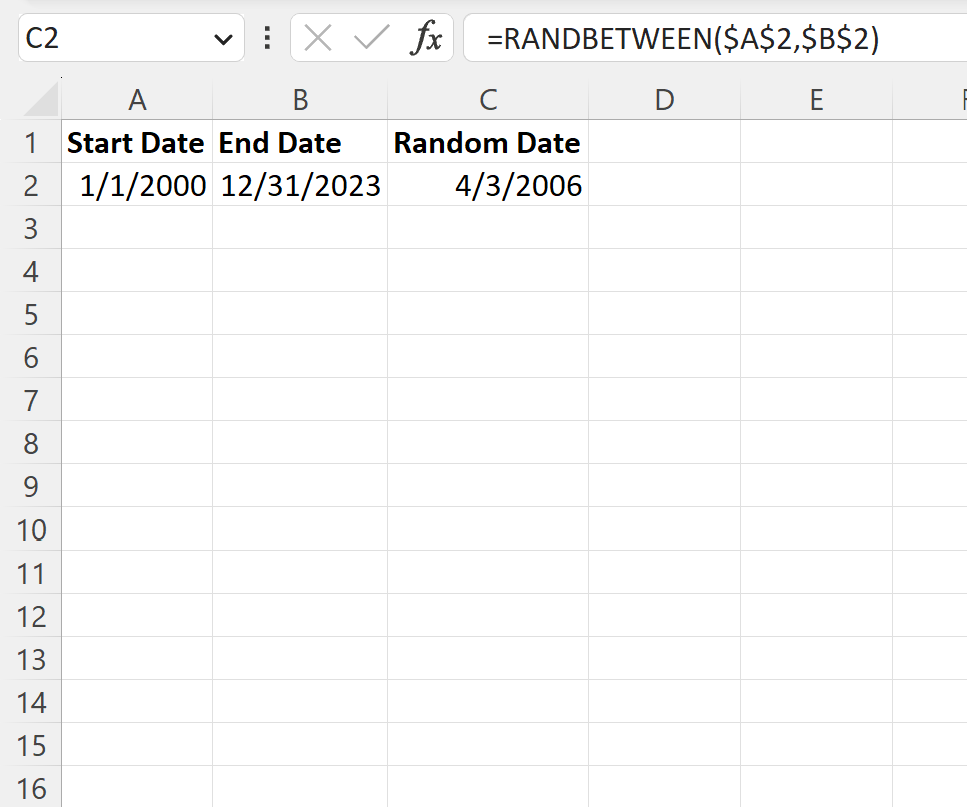
Note that we can also click and drag this formula down to more cells in column C to generate several random dates between this date range:
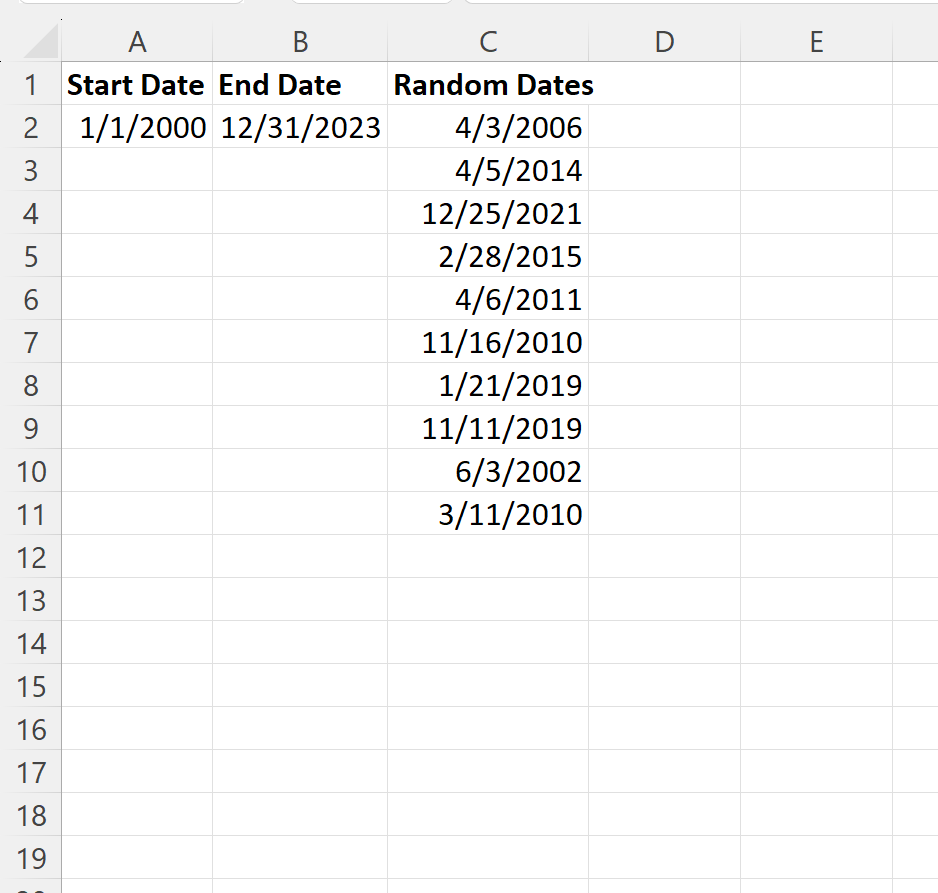
Notice that all of the random dates are within the date range that we specified.
