Table of Contents
To find the mean, median and mode of a set of data in Excel, you can use the AVERAGE, MEDIAN and MODE functions respectively. For example, to find the mean of numbers in cells A1 to A6, you would use the formula =AVERAGE(A1:A6). Similarly, to find the median of numbers in cells B1 to B6, you would use the formula =MEDIAN(B1:B6) and to find the mode of numbers in cells C1 to C6, you would use the formula =MODE(C1:C6).
You can use the following formulas to find the mean, median, and mode of a dataset in Excel:
=AVERAGE(A1:A10) =MEDIAN(A1:A10) =MODE.MULT(A1:A10)
It’s worth noting that each of these formulas will simply ignore non-numeric or blank values when calculating these metrics for a range of cells in Excel.
The following examples shows how to use these formulas in practice with the following dataset:
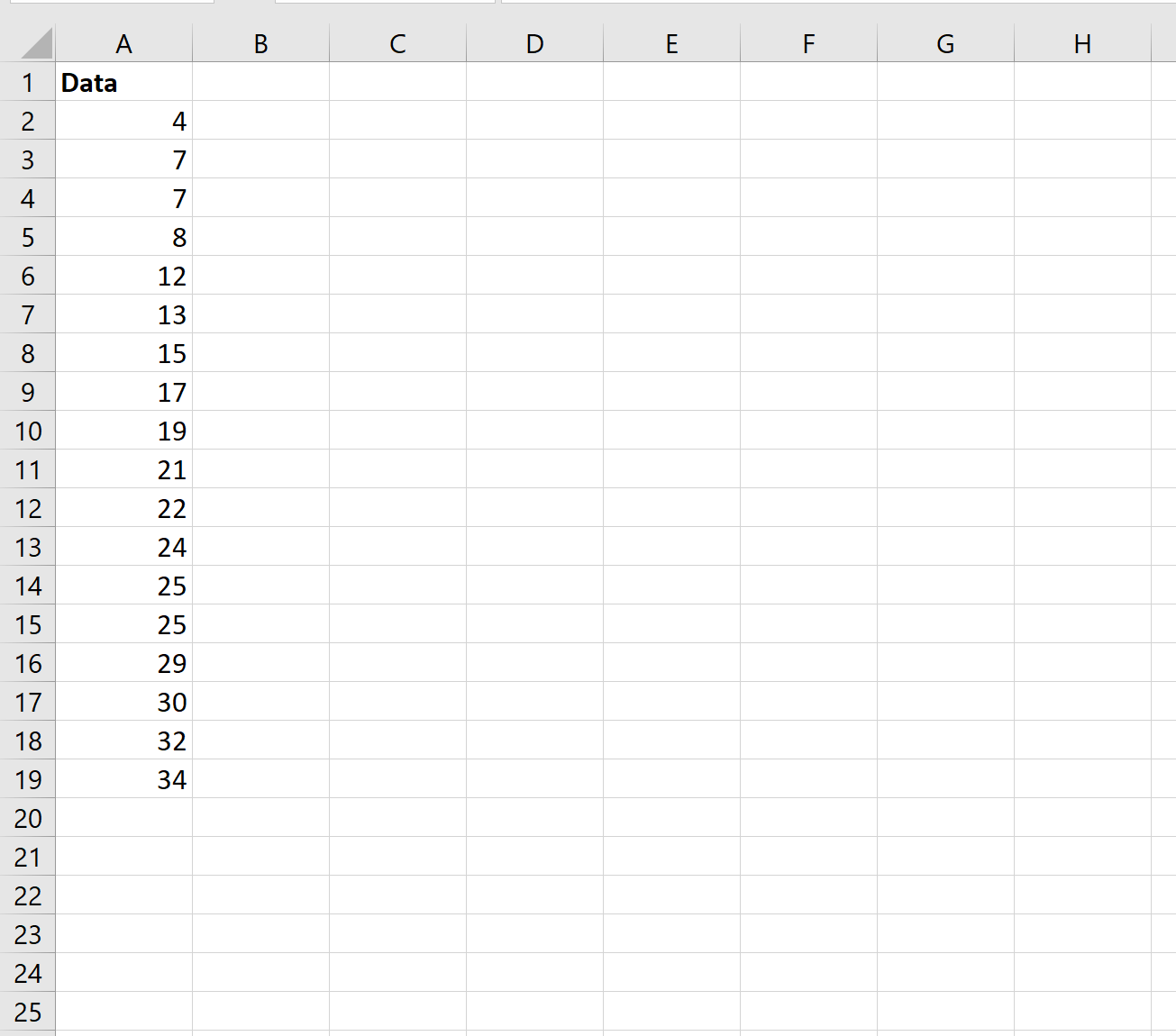
Example: Finding the Mean in Excel
The mean represents the average value in a dataset.
The following screenshot shows how to calculate the mean of a dataset in Excel:
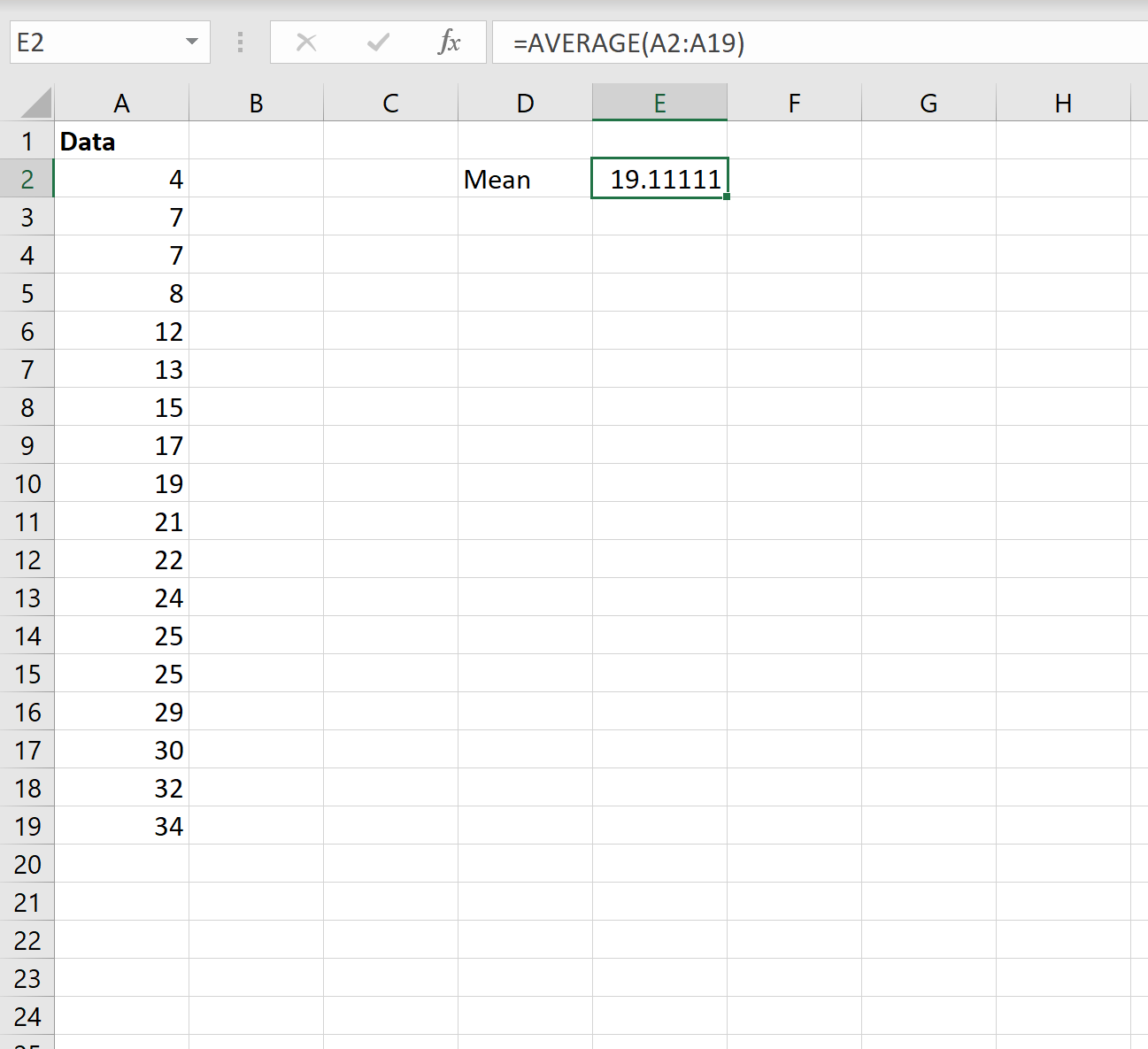
The mean turns out to be 19.11.
Example: Finding the Median in Excel
The median represents the middle value in a dataset, when all of the values are arranged from smallest to largest.
The following screenshot shows how to calculate the median of a dataset in Excel:
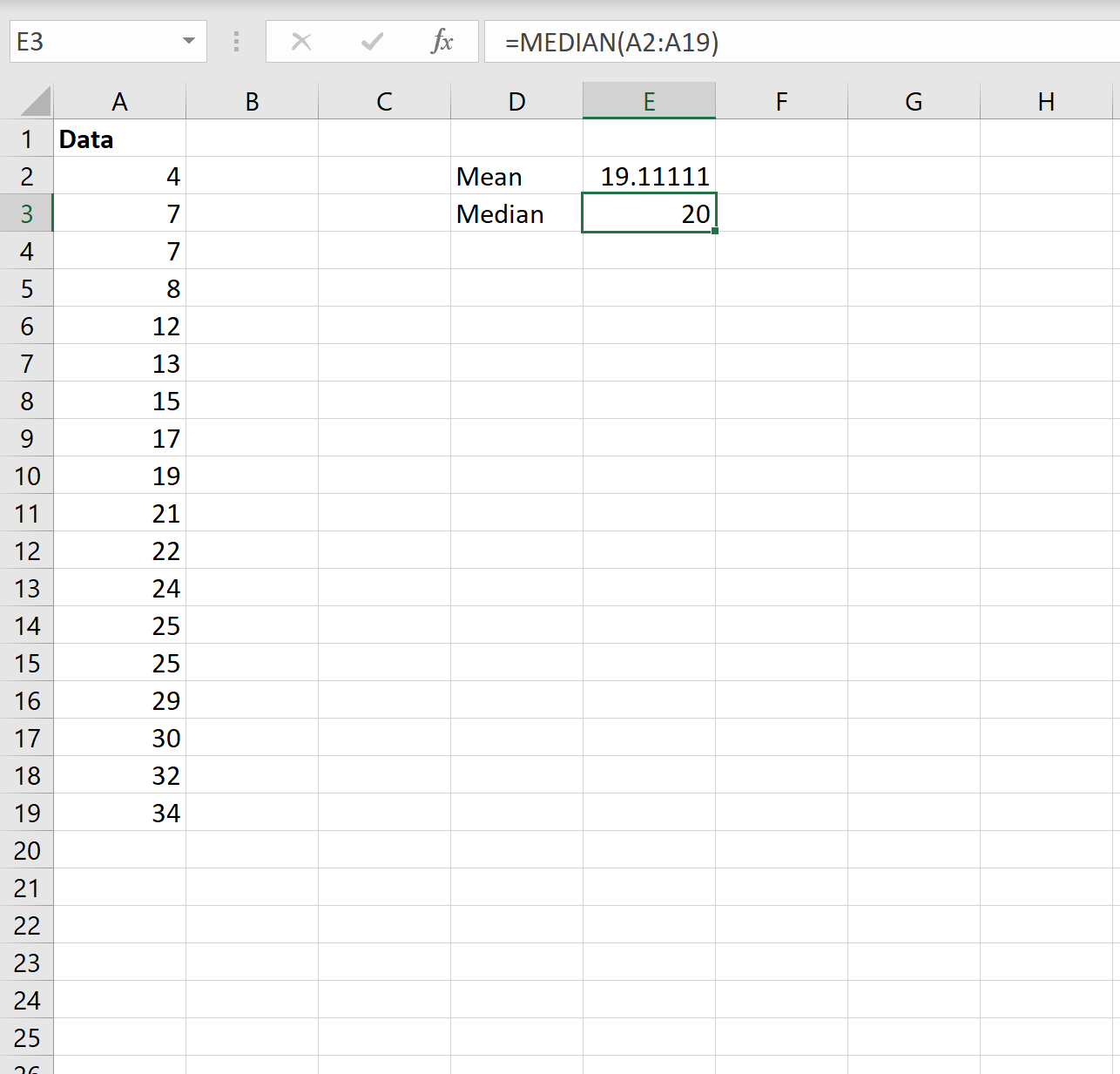
The median turns out to be 20.
Example: Finding the Mode in Excel
The mode represents the value that occurs most often in a dataset. Note that a dataset can have no mode, one mode, or multiple modes.
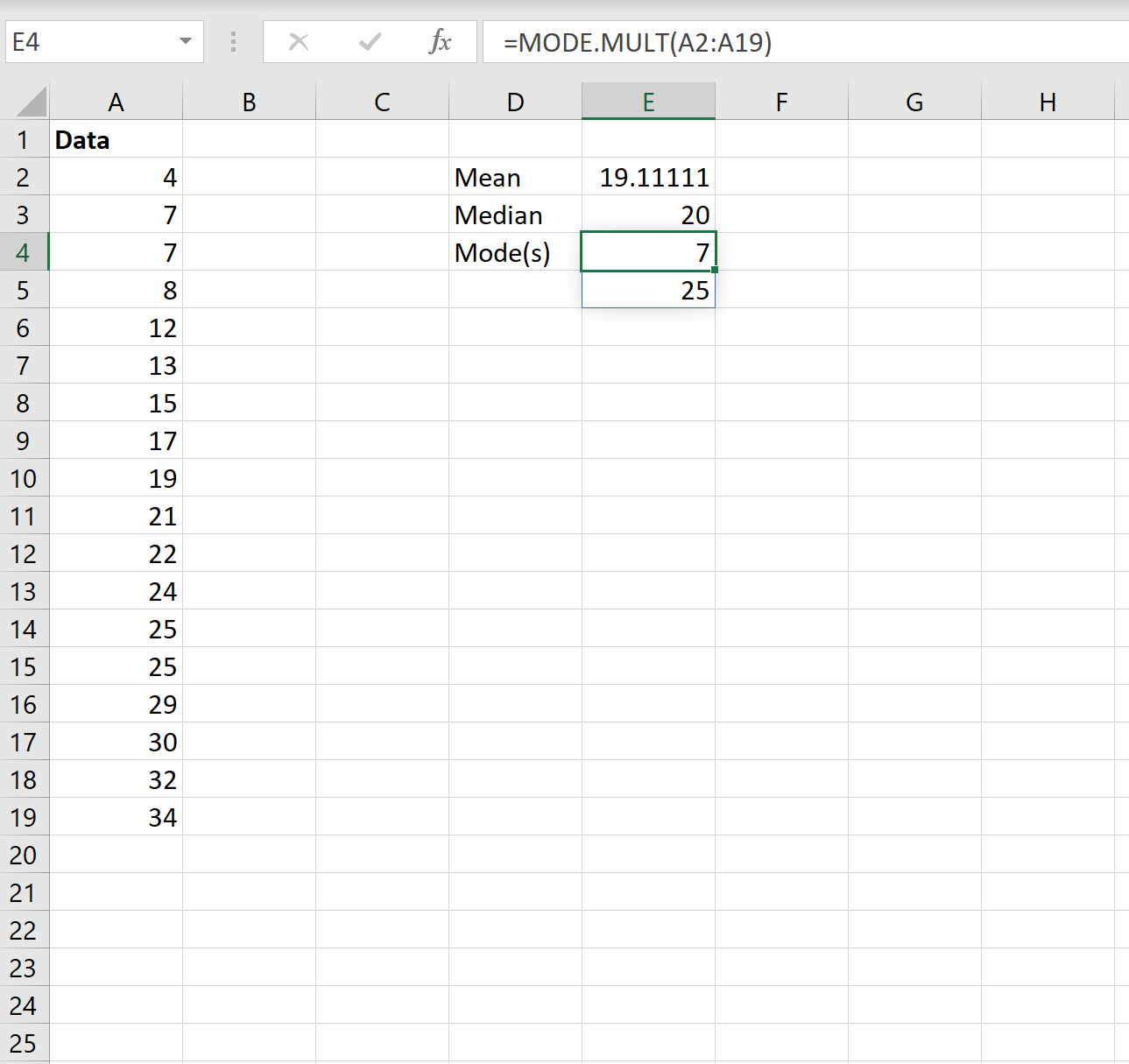
The modes turn out to be 7 and 25. Each of these values appears twice in the dataset, which is more often than any other value occurs.
Note: If you use the =MODE() function instead, it will only return the first mode. For this dataset, only the value 7 would be returned. For this reason, it’s always a good idea to use the =MODE.MULT() function in case there happens to be more than one mode in the dataset.
