Table of Contents
Creating tables in Excel is a simple process. To create a table, simply select the range of cells that you want to include in the table, then click the “Insert” tab and select “Table” from the “Tables” group. You will then be prompted to select the range of cells that you want to include in the table. After confirming your selection, a new table will be created with the selected range of cells. For example, if you wanted to create a table of student grades, you could select the range A1:C6 and click “Table” to create a table with three columns: Student, Grade, and Class.
The following step-by-step example shows how to create and format tables in Excel.
Step 1: Enter the Data
First, let’s enter the following data about various basketball teams:

Step 2: Create the Table
To turn this data into a table, first highlight all of the cells in the range A1:C11.
Then click the Insert tab along the top ribbon and then click the Table icon:
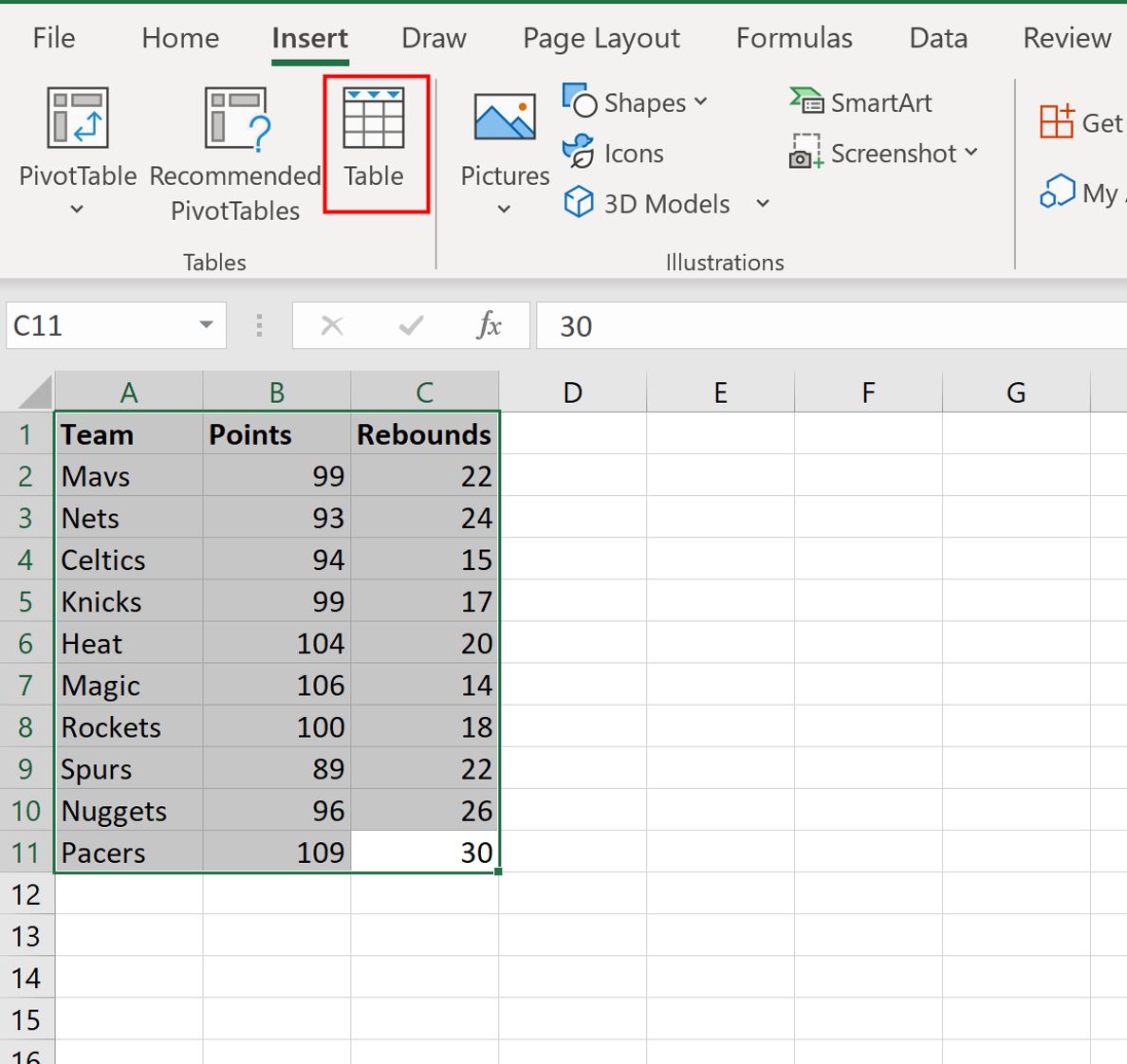
In the new window that appears, verify that the range for the table is correct and check the box next to My table has headers, then click OK:
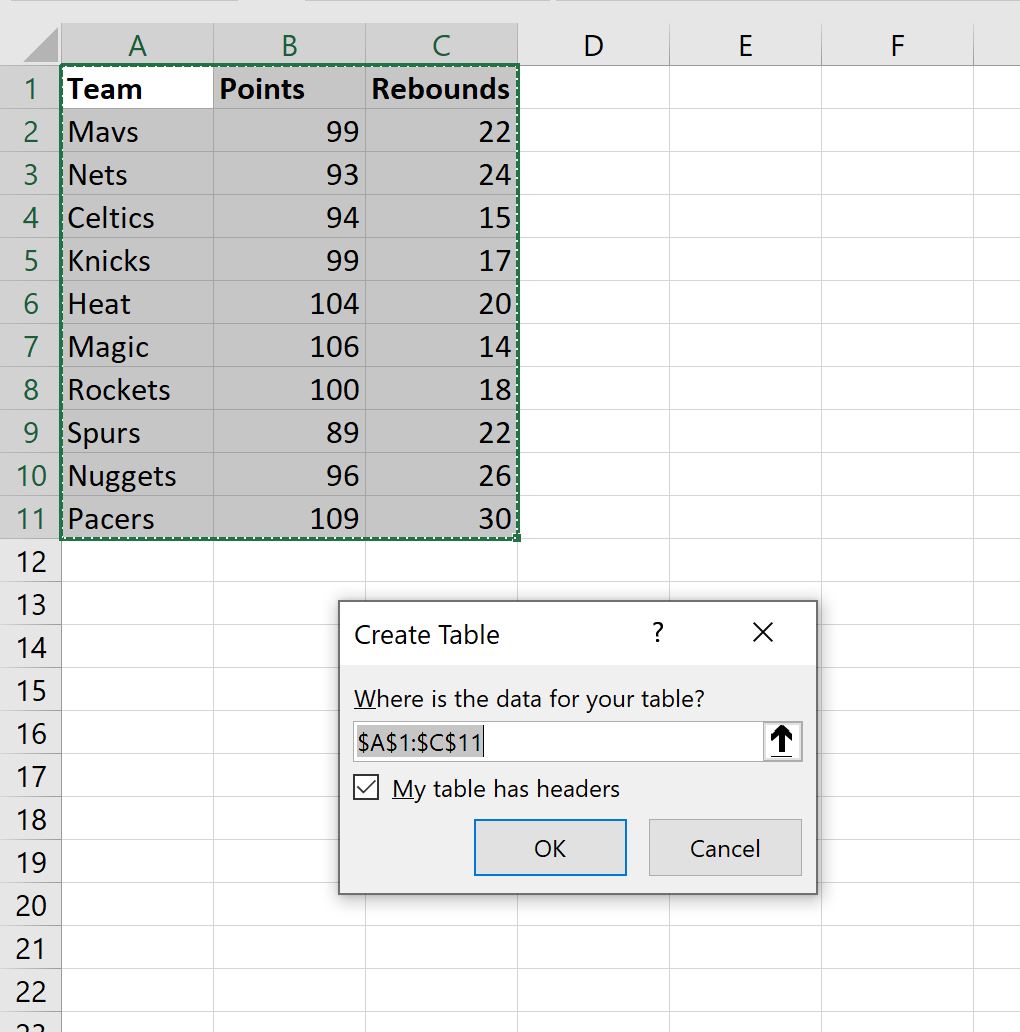
The following table will automatically be created:

Step 3: Format the Table
To modify the appearance of the table, simply click on any value in the table. Then click on the Table Design tab along the top ribbon.
This will give you a variety of options to change the appearance of the table.
For our example, we’ll uncheck the box next to Filter Button to remove the dropdown arrows in the header of our table and we’ll choose the yellow table style:
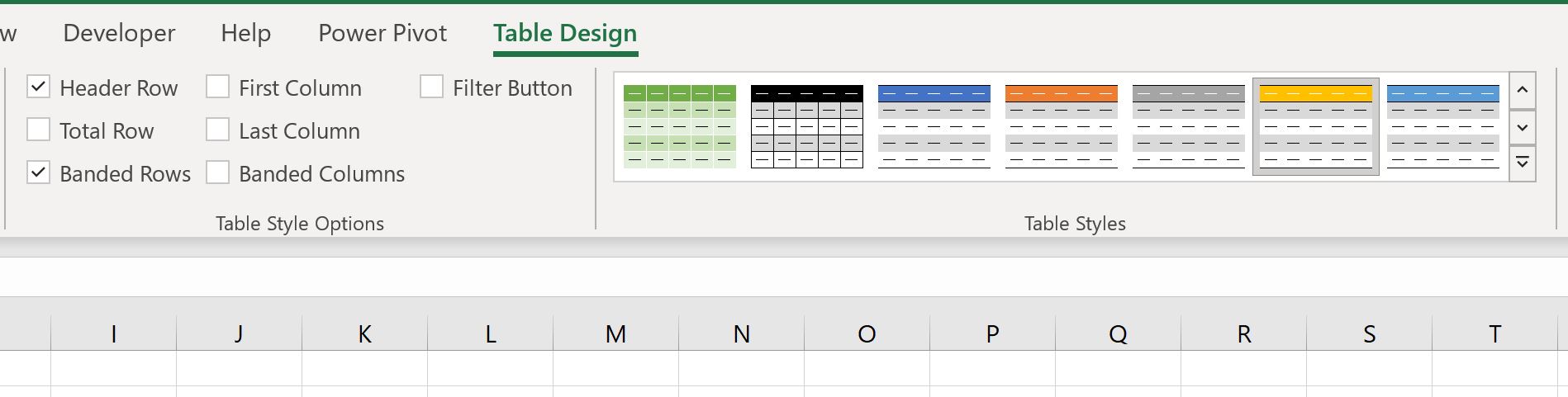
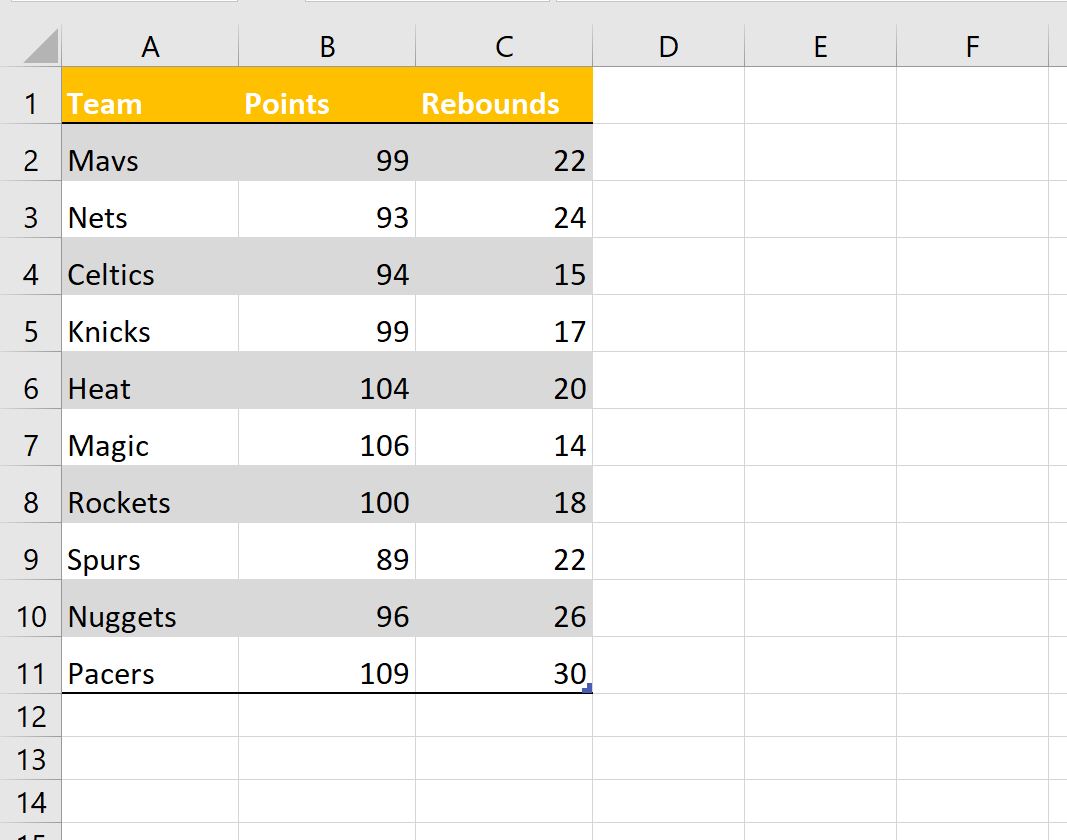
Feel free to play around with the design options in the Table Design tab to make the table appear however you’d like.
