Table of Contents
Descriptive statistics in Google Sheets can be calculated by using the formula bar to enter functions that calculate the desired statistic, such as AVERAGE, MEDIAN, MAX, MIN, etc. It is also possible to use the built-in graphical tools to quickly generate charts and tables that summarize the data and visualize patterns in the data. Additionally, the Explore feature can be used to quickly generate descriptive statistics and visualizations of the data.
Descriptive statistics are values that describe a dataset. They help us gain an understanding of where the center of the dataset is located along with how spread out the values are in the dataset.
The following example shows how to calculate the following descriptive statistics for a dataset in Google Sheets:
- Mean (the average value)
- Median (the middle value)
- Mode (the most frequently occurring value)
- Range (the difference between minimum and maximum value)
- Standard deviation (the spread of the values)
- Sample size (total number of observations)
Example: Calculating Descriptive Statistics in Google Sheets
Suppose we have the following dataset with 20 values in Google Sheets:

The following screenshot shows how to calculate various descriptive statistics for this dataset, including the formulas used:
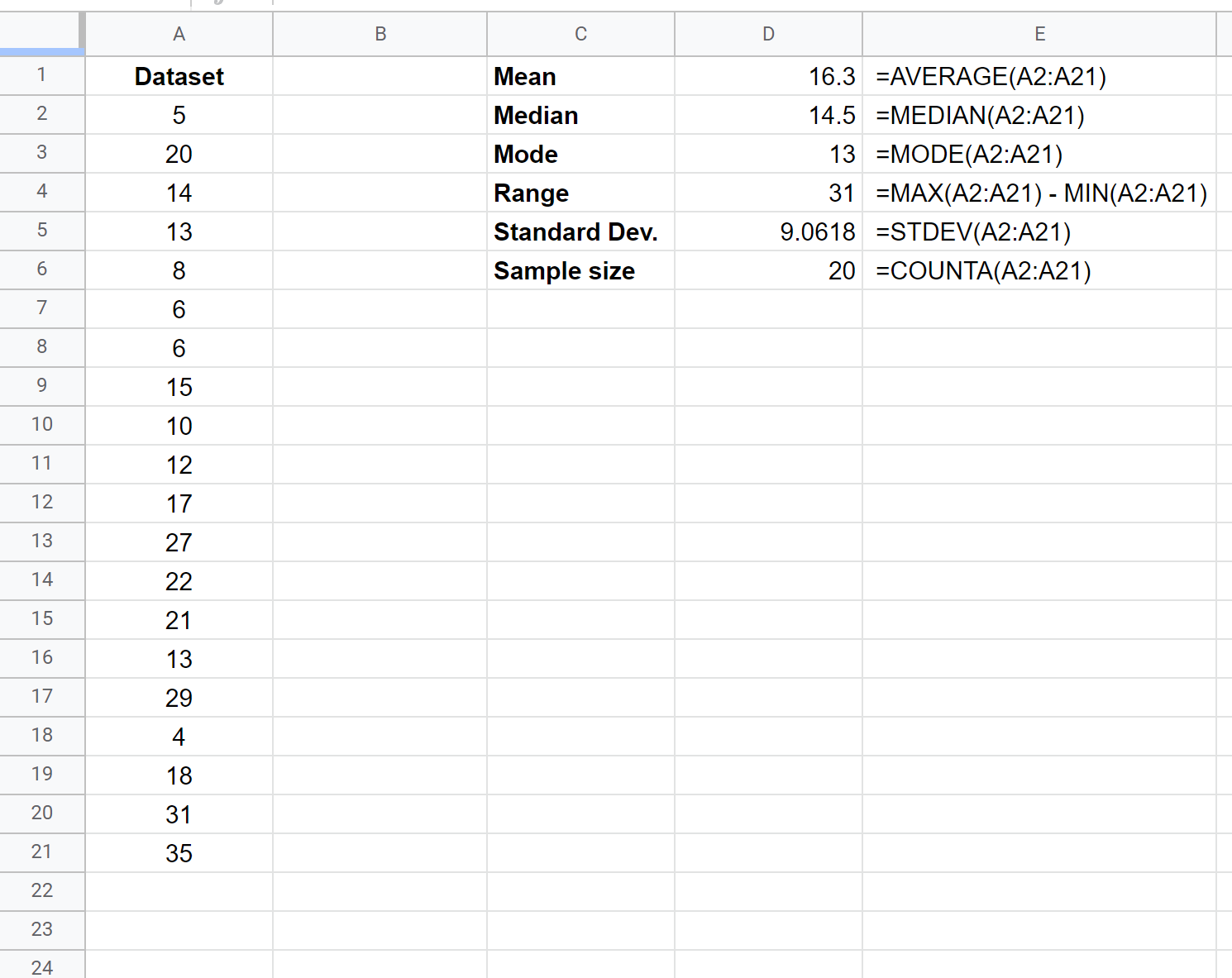
We can use the following descriptive statistics to get an idea of where the center of the dataset is located:
- Mean: 16.3
- Median: 14.5
- Mode: 13
We can use the following descriptive statistics to get an idea of how spread out the values are in the dataset:
- Range: 31
- Standard Deviation: 9.0618
Lastly, we can use the following descriptive statistic to understand how many total observations are in the dataset:
- Sample Size: 20
Using these six descriptive statistics, we can gain a pretty good understanding of the distribution of values in this dataset.
