Table of Contents
Cubic regression is a statistical method used to analyze data and identify the relationship between variables. This technique can be performed in Excel, a popular spreadsheet program. To perform cubic regression in Excel, follow these step-by-step instructions:
1. Start by opening a new Excel spreadsheet and entering your data in two columns, with the independent variable in column A and the dependent variable in column B.
2. Next, click on the “Data” tab and select “Data Analysis” from the “Analysis” group. If you do not see this option, you may need to enable the Analysis ToolPak add-in by going to “File” > “Options” > “Add-Ins” and selecting “Analysis ToolPak” from the list of add-ins.
3. In the “Data Analysis” window, select “Regression” from the list of available tools and click “OK.”
4. In the “Input Y Range” field, enter the range of your dependent variable (column B). Then, in the “Input X Range” field, enter the range of your independent variable (column A).
5. Check the box next to “Labels” if your data has column headers. If not, leave this box unchecked.
6. Under “Output Options,” check the box next to “Residuals” and “Residual Plots.”
7. Click “OK” to run the regression analysis. This will generate a new sheet in your Excel workbook with the results of the regression.
8. To add a cubic trendline to your data, right-click on one of the data points in your chart and select “Add Trendline” from the menu.
9. In the “Format Trendline” window, select “Polynomial” as the trendline type and enter “3” as the order in the “Order” field.
10. Check the box next to “Display Equation on chart” to show the equation for the cubic regression line on your chart.
11. You can also add the R-squared value, which indicates the strength of the relationship between the variables, by checking the box next to “Display R-squared value on chart.”
12. Finally, click “Close” to see the cubic regression line on your chart.
By following these steps, you can easily perform cubic regression in Excel and analyze the relationship between variables in your data.
Cubic Regression in Excel (Step-by-Step)
Cubic regression is a regression technique we can use when the relationship between a predictor variable and a response variable is non-linear.
The following step-by-step example shows how to fit a cubic regression model to a dataset in Excel.
Step 1: Create the Data
First, let’s create a fake dataset in Excel:

Step 2: Perform Cubic Regression
Next, we can use the following formula in Excel to fit a cubic regression model in Excel:
=LINEST(B2:B13, A2:A13^{1,2,3})
The following screenshot shows how to perform cubic regression for our particular example:

Using the coefficients in the output, we can write the following estimated regression model:
ŷ = -32.0118 + 9.832x – 0.3214x2 + 0.0033x3
Step 3: Visualize the Cubic Regression Model
We can also create a scatterplot with the fitted regression line to visualize the cubic regression model.
First, highlight the data:
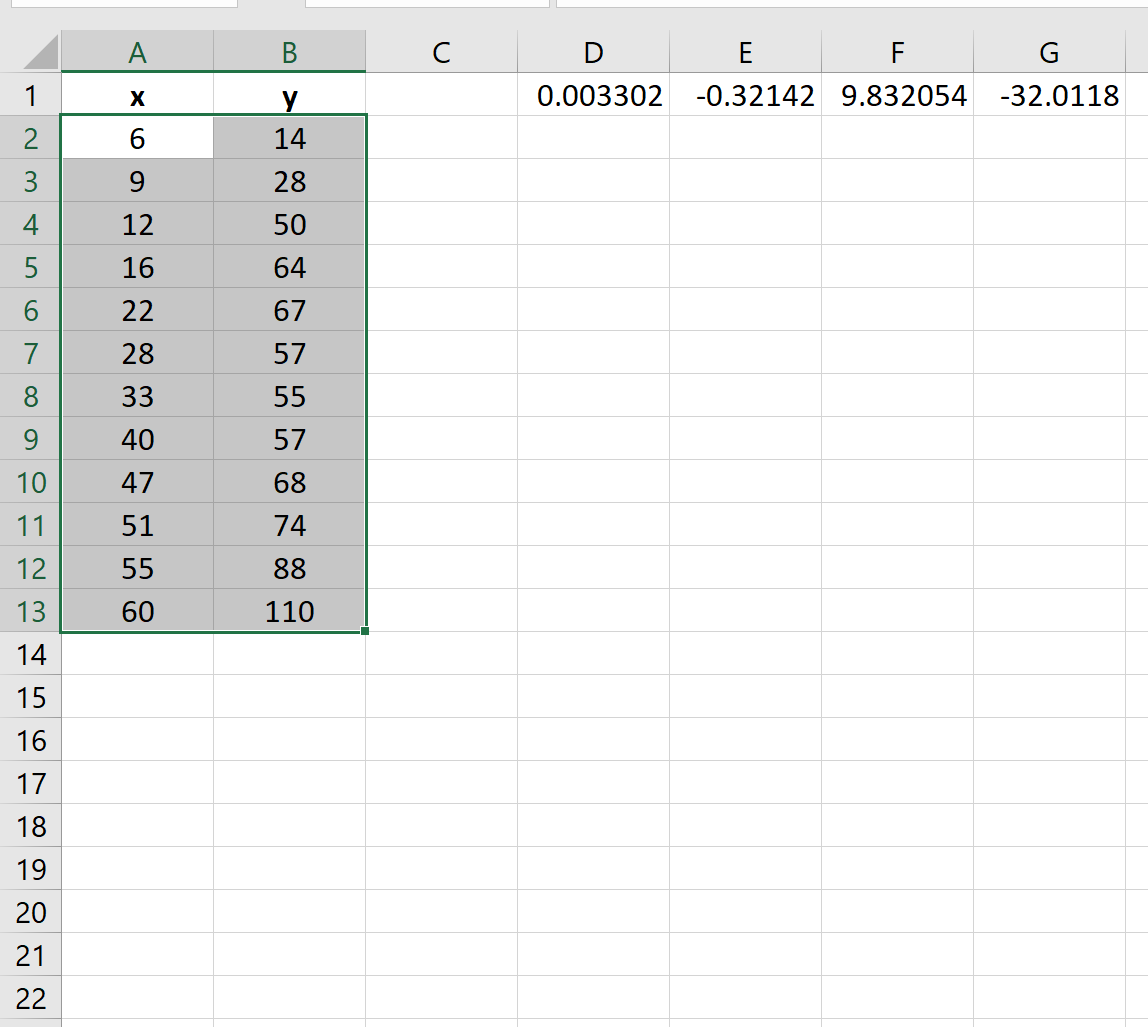
Then click the Insert tab along the top ribbon and click the first option within the Insert Scatter (X, Y) option in the Charts group. This will produce the following scatterplot:

Next, click the green plus sign in the top right corner of the chart and click the arrow to the right of Trendline. In the dropdown menu that appears, click More Options…
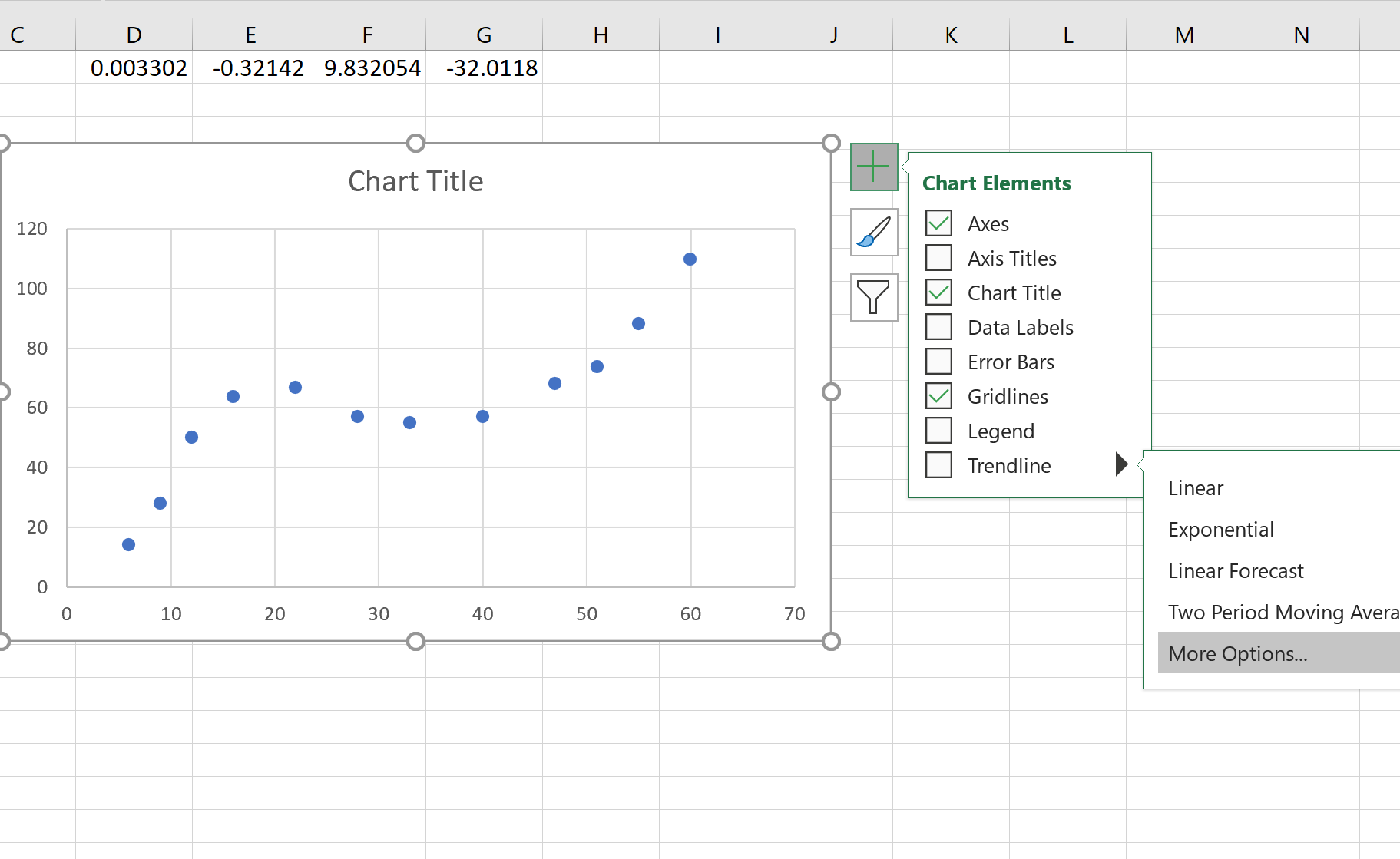
Next, click the Polynomial trendline option and select 3 for the order. Then check the box next to “Display Equation on chart”
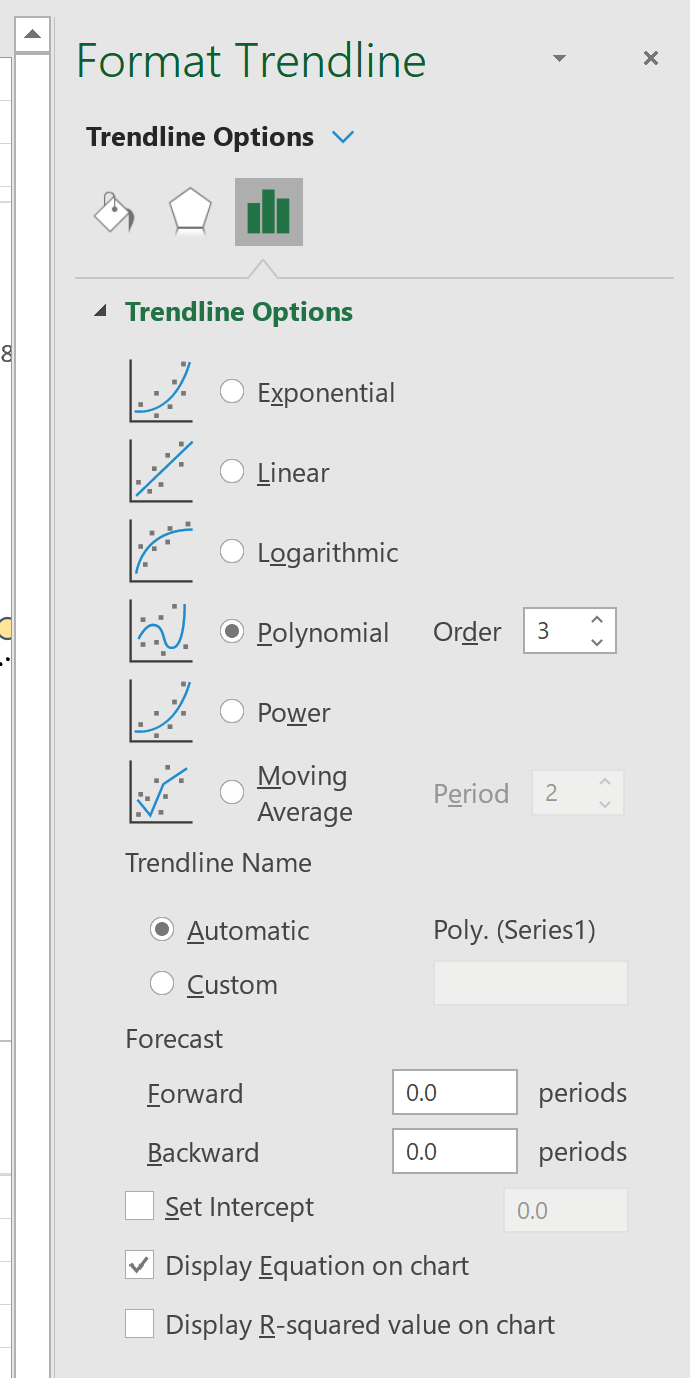
The following trendline and equation will appear on the chart:

Notice that the equation in the chart matches the equation that we calculated using the LINEST() function.
