Table of Contents
Google Sheets is a powerful spreadsheet application that can be used for a wide range of tasks. Whether you need to track data, create reports, or manage finances, Google Sheets is an invaluable tool. One of the most important aspects of using Google Sheets is understanding how to get the column letter of a specific cell. This tutorial will provide a clear and straightforward guide on how to get the column letter in Google Sheets, as well as a detailed example. By the end of this tutorial, you will be able to confidently find the column letter of a given cell. So let’s get started!
You can use the following syntax to get the column letter that corresponds to a specific column number in Google Sheets:
=SUBSTITUTE(ADDRESS(1,8,4),"1","")
This particular formula will return the column letter that corresponds to column 8 in the spreadsheet.
For example, this formula will return “H” since this corresponds to the letter of column 8.
The following example shows how to use this syntax in practice.
Example: How to Get Column Letter in Google Sheets
Suppose we would like to return the column letter of the eighth column in a Google Sheets spreadsheet.
We can type the following formula into cell A1 to do so:
=SUBSTITUTE(ADDRESS(1,8,4),"1","")
The following screenshot shows how to use this formula in practice:
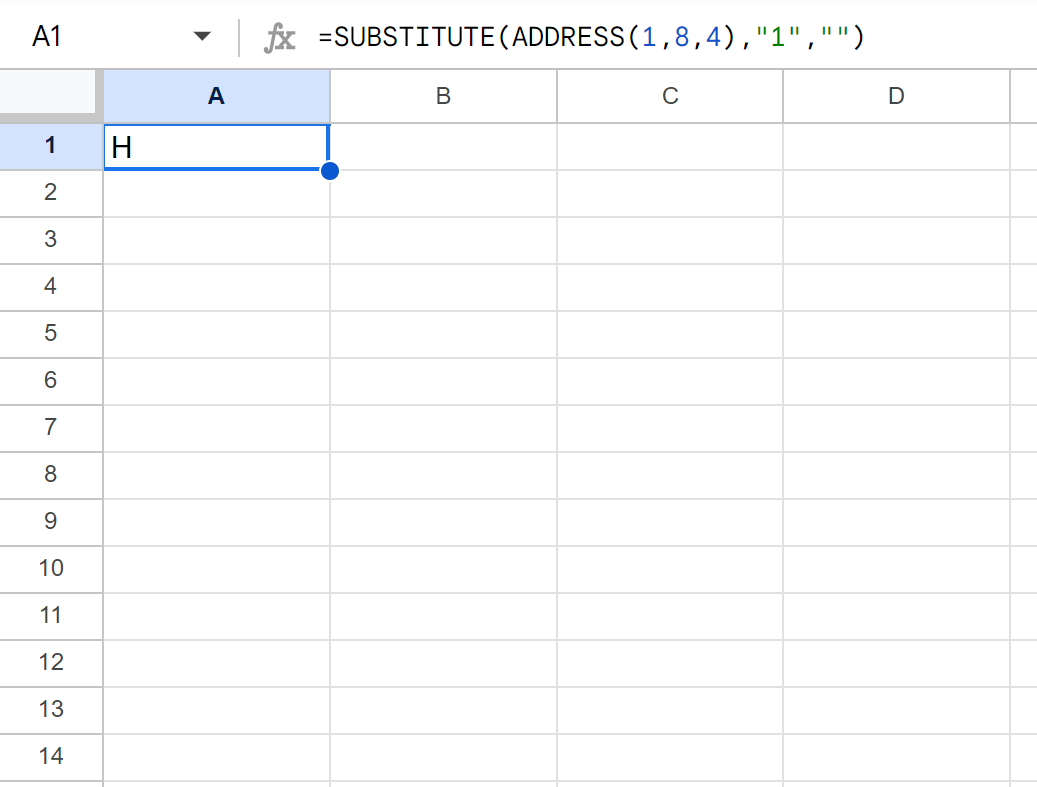
The formula returns “H” since this is the column letter that corresponds to the eighth column.
To get the column letter of a different column, simply change the 8 to a different value in the formula.
For example, suppose we instead use a 2 in the formula:
=SUBSTITUTE(ADDRESS(1,2,4),"1","")
The following screenshot shows how to use this formula in practice:
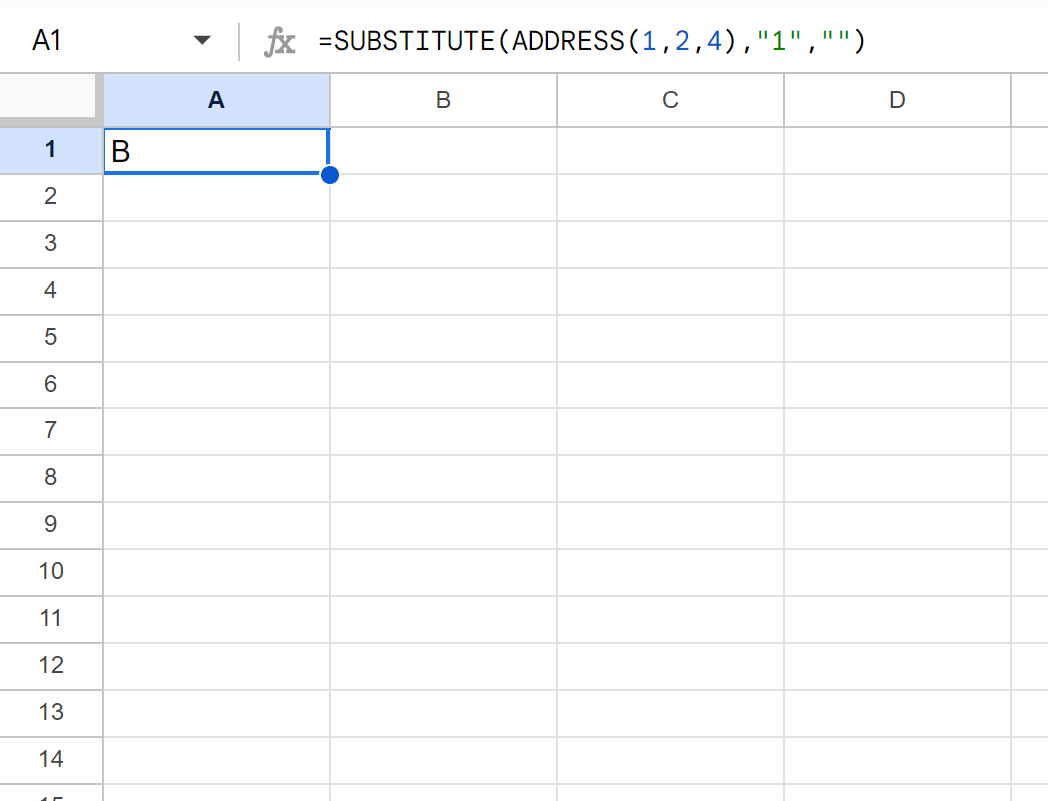
How This Formula Works
Recall the formula that we used to get the letter that corresponds to the eighth column in Google Sheets:
=SUBSTITUTE(ADDRESS(1,8,4),"1","")
Here is how this formula works:
First, we use ADDRESS(1,8,4) to get the address of the cell in row 1, column 8, and we use 4 to specify that we’d like a .
This returns H1.
Then, we use the SUBSTITUTE function to substitute the 1 with a blank.
This returns H.
The following tutorials explain how to perform other common operations in Google Sheets:
