Table of Contents
Copying visible rows to another sheet with VBA can be done by using the AutoFilter method. This method first filters the data in the current sheet and then copies the visible rows to the other sheet. The code used will depend on the data range being copied and the target sheet. To copy visible rows to another sheet, you will need to use the Range.SpecialCells method together with the AutoFilter method. This will allow you to identify the visible cells in the range and then copy them to the desired location.
You can use the following syntax in VBA to copy only the visible rows from one sheet to another:
Sub CopyVisibleRows()
Dim sourceWS As Worksheet
Dim destinationWS As Worksheet
Set sourceWS = ThisWorkbook.Sheets("Sheet1")
Set destinationWS = ThisWorkbook.Sheets("Sheet2")
sourceWS.Range("A1:D999").SpecialCells(xlCellTypeVisible).Copy
destinationWS.Cells(1, 1).PasteSpecial
Application.CutCopyMode = False
End Sub
This particular macro will copy each visible row in the range A1:D999 of Sheet1 and paste them starting in cell A1 of Sheet2.
Note: The line Application.CutCopyMode = False specifies that the cut and copy mode should be turned off after running the macro.
The following example shows how to use this syntax in practice.
Example: Copy Visible Rows to Another Sheet Using VBA
Suppose we have the following dataset in Sheet1 that contains information about various basketball players:

Now suppose we apply a filter to the dataset to only show the rows where the team name is equal to Mavs or Spurs:
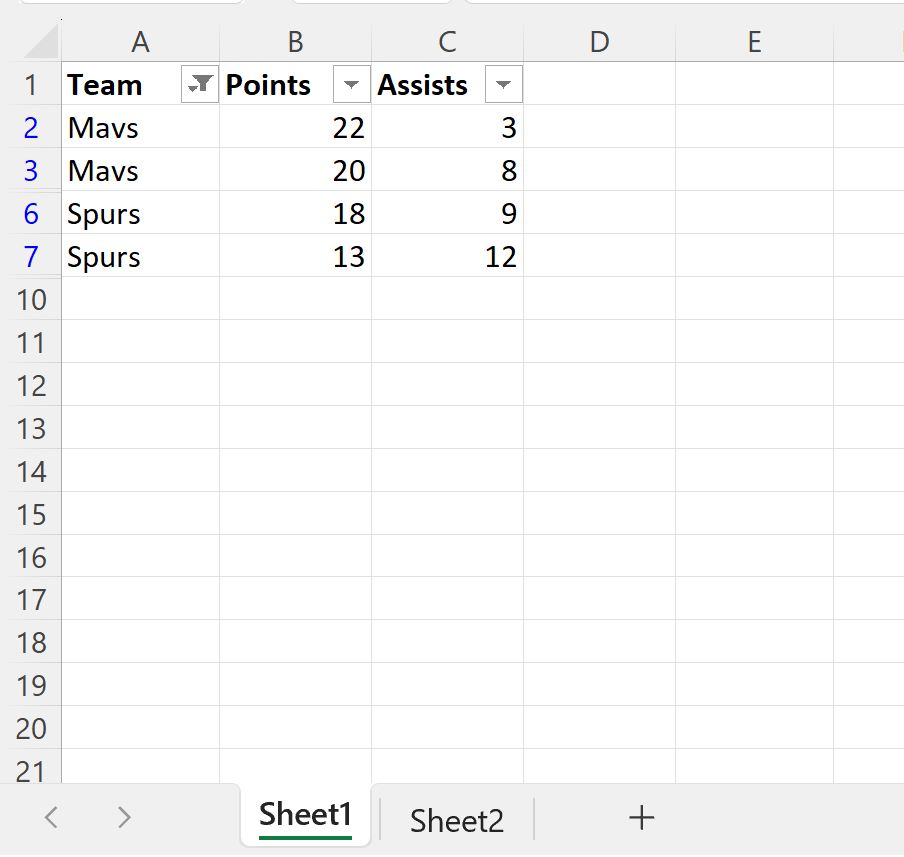
Now suppose we would like to use VBA to only copy the visible cells in Sheet1 to Sheet2.
We can create the following macro to do so:
Sub CopyVisibleRows()
Dim sourceWS As Worksheet
Dim destinationWS As Worksheet
Set sourceWS = ThisWorkbook.Sheets("Sheet1")
Set destinationWS = ThisWorkbook.Sheets("Sheet2")
sourceWS.Range("A1:D999").SpecialCells(xlCellTypeVisible).Copy
destinationWS.Cells(1, 1).PasteSpecial
Application.CutCopyMode = False
End Sub
When we run this macro, we receive the following output in Sheet2:

Notice that each row that was visible in Sheet1 has been copy and pasted into Sheet2.
Note #1: We used xlCellTypeVisible in the macro to specify that we only wanted to copy the cells that were visible.
